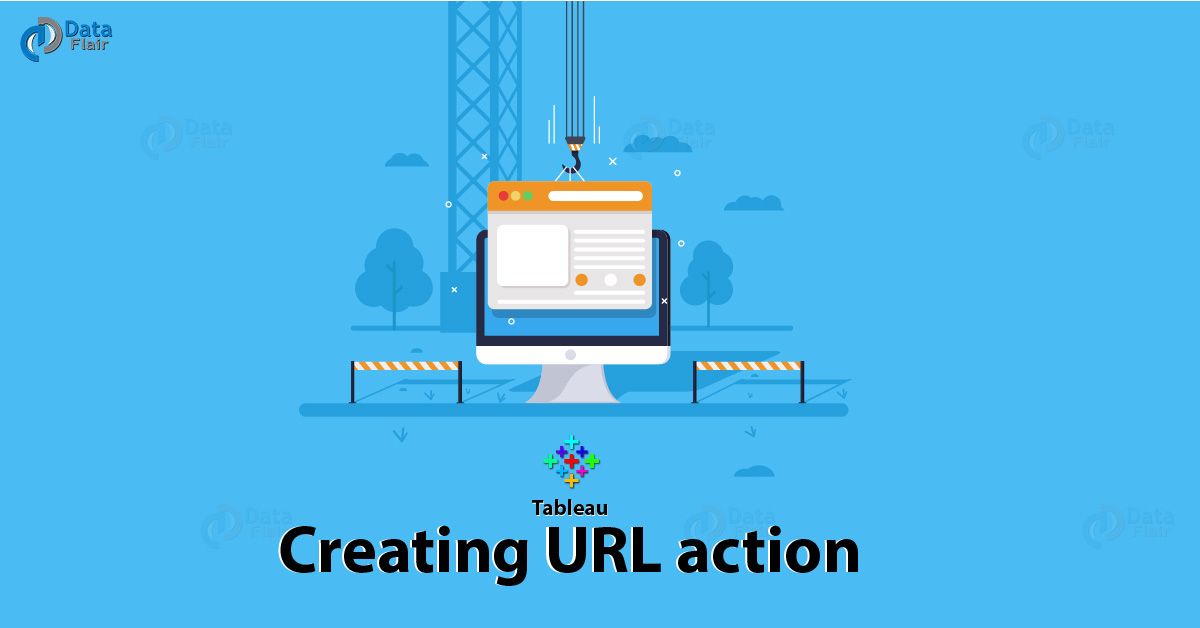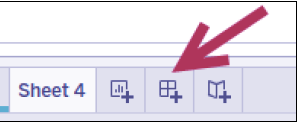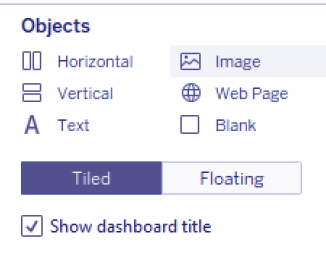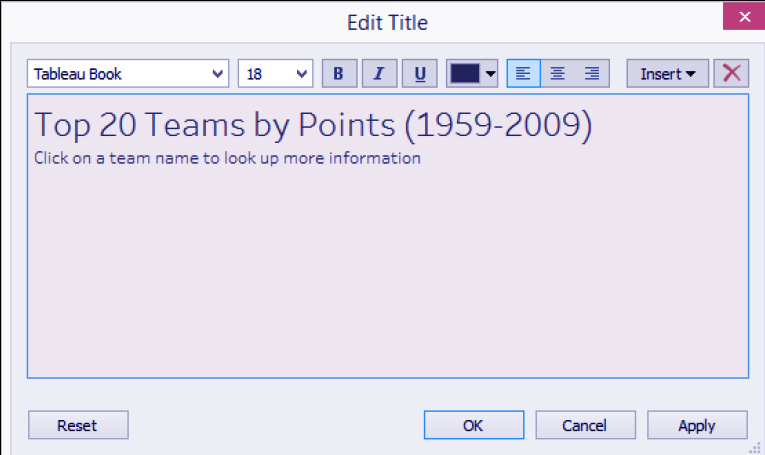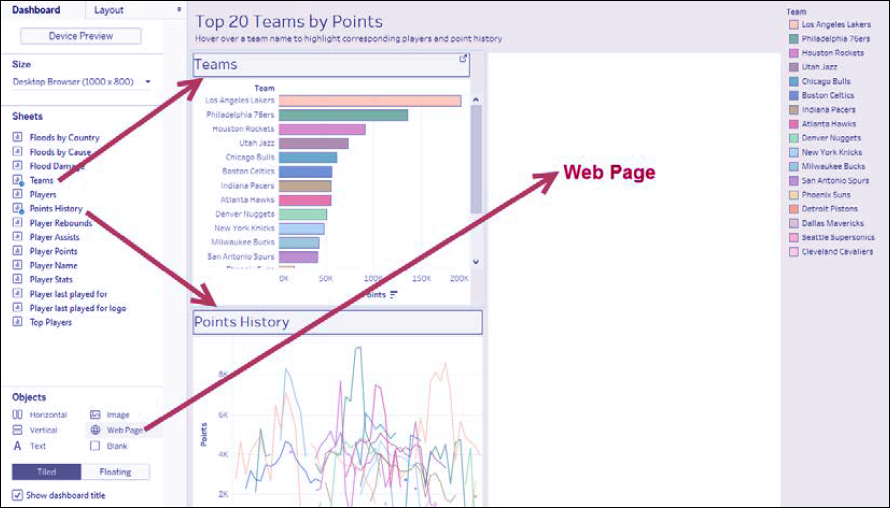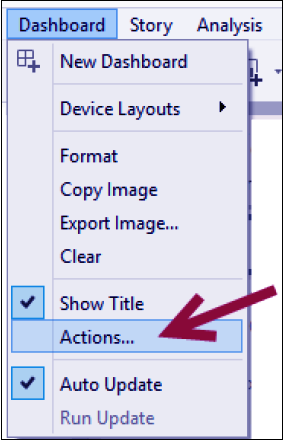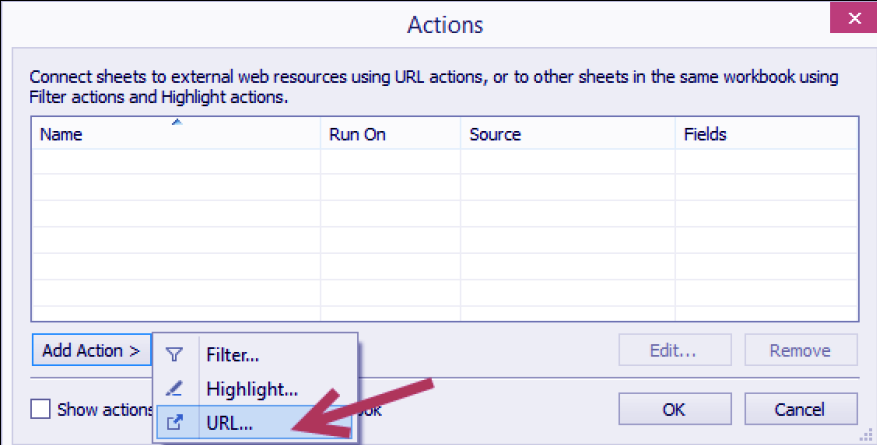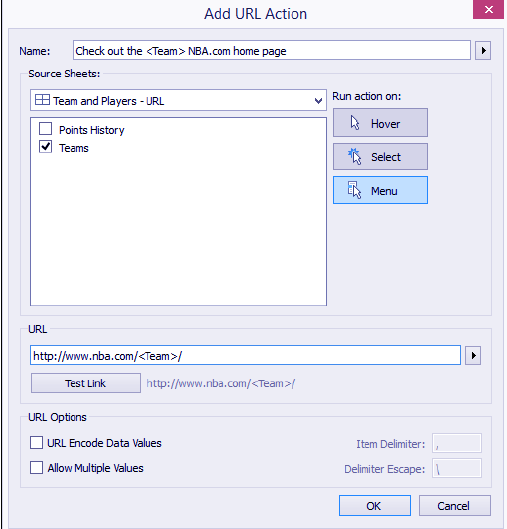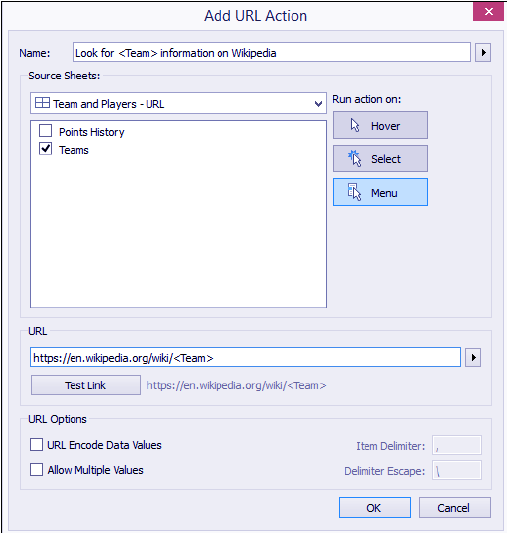Tableau URL Action – How to Create URL Action
FREE Online Courses: Your Passport to Excellence - Start Now
1. Objective
In our last Tutorial, we study How to Add Data Layer to Map in Tableau Here, in this tutorial, we are going to study What is Tableau URL Action, How to create URL action in Tableau, a stepwise description.
So, let us start Tableau URL Action.
2. What is Tableau URL Action
Tableau URL action allows the dashboard to invoke a webpage, either using the user’s default web browser or using a web page placeholder that exists in the dashboard. Adding a URL action in Tableau can add a lot of value to a dashboard because it can allow additional information to be searched or fetched in addition to information the dashboard already offers. This can definitely engage the end users.
Read about Tableau Filter Operations in detail
3. Create URL Action in Tableau
Following are the steps to create Tableau URL Action, let’s see them one by one:
i. At the bottom of your Tableau design area are three tabs with plus signs, which allow you to create a new sheet, dashboard, and story point respectively. Click on the middle icon with the grid to create a new dashboard.
ii. When in the dashboard design area, the sidebar becomes a Dashboard bar, showing the available worksheets and other dashboard components.
iii. Change the dashboard name to Team and Players – Embed URL.
iv. Check the Show dashboard title checkbox. This will show the dashboard title text box on the dashboard.
Let’s learn Type Conversion in Tableau Calculated Fields
v. Change dashboard title to show the following
vi. Right-click on the dashboard title, and select Format Title. Choose a light gray background to the title.
vii. If needed, adjust the height of dashboard title so the whole text is visible.
viii. Under the Objects section, ensure that Tiled is selected and not Floating.
Read about Tableau Collapsing Menu Container or Hamburger Menu
ix. Click on the Dashboard menu, and choose Format.
x. Under Dashboard Shading, change the color beside Default to a light color. This will set the dashboard background color.
xi. Drag the worksheets from the Dashboard tab, under the Sheets section, onto the dashboard.
- Drag the Teams worksheet. By default, when Tiled is selected, this worksheet will occupy the whole dashboard space.
- Drag Web Page from the Objects section to the right of Teams.
- Drag Points History below Teams, but to the left of the web page component.
xii. Click the color legend to activate it, and select the X in the top-right corner to remove it from the dashboard.
How can we Add Worksheets And Renaming Worksheet In Tableau
xiii. Click on the Dashboard menu and select Actions.
xiv. In the Actions window, click on Add Action, and choose URL.
xv. In the Add URL Action window:
Change the Name to Check out the <Team> NBA.com home page
Change the Run action on: to Menu
Add the URL http://www.nba.com/<Team>/
Click OK to close the window
xvi. Add another URL action with the following settings:
- Change the Name to Look for <Team> information on Wikipedia
- Change the Run action on: to Menu
Let’s know about Joining Data in Tableau – Inner Join
Add the URL http://www.nba.com/<Team>/
- Add a filter action with the following settings:
- Change the Name to Filter dashboard for <Team>
- Change the Run action on: to Select
- Under Source Sheets, ensure the Team and Players – URL dashboard is selected (icon should be the grid), and the Teams worksheet is checked
Let’s Make Gantt Chart in Tableau
Under Target Sheets, ensure the Team and Players – URL dashboard is selected (icon should be the grid), and the Points History worksheet is checked
xvii. Test the dashboard. Use the presentation mode (or press F7) to see what the end users will see. Confirm that when you hover over any of the teams in the bar chart, you see the corresponding points history for that team highlighted in the time series graph, as well as the players on that team highlighted in the scatter plot.
This was all in Tableau URL Action Tutorial. Hope you like our explanation.
4. Conclusion
Hence, in this tutorial we learned about what is Tableau URL Action, creating URL action in Tableau, a stepwise procedure to create them. Furthermore, if you have any query feel free to ask in a comment section.
Related Topic- How to Make a Population Pyramid in Tableau
For reference
Did we exceed your expectations?
If Yes, share your valuable feedback on Google