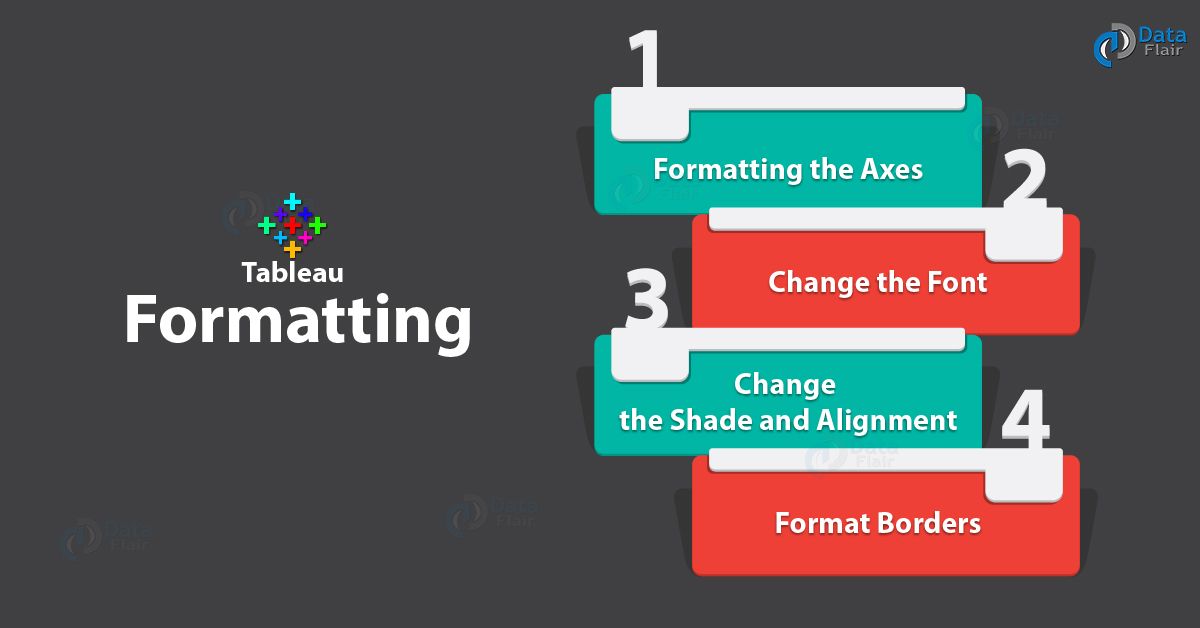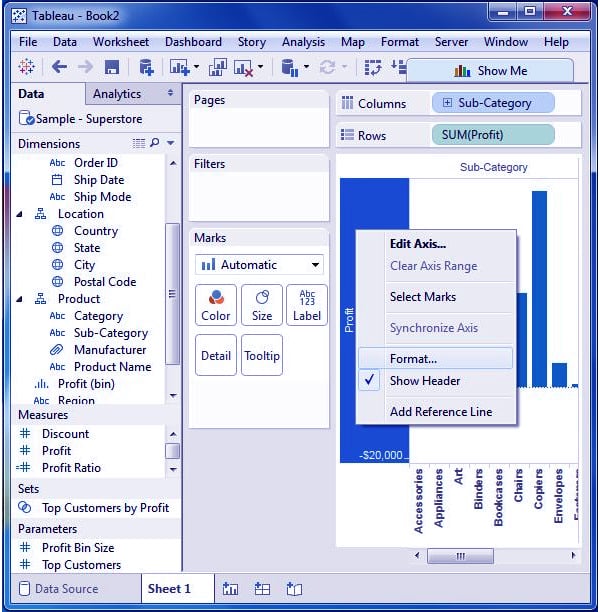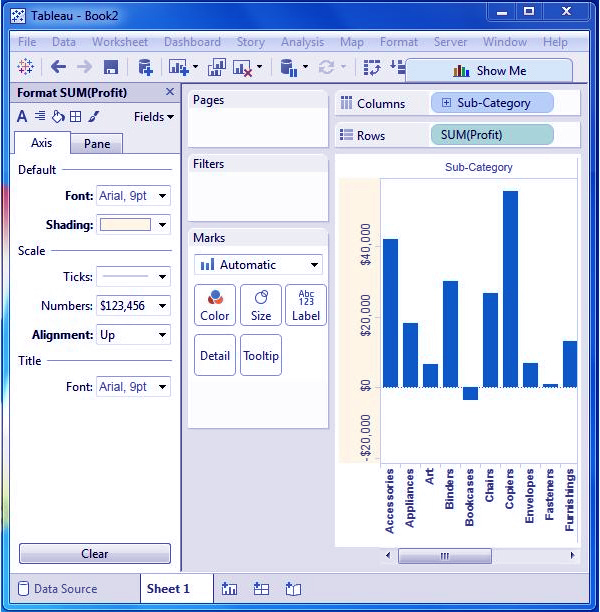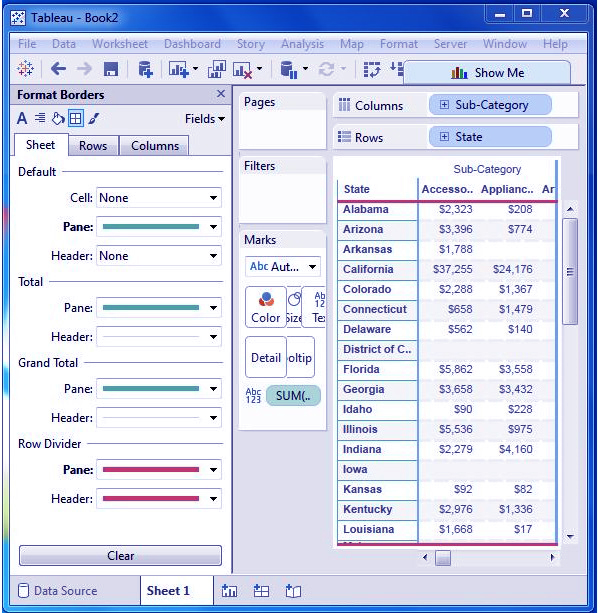Tableau Formatting – Types of Formats in Tableau
FREE Online Courses: Elevate Skills, Zero Cost. Enroll Now!
1. Objective
In our last article, we study how to create a word cloud in Tableau, in this tutorial, we are going learn about the Tableau formatting, the various types of formats in Tableau: Formatting the Axes, Change the Font, Change the Shade and Alignment, Format Borders. We will learn about them and thus move a step further in our journey of mastering Tableau.
So, let’s start Tableau Formatting.
2. Tableau Formatting
You can format settings for fonts, alignment, shading, borders, lines and tooltips at the worksheet level. for instance, you may need to get rid of all the borders in a very text table or add shading to each different column in a very read.
When you create information changes at this level, they apply solely to the read you are performing on. See format at the book level for the way to form changes that apply to each read in your book.
To access worksheet-level format settings, choose the Format menu, then opt for the part of the read, like Font, or Border, that you simply need to format.
Read here – How to Make a Population Pyramid in Tableau
3. Options for Formatting in Tableau
Four options available in tableau formatting are discussed below:
- Formatting the Axes
- Change the Font
- Change the Shade and Alignment
- Format Borders
a. Formatting the axes
i. Right-click (control-click on Mac) the axis you wish to edit and choose Edit Axis.
ii. Within the Edit Axis panel, choose the Tick Marks tab.
iii. For each Major and Minor tick marks, choose from one amongst the subsequent options: …
iv. Click OK.
Let’s discuss Tableau Design Flow & Tableau File Types in detail
b. Amendment the Font
i. On the Format menu, choose a book.
ii. The Format book pane replaces the info pane on the left and provides a series of drop-down lists wherever you’ll amendment all font settings in an exceeding book, similarly because of the font settings for titles of worksheets, stories, and dashboards.
Best Books to Learn Tableau Like a Professionals
c. Amendment the Shade and Alignment
i. Right click on chart
ii. Click on format add
iii. By click on it, you’ll have the below formation on your p.c.
iv. By that, you just will amendment the shade and alignment.
You Must know about Tableau Data Blending – Types of Data Blending in Tableau
d. Format Borders
i. Drag a horizontal or vertical layout instrumentation to the dashboard.
ii. Click the drop-down arrow on the blank instrumentation and choose Format Instrumentation.
iii. Within the Format instrumentation pane, add a border and customize as you see a match, then shut the pane.
How to Add Worksheets And Rename Worksheet In Tableau
iv. Place the specified sheet(s) into the instrumentation. So, let’s begin to learn them in detail.
So, this was all about Tableau Formatting. Hope you like our explanation.
4. Conclusion
Hence, this tutorial helps us better understand Tableau Formatting, Types of Formats in Tableau, Options for Formatting in Tableau, Formatting the Axes, Change the Font, Change the Shade and Alignment, Format Borders and also helps us learn how to make the presentations and stories better by learning the filters of Tableau. Furthermore, if you have any query, feel free to ask in a comment section.
See Also- Tableau Paged Workbook & Steps to Create it
For reference
Did you like this article? If Yes, please give DataFlair 5 Stars on Google