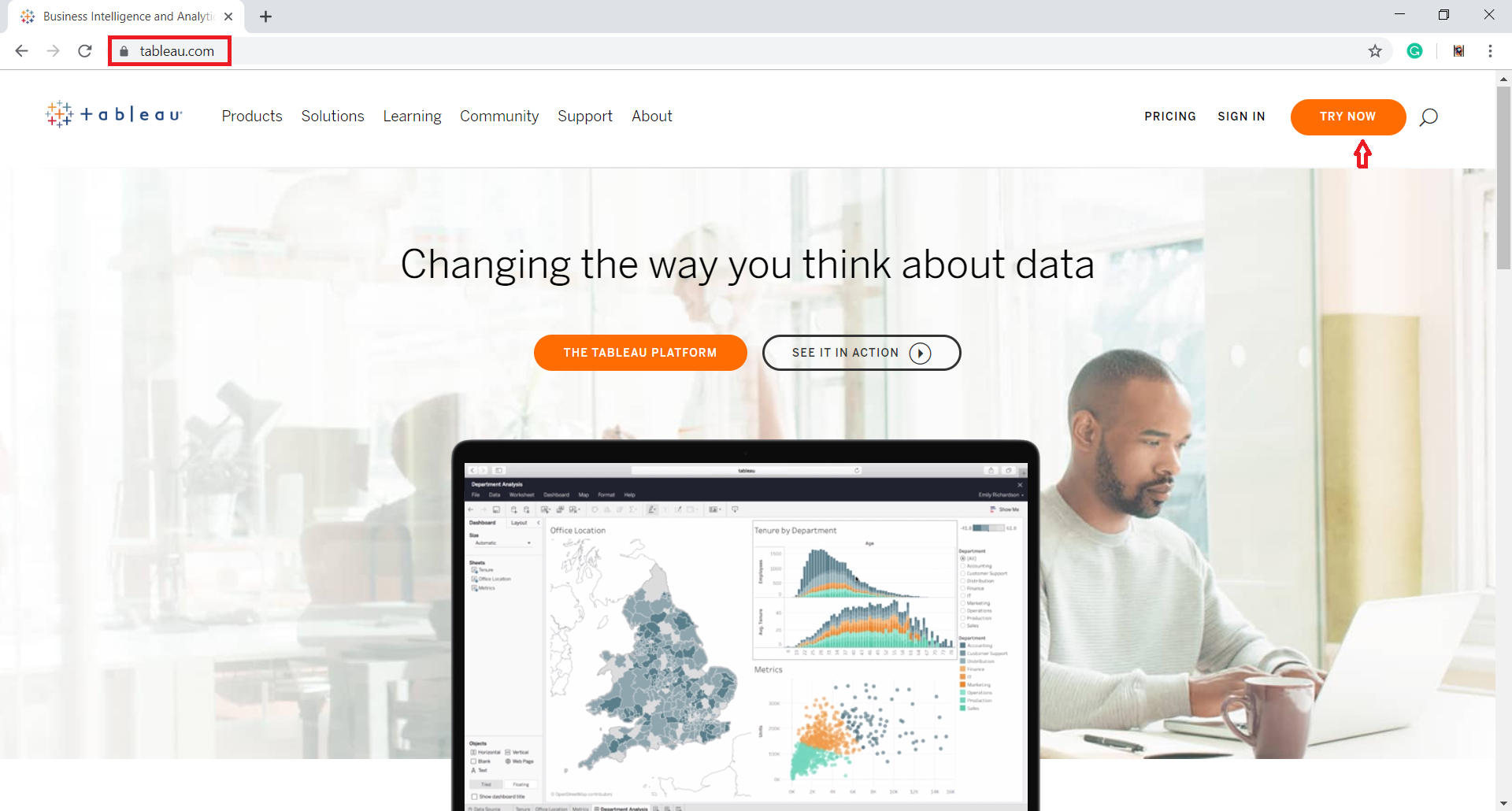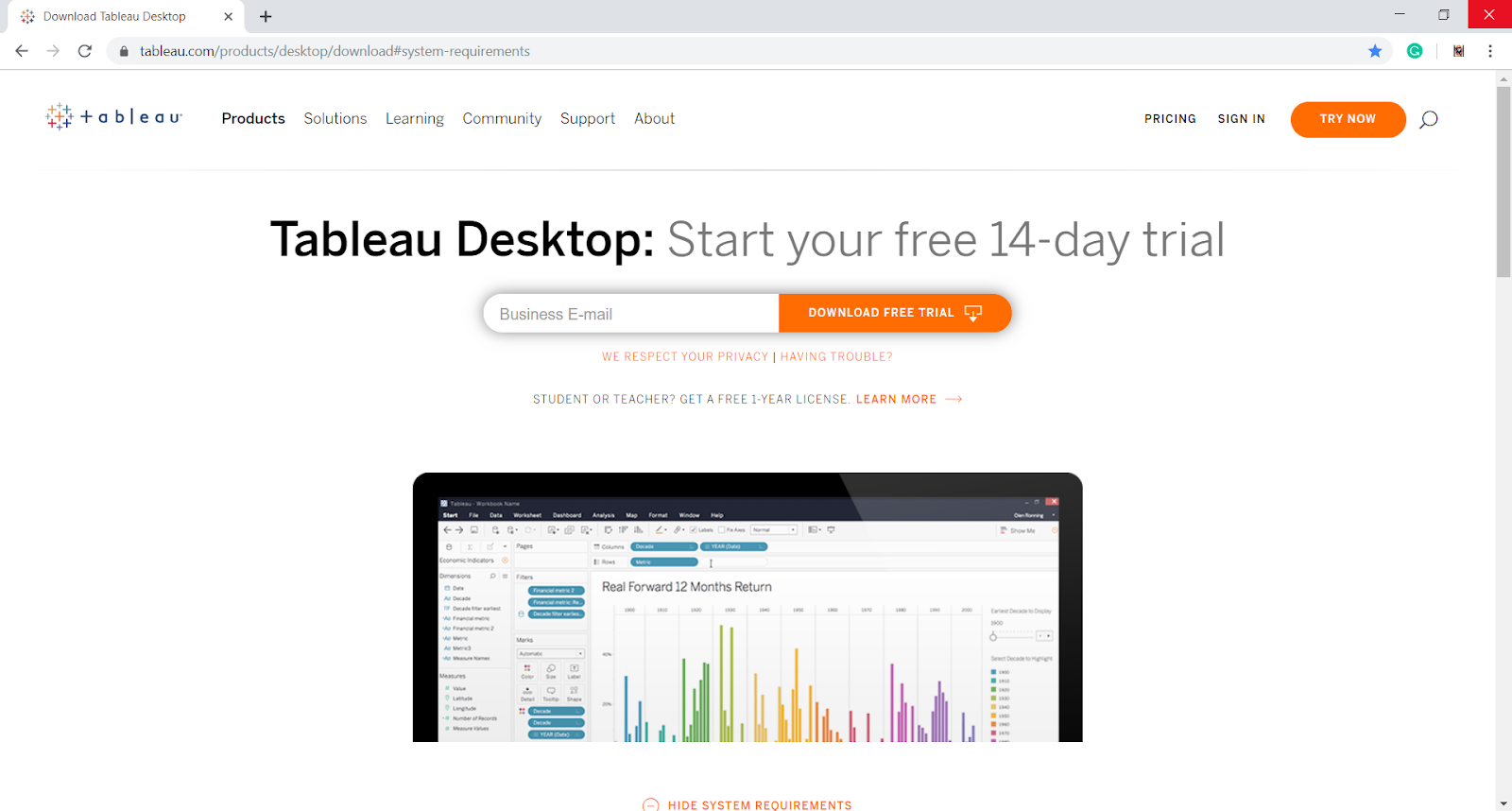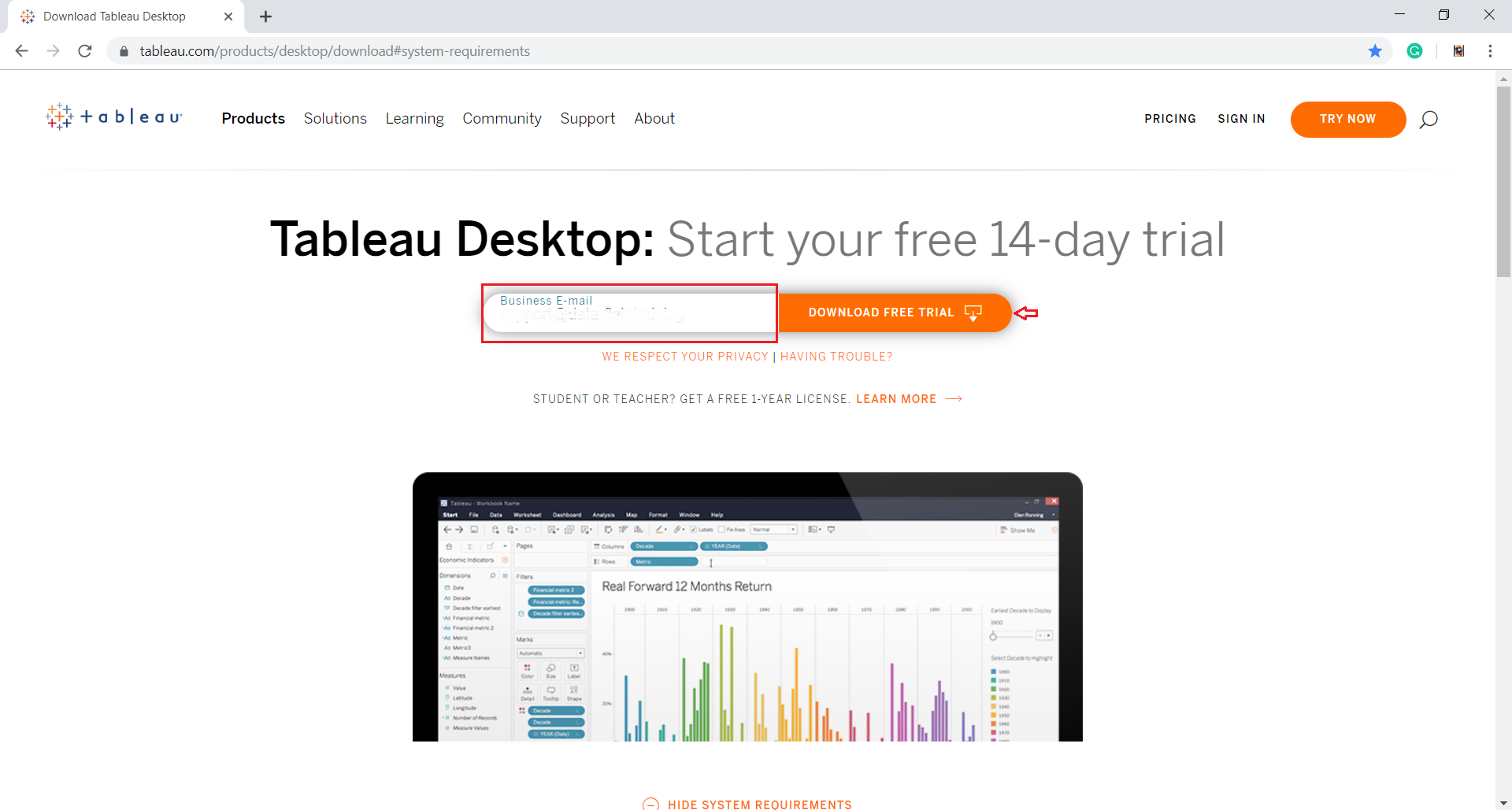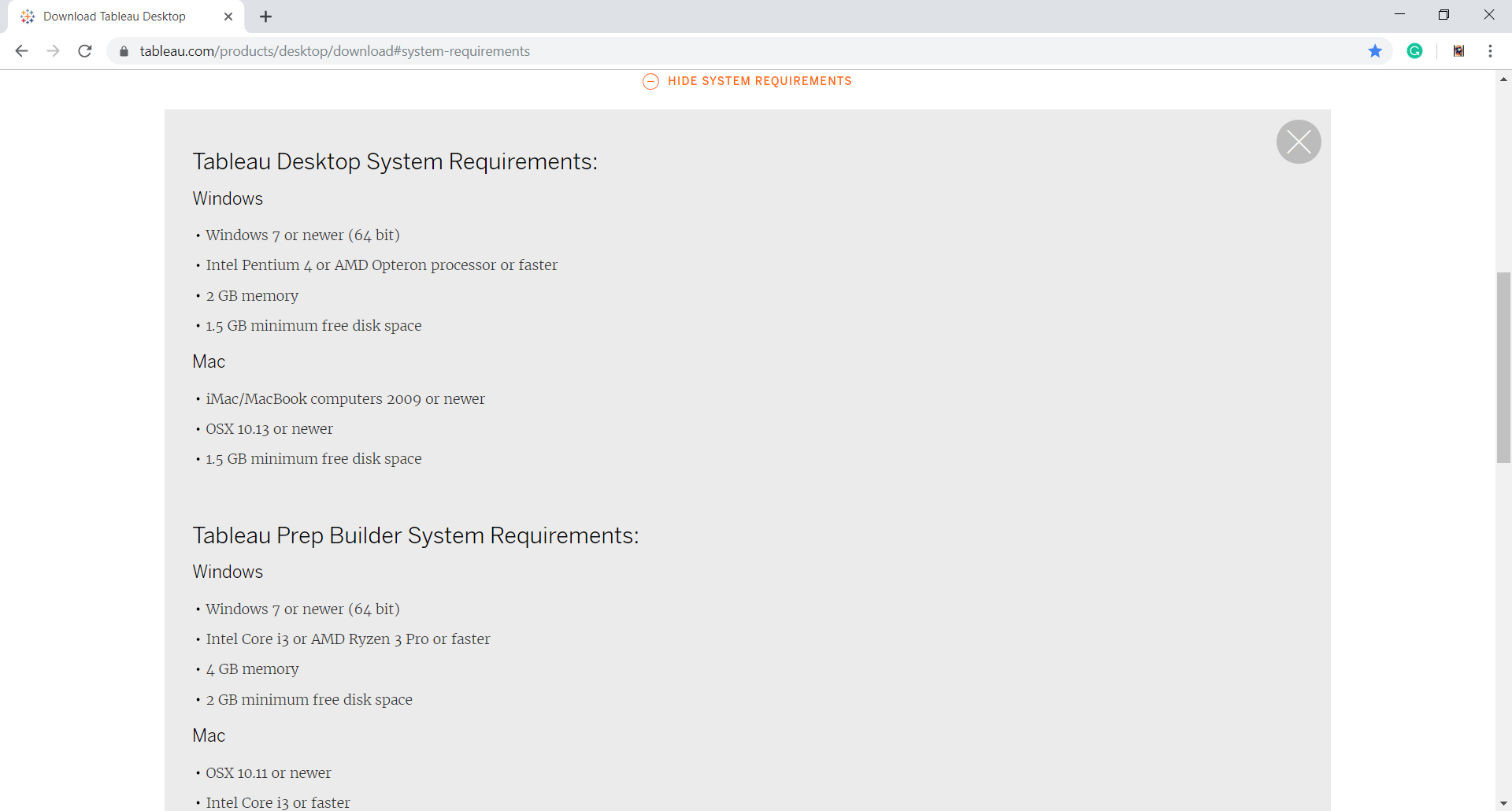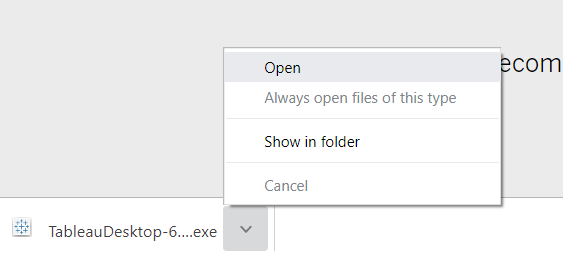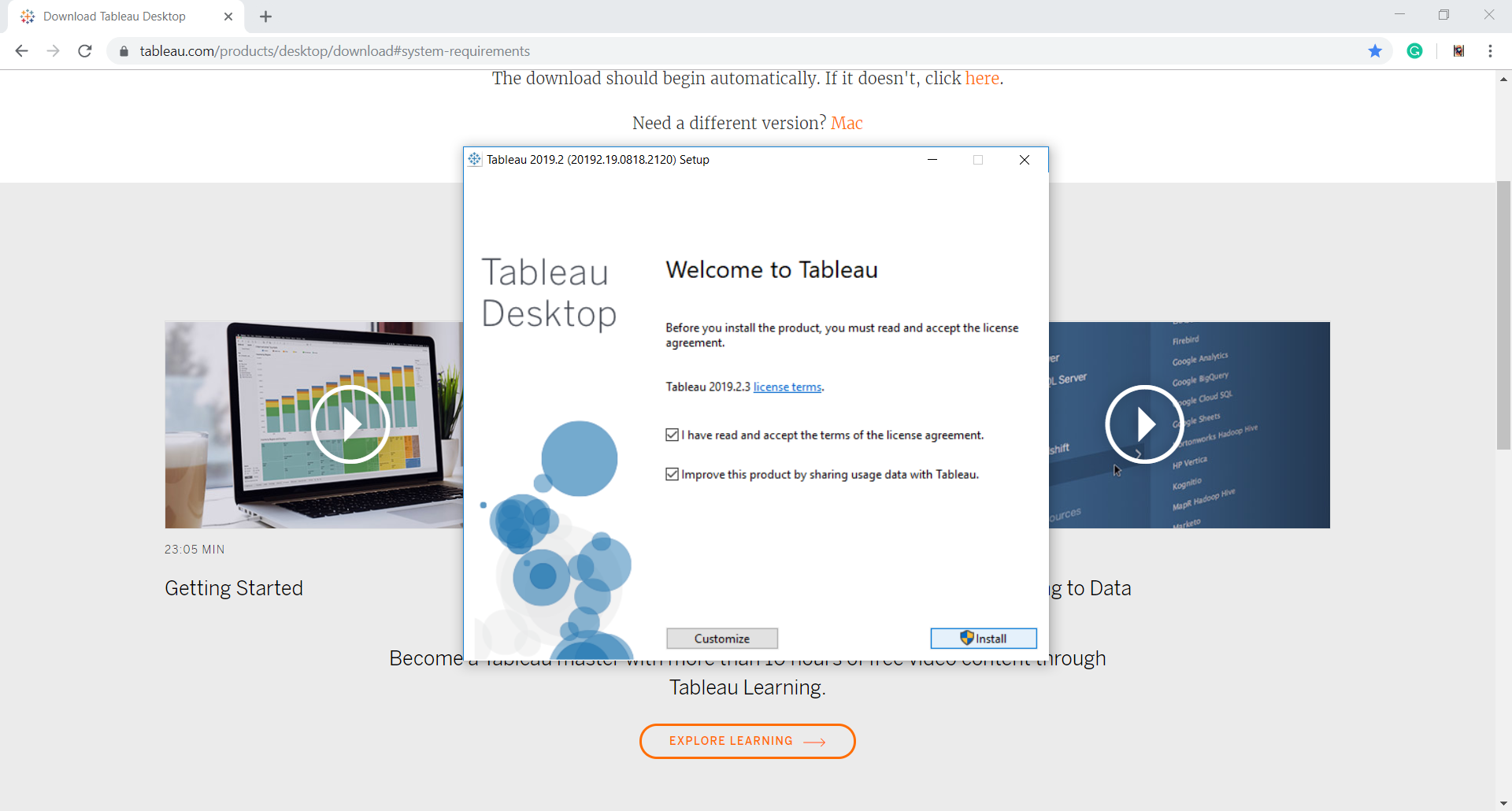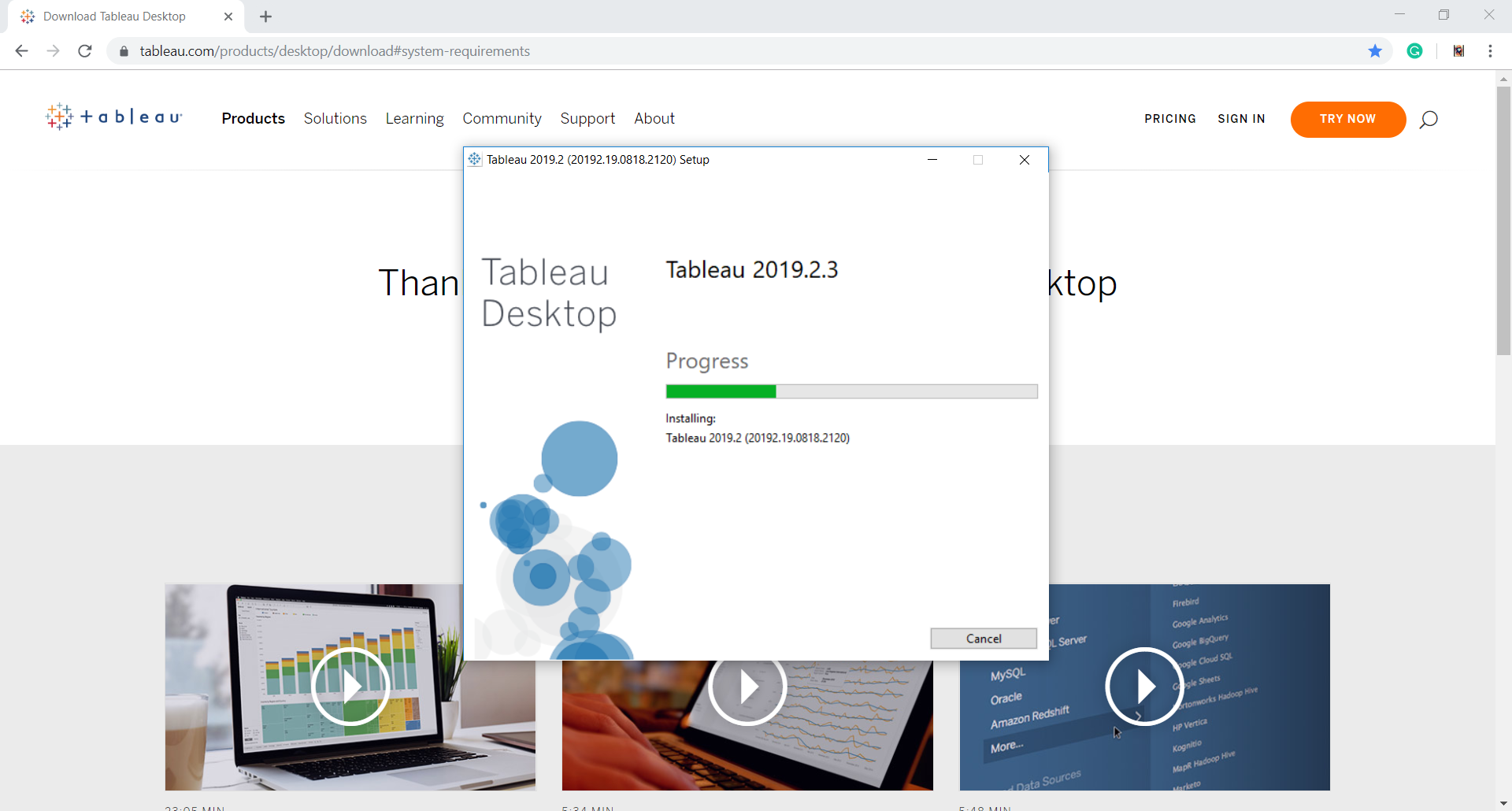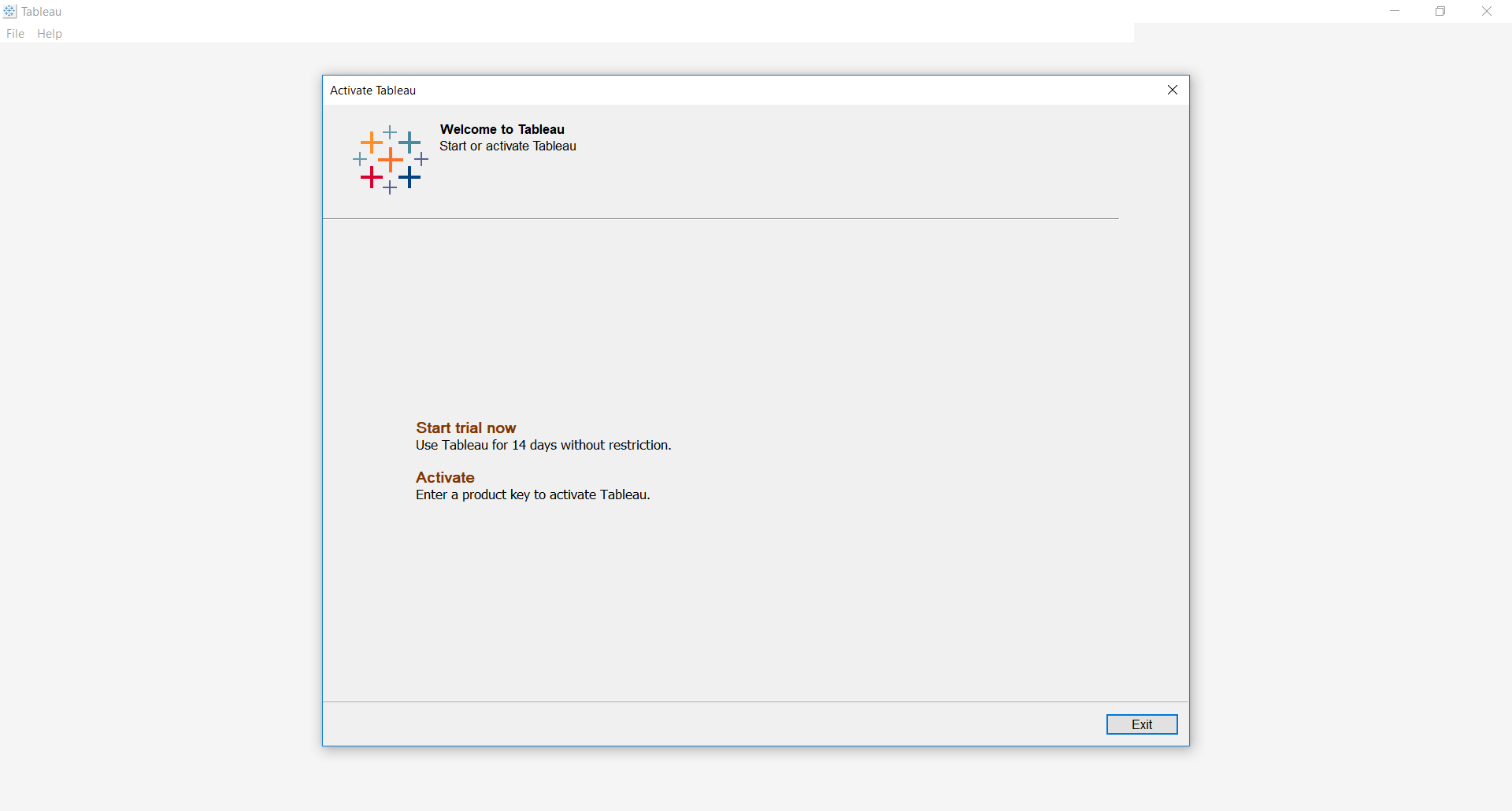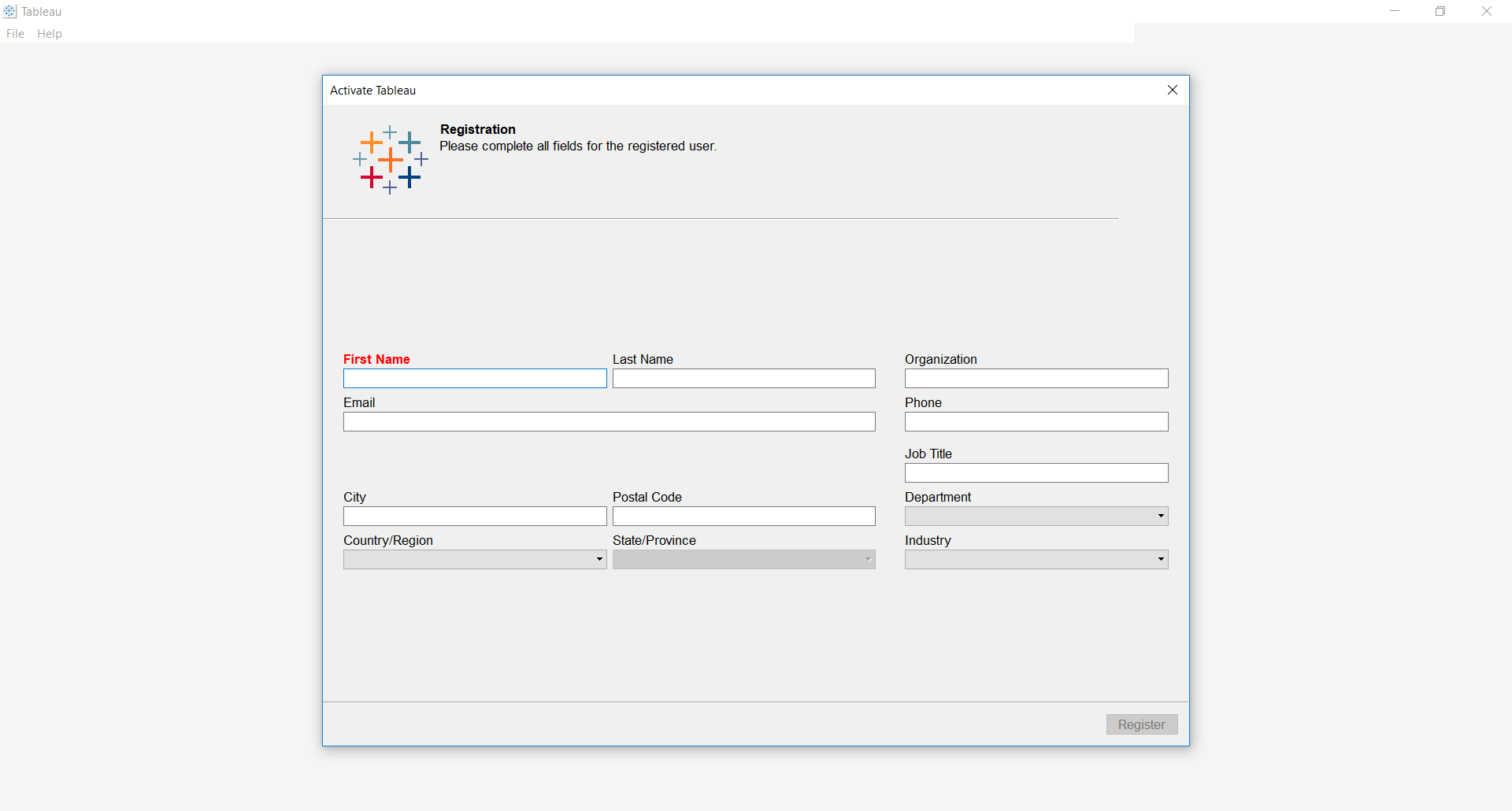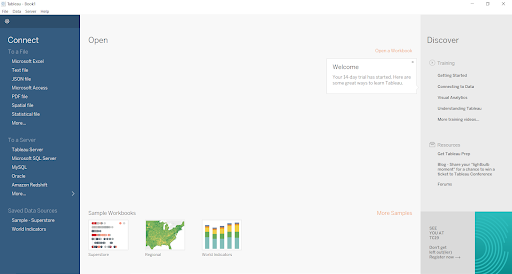Tableau Installation Process – The easy way to set up Tableau
FREE Online Courses: Transform Your Career – Enroll for Free!
Tableau Download & Installation – Step-by-step Process
If you are interested in pursuing Tableau professionally, then you need some good hands-on practice on the software. Here, we will show you a step by step process of installing Tableau in your desktop. Please note that we will explain the downloading and installing of the free version (14-day trial) of Tableau Desktop.
Check out the Latest Features of Tableau before proceeding ahead
Tableau Installation – Steps to Download & Install
Here are the steps of the Tableau installation process in detail:
Step 1: To download Tableau Desktop, first we need to open our browser and go to Tableau’s official website.
Once the website opens, click on the TRY NOW button to initiate the download process.
Step 2: This will take us to the download page for Tableau Desktop.
When we scroll down on this page, we will get a list of system requirements to download Tableau Desktop. Here, they have provided platform wise requirements, that is, for Windows, Mac, etc. Make sure to check the requirements for your platform before starting the download.
Step 3: At the top of this page, it will ask you to enter a business E-mail. Please note that you must not enter your personal E-mail ID here. Enter the appropriate E-mail address and click on DOWNLOAD FREE TRIAL.
Step 4: As soon as you will click on the download button, a .exe file will start downloading automatically. You will find a file download icon at the left-most bottom of your screen. It will take around 4 to 5 minutes until the download completes.
Once the download gets completed, open the exe file.
In this way, our Tableau Desktop download is complete. Next, we will move on to installing Tableau Desktop in our system.
Installing Tableau on desktop
In this section, we will see how to install Tableau Desktop through the installation wizard.
Step 1: As soon as you open the downloaded exe file, the install wizard will launch. Click on Run to start the installation process.
You will get the first window as the welcome window. Check the box for license terms agreement and click on Install. This will start the install process.
Step 2: The next step will take a few minutes to install important files. The progress bar will indicate the progress in green.
Step 3: The next three steps are regarding the activation process. In this window, you have to choose from two options; Start trial now and Activate. The Start trial now option is the free 14-day trial option whereas, the Activate option is for installing the paid version in which you need to enter a product key.
We went for the free trial version as our purpose of the use is learning.
Step 4: Moving forward, it will ask you to fill up a registration form. It contains fields like Name, E-mail, Organization, Job title, etc. Fill the right details and click on Register.
The next window will confirm successful registration.
Step 5: Once the activation is complete, go to your desktop and click on the Tableau icon to open Tableau.
Step 6: Tableau Desktop welcome page will open. On its left, you can find a range of data source options you can connect to. And on its right panel, you can explore the training and resources option. To open a new workbook, click on the Tableau star-like icon given on the upper left corner.
Summary
This is how you download and install Tableau Desktop in your system. Perform the process in your device so that you are ready to learn using Tableau with us in the upcoming tutorials.
Time to master all the important Terminologies of Tableau
If you faced any difficulty in Tableau installation article, mention in the comment section.
If you are Happy with DataFlair, do not forget to make us happy with your positive feedback on Google