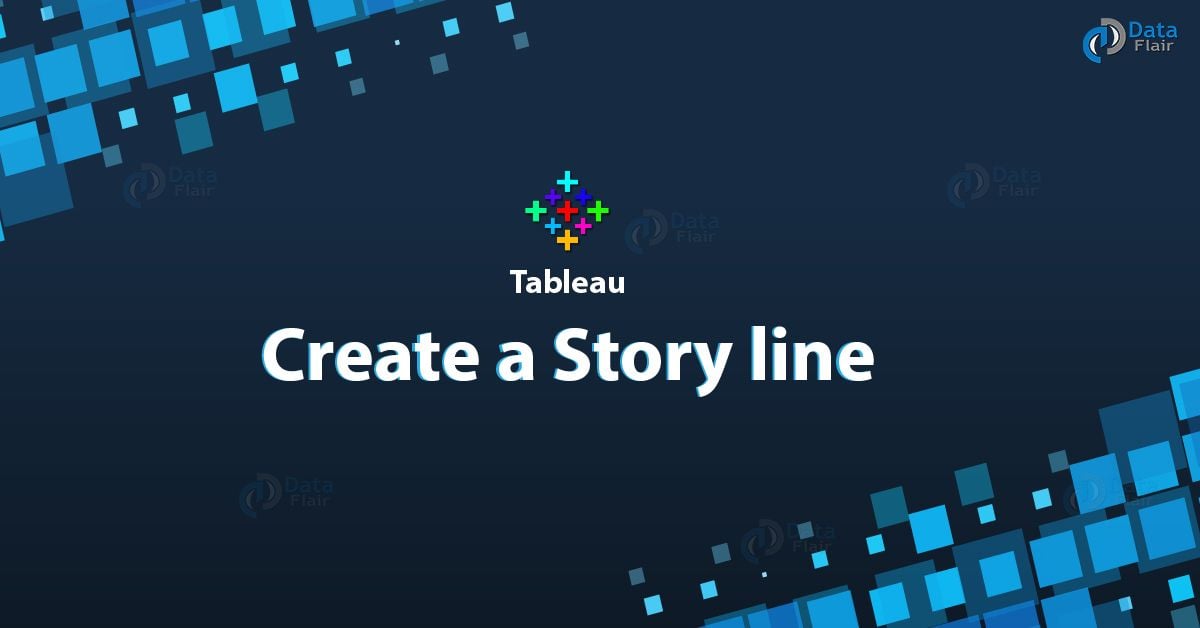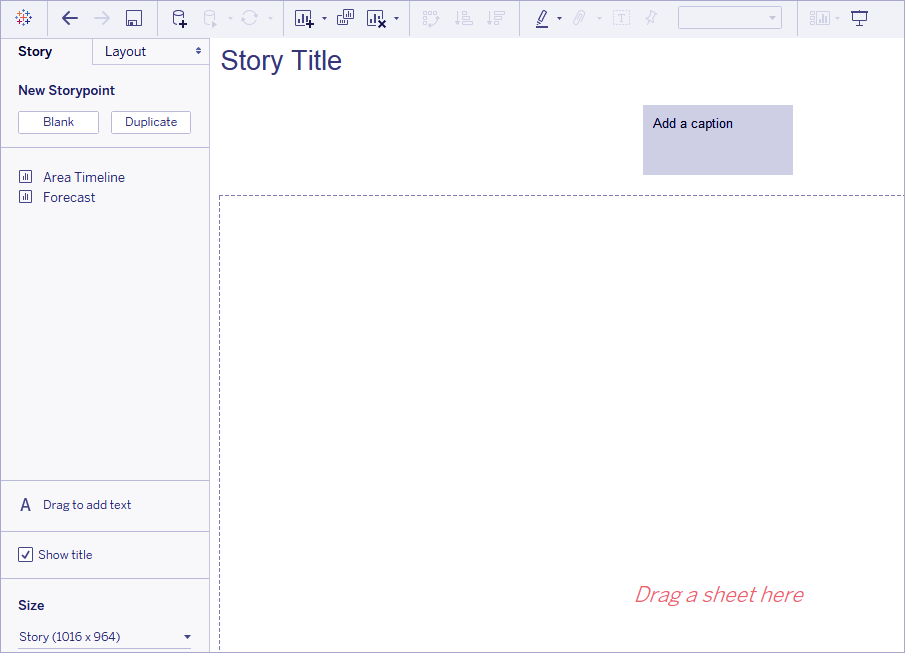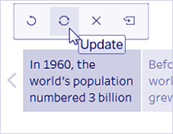Tableau Story Line – Create a Story in Tableau
We offer you a brighter future with FREE online courses - Start Now!!
1. Objective
In this Tableau Story tutorial, we are going to learn about What is Tableau Story line, creating a story in Tableau, story point in Tableau, and best Tableau Story Example.
So, let us start with Tableau Story Line.
2. Tableau Story Line
Tableau story is a sequence of visualizations that work together to convey information. Stories can be used to narrate data, provide content and also how to demonstrate decisions related to outcomes or to simply make a strong case.
A story is a sheet, so the methods you use to create, name and manage worksheets and dashboards also apply to stories (for more details, see Workbooks and Sheets). A story is also a collection of sheets, arranged in a sequence. Each separate sheet in a story is called a story point.
And the connection of all story points creates Tableau story line.
Let’s discuss Tableau Design Flow in detail
3. Create a Tableau Story Point
i. Click the New Story tab.
Tableau opens a replacement story as your beginning point:
ii. In the lower-left corner of the screen, opt for a size for your story. select from one of the predefined sizes, or set a custom size, in pixels:
iii. By default, your story gets its title from its sheet name. To edit it, right-click the sheet tab and use Rename Sheet. If you are exploitation Tableau Desktop, you’ll additionally rename a story by double-clicking the title.
Read about Tableau File Types With Their Extensions
iv. To start building your story, double-click a sheet on the left to feature it to your story purpose.
In Tableau Desktop, you’ll additionally use drag-and-drop to maneuver the sheet into your story purpose.
v. When you add a sheet for Tableau dashboard or read for a story purpose, that sheet remains connected to the first sheet. If you modify the first sheet, your changes can mechanically be mirrored on the story points that use it. Changes you create a story purpose don’t mechanically update the first sheet, however.
If your exploitation Tableau Server or Tableau on-line to author on the net and also the original sheet has Pause machine Updates enabled, the story sheet is going to be blank till auto-updates are resumed on the first sheet.
Let’s learn Tableau Data Types – Boolean, String, Number
vi. Click Add a caption to summarize the story purpose.
vii. In Tableau Desktop, you’ll highlight a key takeaway for your viewers by dragging a text object over to the story worksheet and typewriting your comment.
viii. To additional highlight the most plan of this story purpose, you’ll modification a filter or kind on a field within the read, then save your changes by clicking Update on the story toolbar on top of the navigator box:
Add another story purpose by doing one of the following:
- Click Blank to use a recent sheet for subsequent story purpose.
- Start customizing a story purpose and click on Save as New on the toolbar on top of the navigator box.
- Clicking Save as New saves your customizations as a replacement story purpose. The first story purpose remains unchanged.
Read about Tableau Data Sources – Connecting Data to Tableau
- Click Duplicate if you wish to use this story purpose because the {starting purpose|start line place to begin} for a replacement story point. Then customize the read or worksheet within the second story purpose to form it totally different in a way from the first.
4. Conclusion
In this Tableau Story tutorial, we learned about the creation of Tableau story, how it is useful to us, and many other things. Furthermore, if you have any query, feel free to ask in a comment section.
For reference
Did you know we work 24x7 to provide you best tutorials
Please encourage us - write a review on Google