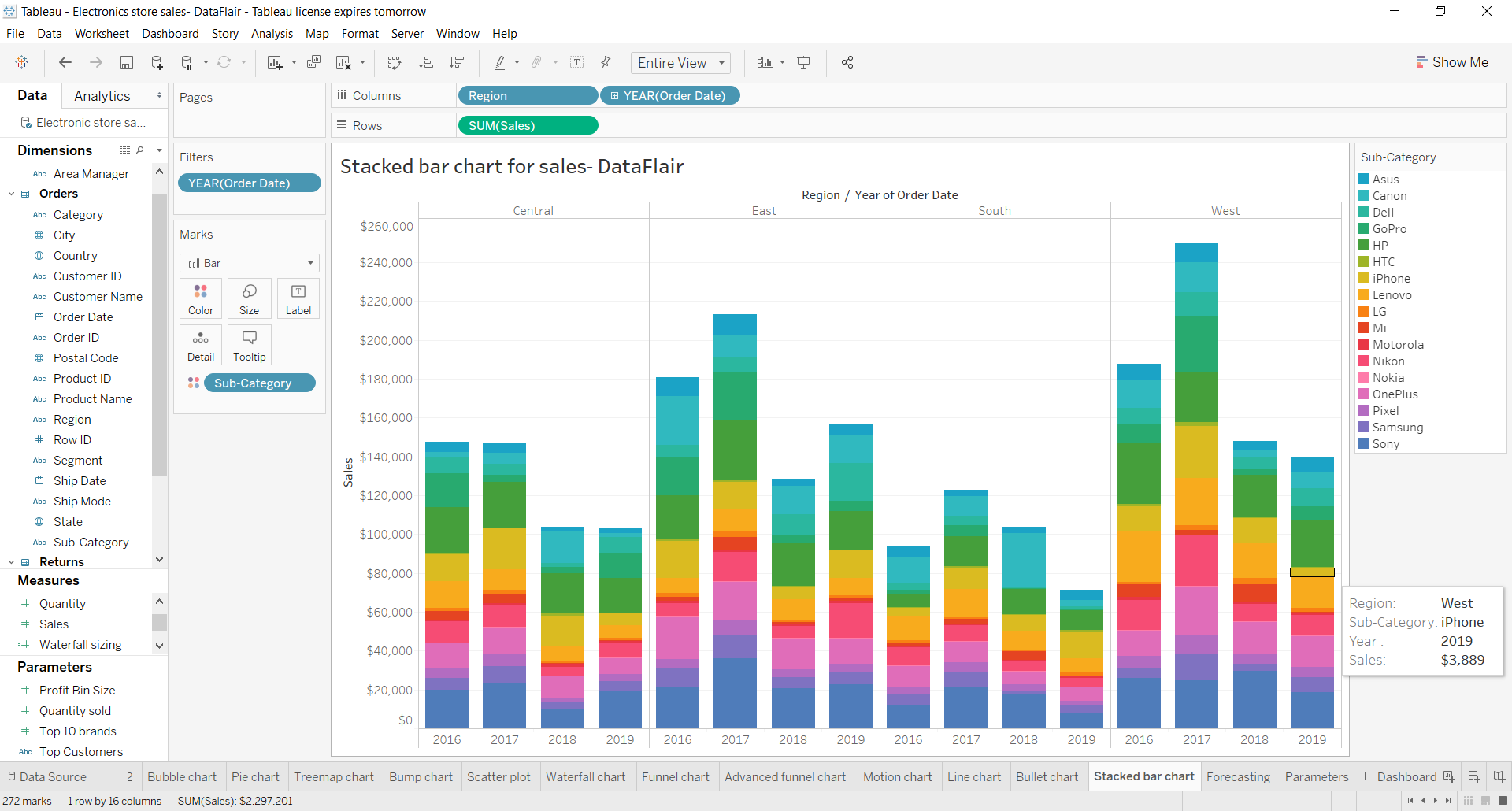Tableau Stacked Bar Chart – Artistic approach for handling data
FREE Online Courses: Your Passport to Excellence - Start Now
In our recent article, we talked about the creation of a bar chart in tableau. Today in this tutorial, we are going to focus on learning in detail about Tableau Stacked bar chart. We already got to know about this chart in brief in our Bar chart in Tableau tutorial. Here, we will extend our knowledge on this chart further as it is an important and useful visualization tool in data analysis and business intelligence.
What is Stacked Bar Chart?
A stacked bar chart is a simple bar chart with segmented bars. The bars in a stacked bar chart represent distinct values of a field on one axis. Each of these bars is also internally divided into different sections or segments providing further detail into the field values. In this way, we can compare the main values as a whole and also have insight into the distribution of smaller segments of a bar.
For instance, if in a bar chart, one bar corresponds to the total sales done for electronic items in the year 2019, then multiple segments within that bar can show the number of total sales done for each brand like Sony, Dell, Asus, etc. Thus, we can carry out a detailed analysis and comparison of sales made in the year 2019 as a whole and see the contribution made by each brand.
You can take a maximum of one dimension field or category axis in a stacked bar chart and up to two measure fields, that is, numerical axes.
How to Create Tableau Stacked Bar Chart?
In this section, we will go through a stepwise process of learning how to create a stacked bar chart in Tableau. Apparently, you can now easily observe the trends of your data with the help of area chart in tableau, because we tend to focus on a bigger area rather than comparing lines. Now, Open Tableau in your system and follow the steps given below to create a stacked bar chart using your dataset. We use a sample data set of Electronic store’s sales.
STEP 1: Create a Simple Vertical Bar Chart
We select a dimension; Order Date from the Dimensions section and put it into the Columns section. Please note that we select YEAR as the field values for Order Date.
Next, we select Sales from the Measures section and put it into the Rows section. Here, we select SUM as the aggregation type.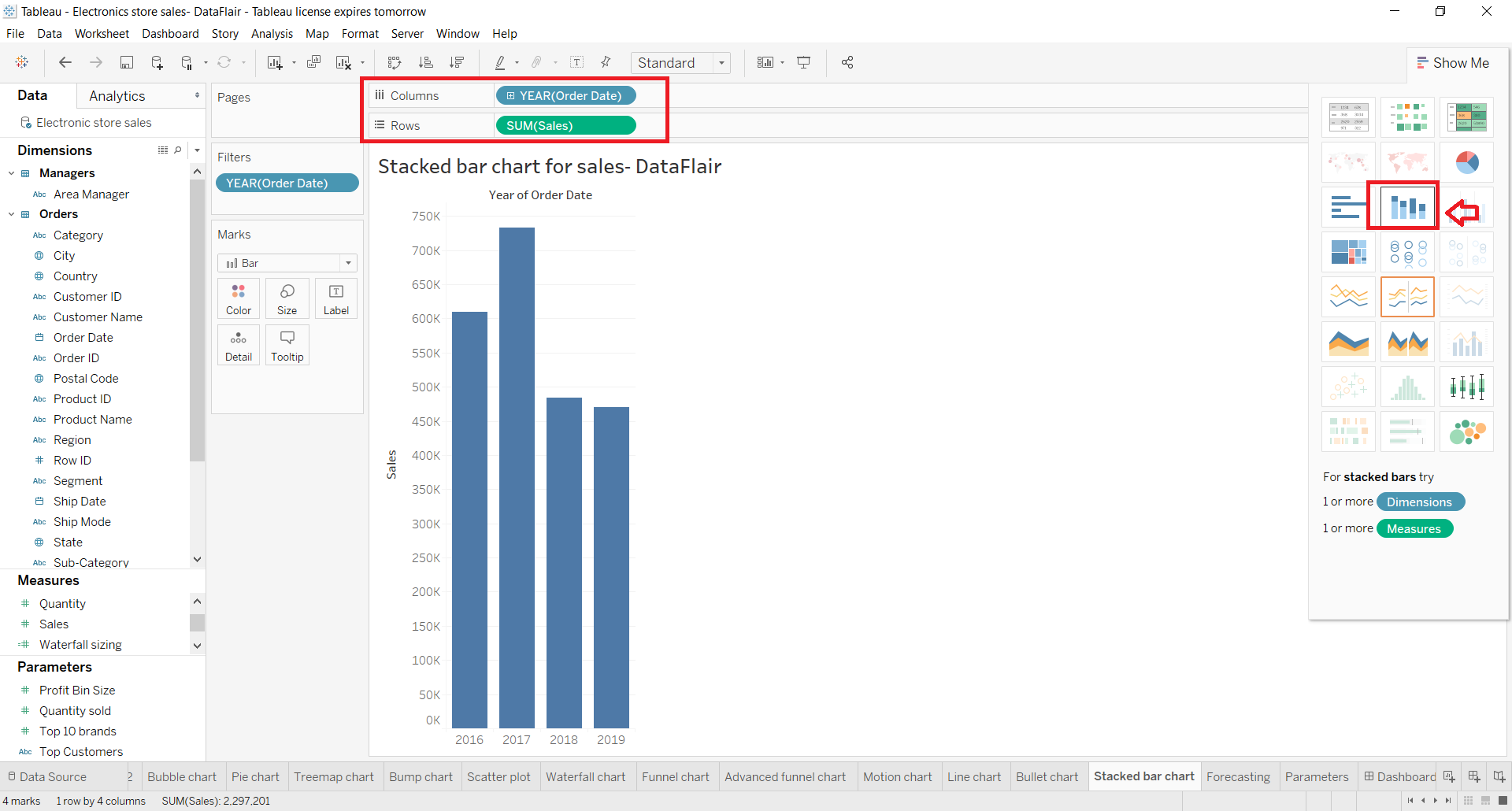
Then we select the stacked bar chart option from the visualization pane present on the right. This creates a simple vertical bar chart with years on its x-axis and sales on the y-axis.
STEP 2: Add Region Dimension into the Column Section
Now, we add one more detail to our chart that is, Region dimension into the Columns section. This adds four sections or columns for four regions. Each column now has a set of four bars each pertaining to a year.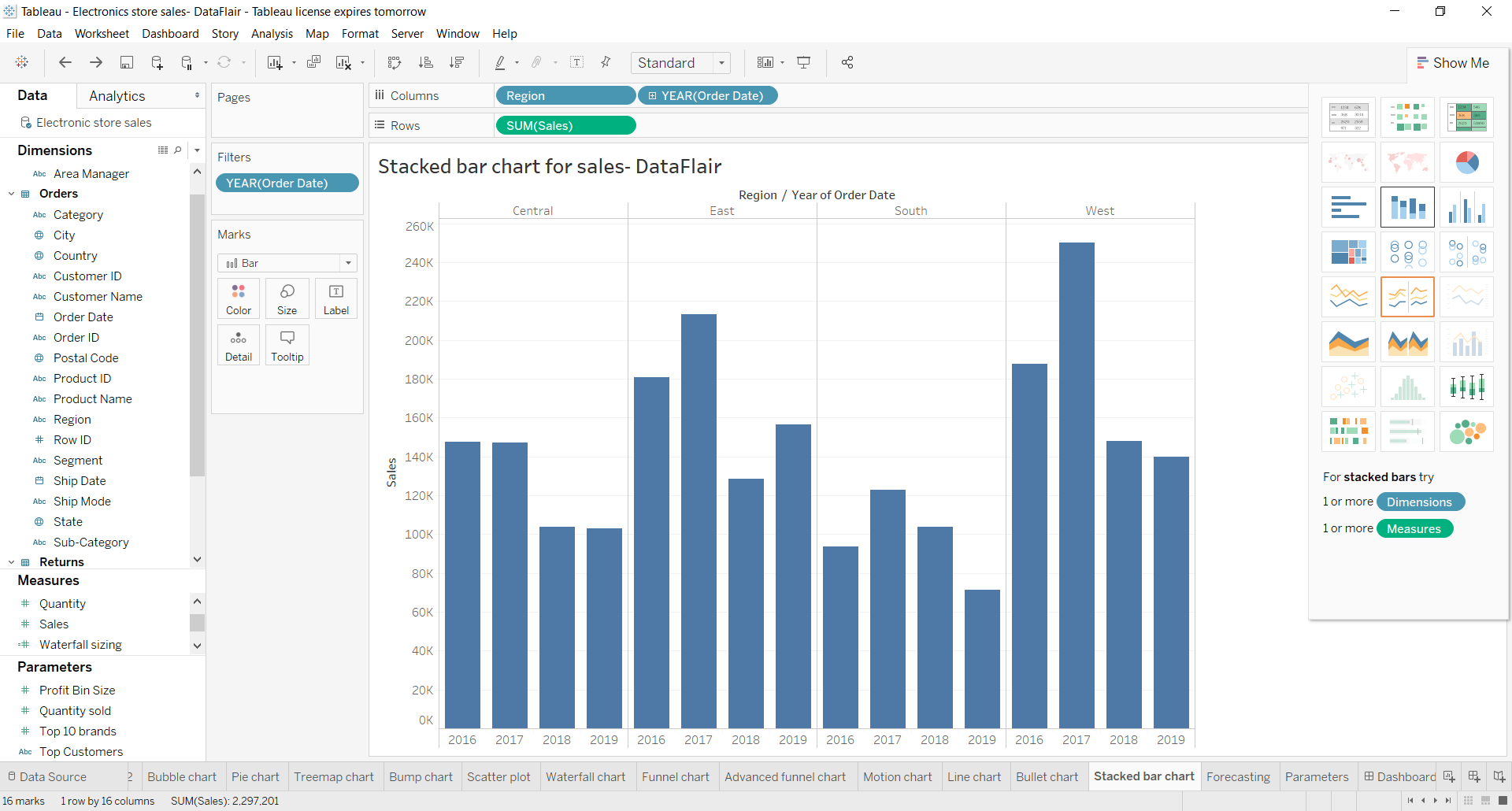
STEP 3: Convert Simple Bar Chart into Stacked Bar Chart
Next, we perform the step to make this bar chart a stacked one. We add the dimension Sub-Category into the Color card of the Marks section.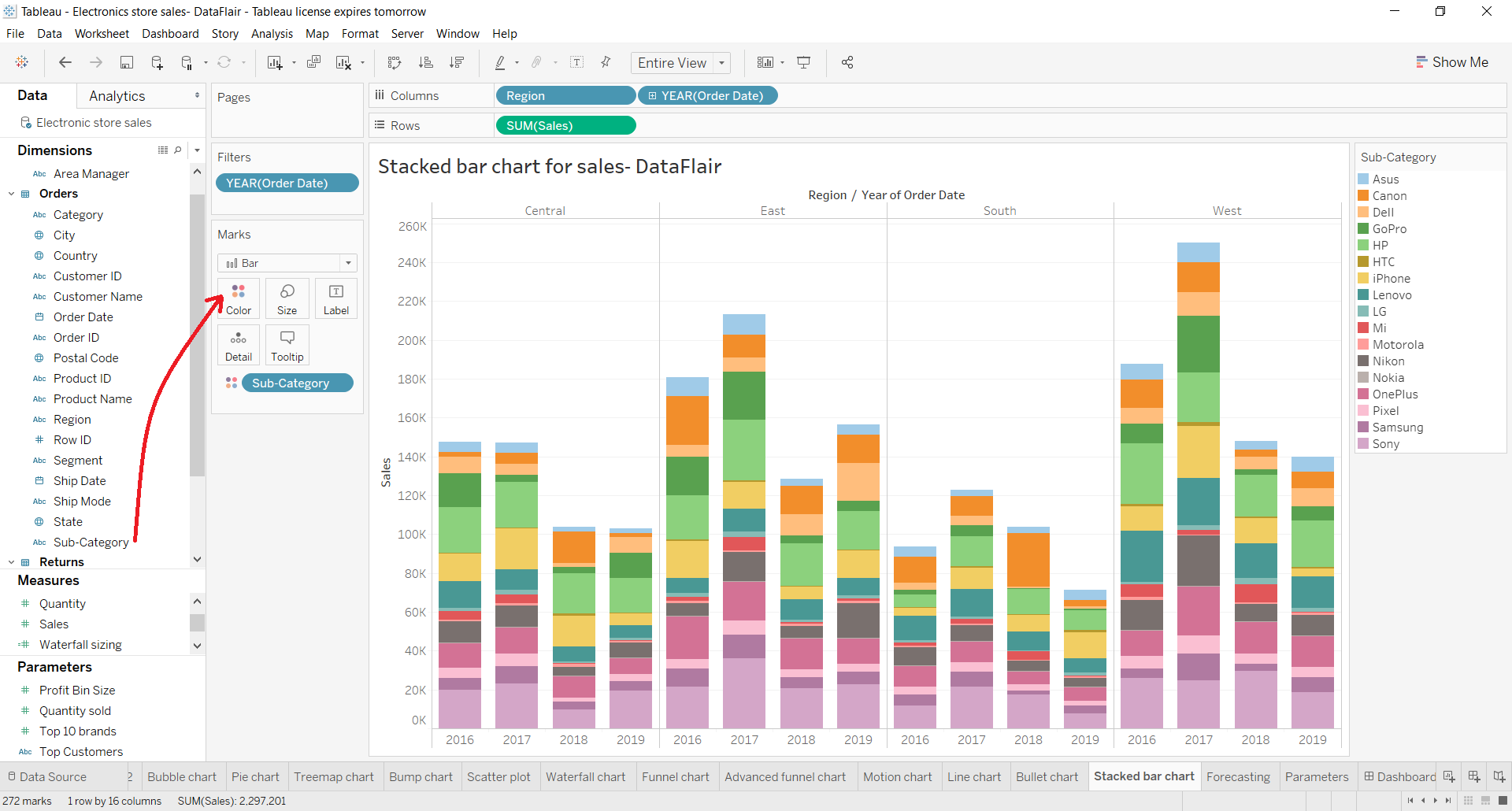
This divides each bar into small colored sections pertaining to different brands. Thus, what we have now is a stacked bar chart where each bar represents a year and whose height is proportional to the total sales done in that year as a whole.
Also, each bar is divided into small colored sections which represent the total sales done in that year for each brand of electronic items. When you put your cursor on any colored section it will show details like Region, Sub-category, that is, the brand name, Year and total sales value for that brand in that year.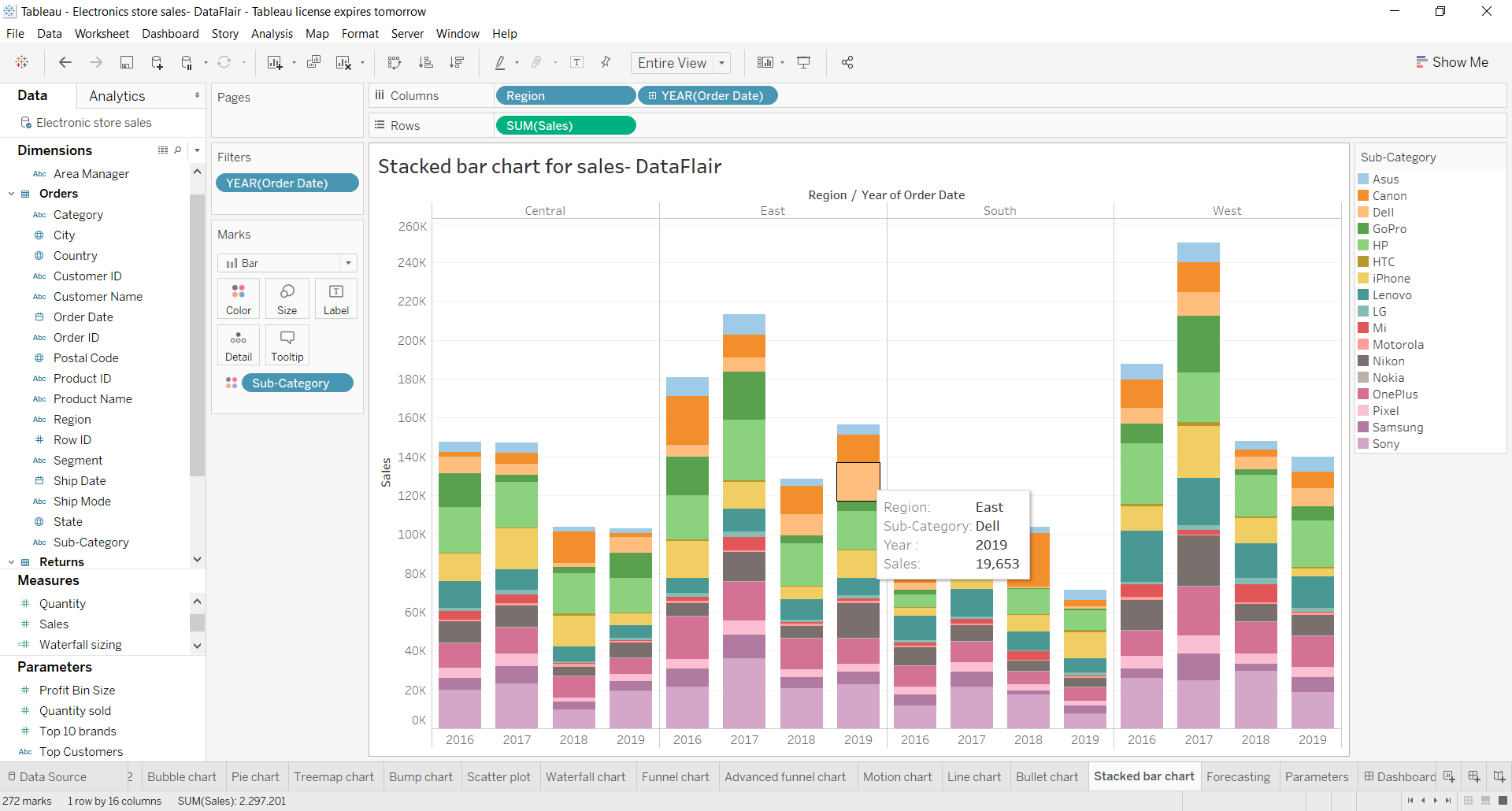
STEP 4: Add Color Scheme into the Stacked Bar Chart
We can also change the color scheme of our stacked bar chart from the Color card present in the Marks section. From the Edit Color option, we can browse through the many available color palettes and then click on Assign Palette to set a color scheme for our bar chart. Click on OK to complete this step.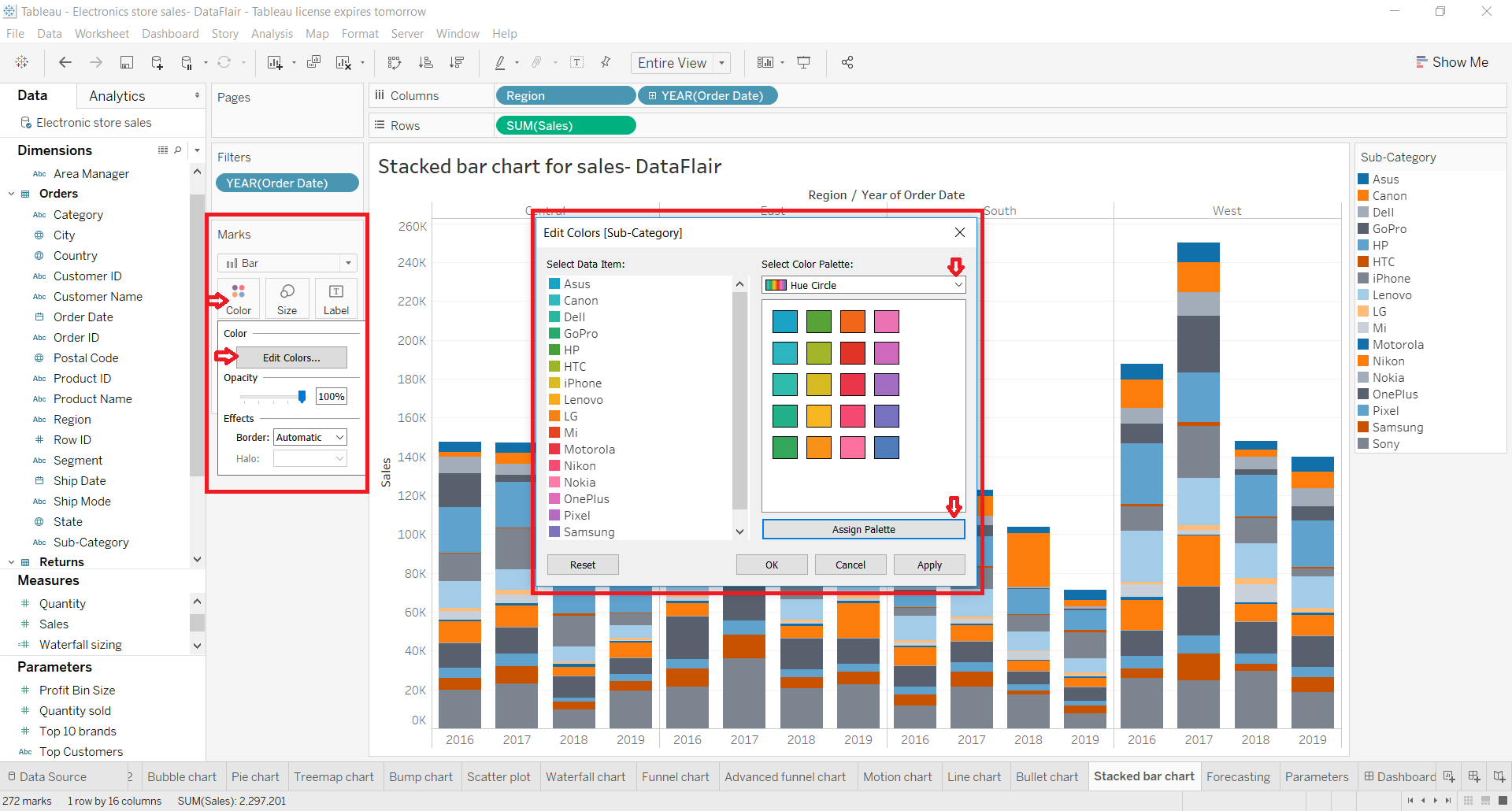
In this way, we complete the process of creating a Tableau stacked bar chart with a color scheme of our choice.
Creating Tableau Stacked Bar Chart with Data Labels
We can make our bar chart more informative by adding data labels. To add data labels drag and drop a relevant field from Dimension or Measure section to the Label card in the Marks section given on the left. You can format the font and style of the labels by clicking on the Label card. In this way, we can have labels on each bar specifying data values.
Summary
This way, you create a stacked bar chart for your Tableau workbook using your dataset. Stacked bar charts are extremely useful when you want to visualize and compare category wise data in one visualization. It lets us accommodate a lot of values and detail into one chart.
Now it’s time to treat the density of your data with Tableau heat map.
In case if you have any suggestions or queries regarding the tableau stacked bar chart article, mention them in the comment section.
Your opinion matters
Please write your valuable feedback about DataFlair on Google