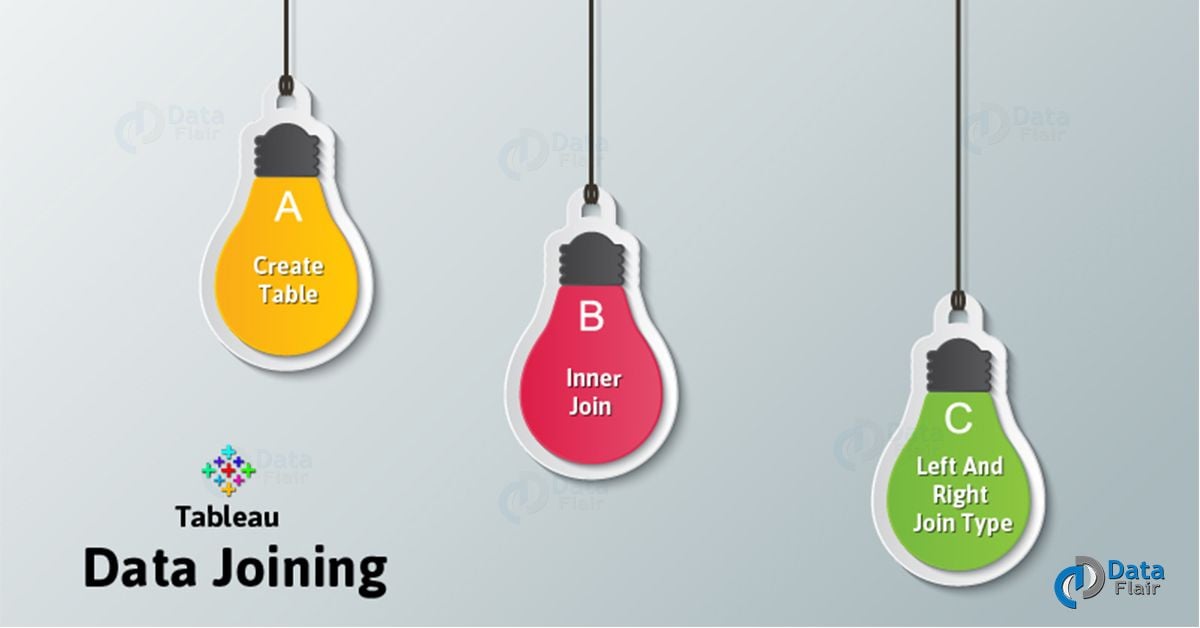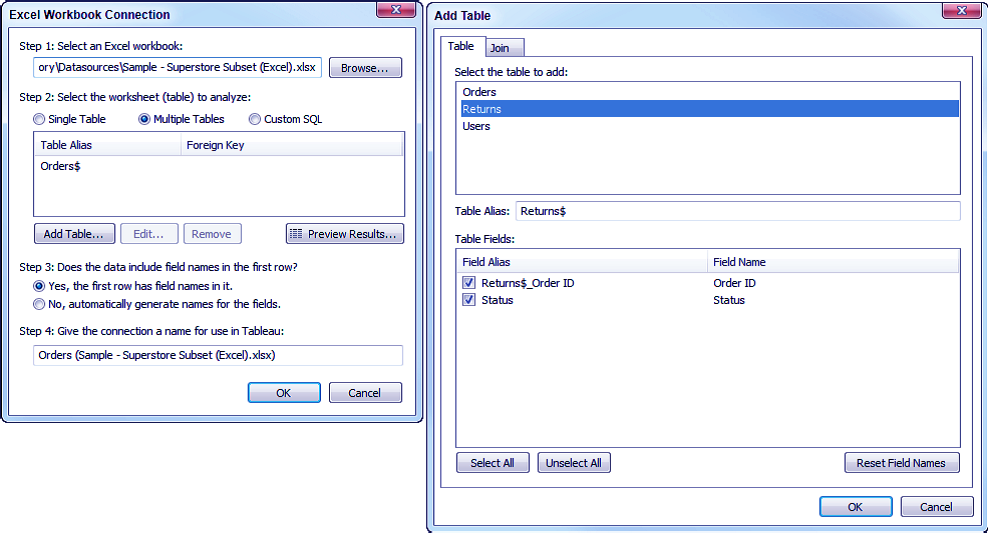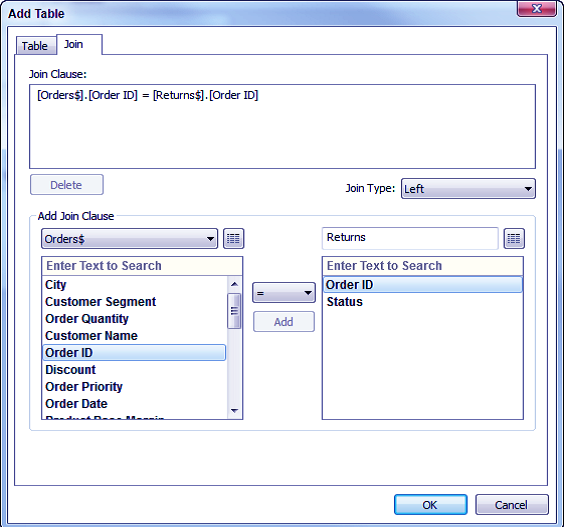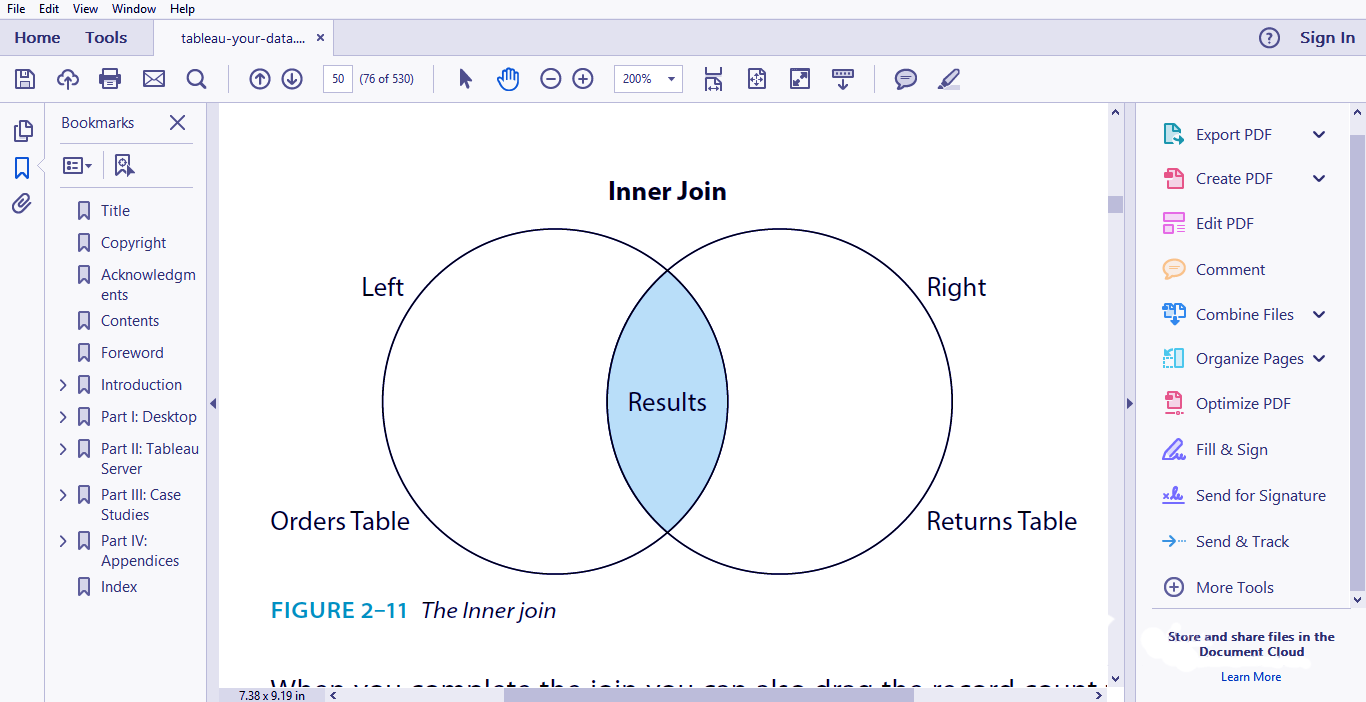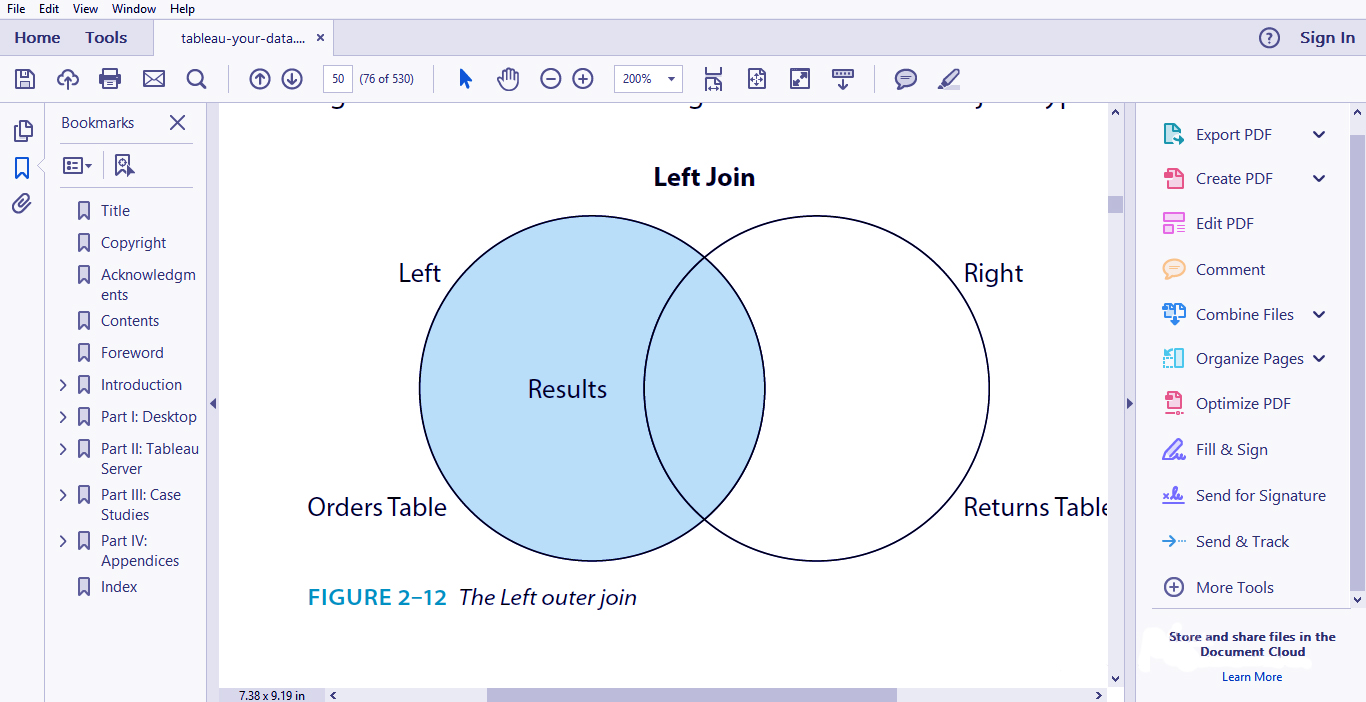Joining Data in Tableau – Inner Join
FREE Online Courses: Click, Learn, Succeed, Start Now!
1. Objective
In this tutorial for Tableau, we are going to learn about joining data in Tableau Software, how to create tables, inner join, and Left & right join data in a tableau. So, first of all let us start today’s journey with Joining Data in Tableau.
2. Introduction – Joining Data in Tableau
Most Tableau users aren’t database experts. This section introduces a fundamental database concept—joining data in a tableau. Seldom will your data source include every bit of information you need in a single table. Even if you normally connect to excel it may be advantageous to use related data from more than one tab.
For whatever length of time that the information lives in a solitary spreadsheet or database and each table incorporates one of a kind identifiers that tie the tables or tabs together, you can perform joins of these tables inside Tableau. These identifiers are called Key Records. Database joins can be perplexing, yet the fundamental rule is to unite related data in your view. In Tableau, you can characterize joins when you make your underlying information association or include them later. This illustration will utilize the orders and return tabs (tables) from the superstore test dataset.
Let’s revise Tableau Design flow & Tableau Data Types
3. How to Create Table in Tableau
Begin by interfacing with the spreadsheet as you would on the off chance that you would associate with one table. In the Connection Menu under Step 2, select Multiple Tables and tap the Add Table catch to uncover the Add Table menu. At that point select the Returns table.
While in the Add Table menu guarantee that the Returns table is featured and tap the Join catch. This will uncover the menu in which you characterize the join compose as you find in a figure.
In the illustration, you see that the left external join compose has been chosen. On the off chance that you review the outcomes you will see that the join will bring about 9,426. Following these means brings about a left external join between the Orders and Returns tables.
Remember that you can likewise join extra tables later just by pointing at the data source on your information rack, right-clicking, and choosing the Edit Tables choice. Utilizing diverse join composes can bring about various record checks so it is imported.
Follow this link to know about Tableau Data Extract & Tableau Show Me Menu
4. Joining Data in Tableau – Inner Join
Utilizing an inward join returns just records that match in both the left and right tables. In the superstore illustration, this join writes returns just ninety-eight records. It is a decent practice when you join tables to know what number of records there are on each table. In case you’re working with a spreadsheet you can take a gander at every tab and note the aggregate column tallies in each. Make sure to deduct the header from your line aggregates. Then again, as you are doing the join, use the see catches to check the line tallies.
This is very much clarified through Venn outline.
When you complete the join you can also drag the record count field into the view to see how many total records are available. You can have more than one join condition to guarantee that the right outcomes are returned. If you’re a database expert this won’t present any challenge. If you are like many Tableau users you are probably not accustomed to creating joins.
5. Left And Right Join Type in Tableau
The scene gives two other join writes through point and snap alternatives in the Join menu. These join composes offer need to either the left table or the privilege in the set returned. Pick the essential table first. In the past case, the essential table is the Orders table so it is viewed as the left table. The new table included the join is the Returns table on the right. Choosing left offers to need to the first table.
Choosing right offers need to the new table.
In the example, the left join returns every record in the orders table plus the matching records in the returns table. Earlier you saw that join generated over nine thousand records being returned. The right join gives priority to the right returns table.
Since there are fewer columns in the profits table, the number of records will drop essentially and just incorporate points of interest from coordinating records in orders. In the event that you see comes about when utilizing left and right goes along with you may see a considerable measure of invalid fields in yellow. Or then again, in the event that you check the record tallies and place the key record that you use in the join on your line rack, you will see the word invalid show up at whatever point a record exists in the essential table that is absent in the joined table.
In Superstore, a correct join would bring about 1,673 records being returned, however, just 98 of those records will be coordinated to the requests table. The staying 1,573 records will return invalid. These are the request records in the request table that have no coordinating record in the profits table.
6. Conclusion
As a result in this tutorial, we learned how to handle data while Joining Data in Tableau, to make them more convenient to examine and use, the various methods like inner join and left & right join in Tableau. Consequently, we complete yet another step of our journey to master Tableau. If you have any query, feel free to ask in a comment section.
See Also- Tableau Field Operation & Tableau Data Blending
For reference
Did you like our efforts? If Yes, please give DataFlair 5 Stars on Google