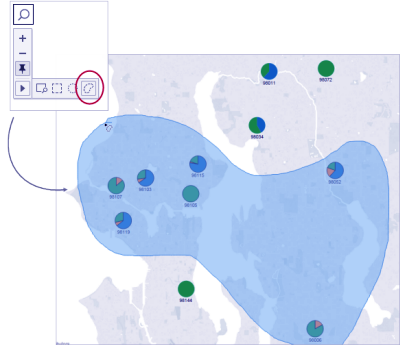Tableau Select Marks – Rectangular, Lasso and Radial Selection Tool
FREE Online Courses: Elevate Skills, Zero Cost. Enroll Now!
1. Objective
In this tutorial for Tableau we are going to learn about the select marks in Tableau – Lasso and Radial Selection Tool. Moreover, we will study each tool- Tableau Lasso Selection Tool, Tableau Radial Selection tool, and Tableau Rectangular Selection Tool. At last we will discuss how to use Rectangular, Lasso and Radial Selection tool in Tableau with examples.
So, let us start Lasso and Radial Selection Tool in Tableau.
2. Tableau Lasso and Radial Selection Tool
Snap an individual check to choose it. After you select a stamp, hold down the Ctrl key (Command key on Mac) to add more checks to a determination.
To choose numerous imprints utilizing the default choice apparatus, snap and drag over the view. In many perspectives, the Rectangular choice device is the default tool.
Let’s revise Tableau Data Types in detail
You can likewise utilize the Rectangular, Lasso and Radial Selection tool devices on the view toolbar to choose different imprints. For more data about the view toolbar, see View Toolbar.
3. Radial Selection Tool
Tableau Radial Selection tool chooses checks inside a circular zone. To utilize the Radial operation, drift over the bolt on the view toolbar, tap the Radial device button , and afterward snap and drag over the view.
Let’s Explore How to do Data Extraction in Tableau
4. Lasso Selection Tool
With Tableau Lasso Selection tool, you can choose numerous imprints by drawing a freehand shape around them. This device is valuable when you need to incorporate just certain imprints, and avoid others around them.
To utilize the Lasso device, float or hover over the bolt on the view toolbar, tap the Lasso tool button, and after that draw a freehand shape around the imprints you need to choose.
Do you How to Add Worksheets And Rename Worksheet in Tableau
5. Rectangular Selection Tool
Tableau Rectangular tool marks and selects within a rectangular shape.
To use the Rectangular tool, we need to hover over the arrow on the view toolbar, and then click the Rectangular tool button
to select, and then click and drag across the view.
This was all about Tableau Select Marks – Rectangular, Lasso and Radial Selection Tool. Hope you like our explanation.
Read About Tableau Paged Workbook & Steps to Create it
6. Conclusion
Hence, in this tutorial we learned about the different selection tools available with Tableau – Rectangular, Lasso and Radial Selection tool. We learned how to use them with illustrations. Furthermore, if you have any query feel free to ask in a comment section.
Related Topic- Editing/Managing Metadata in Tableau
For reference
You give me 15 seconds I promise you best tutorials
Please share your happy experience on Google