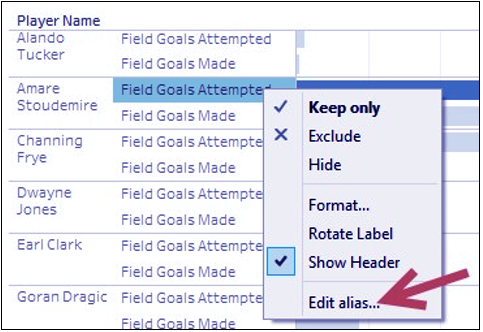Tableau Charts – Tableau Share Axis Chart
FREE Online Courses: Click, Learn, Succeed, Start Now!
1. Objective
In our last tutorial, we saw Tableau Joins. In this Tableau Share Axis Chart tutorial, we are going to study what is share axis Chart, how to create share axis Chart in Tableau, a stepwise procedure to do so.
So, let us start with Tableau Share Axis Chart.
2. Tableau Share Axis Chart
A shared axis chart in Tableau is that shares one axis among multiple measures. This chart can be used when the measures have similarly ranged values and can be presented using one mark and one scale.
Let’s read how to create Tableau Dual Axis Chart – Creating Tableau Combination Chart
3. Create Share Axis Chart in Tableau
Following are the procedure to make tableau share axis chart:
i. From Dimensions, drag Team Name to the Filters shelf.
ii. Under the General tab, check Suns.
iii. From Dimensions, drag Year to the Filters shelf.
iv. Under the General tab, choose 2009.
v. From Dimensions, drag League to the Filters shelf.
vi. Under the General tab, check N for NBA.
Let’s know How to Create Sparklines Chart
vii. If it doesn’t exist yet, create a calculated field called Player Name, and provide the following formula that concatenates [First Name] and [Last Name]:
viii. From Dimensions, drag Player Name to the Rows shelf.
ix. From Measures, drag Field Goals Made to the Columns shelf. This creates a horizontal axis for your view.
x. From Measures, drag Field Goals Attempted to the horizontal axis created by the Field Goals Made measure. Do not let go of the mouse until you see the double ruler icon appear on top of the axis.
xi. Right-click on the Field Goals Attempted field header in your view, and Edit alias.
Let’s discuss Tableau Date Functions with Examples
Change the alias to Attempted.
xii. Right-click on the Field Goals Made field header in your view, and Edit alias. Change the alias to Made.
xiii. Manually drag the Made field header and move it to before the Attempted field.
xiv. Control-drag the Measure Names field in your Rows shelf to the Color shelf.
xv. Click on the drop-down arrow beside the color legend and choose Edit colors….
Do you know Tableau LOD – Level of Detail Expression
xvi. Change the colors of your bar. Assign a red color to Made, and gray to Attempted. Close the edit box when done.
4. Conclusion
In this tableau tutorial, we learned about the share axis chart in Tableau, how to create tableau share axis chart and how to use them, thus completing another table on our list. Furthermore, if you have any query, feel free to ask in the comment section.
Related Topic- How to Draw Area Chart in Tableau
For reference
Did we exceed your expectations?
If Yes, share your valuable feedback on Google