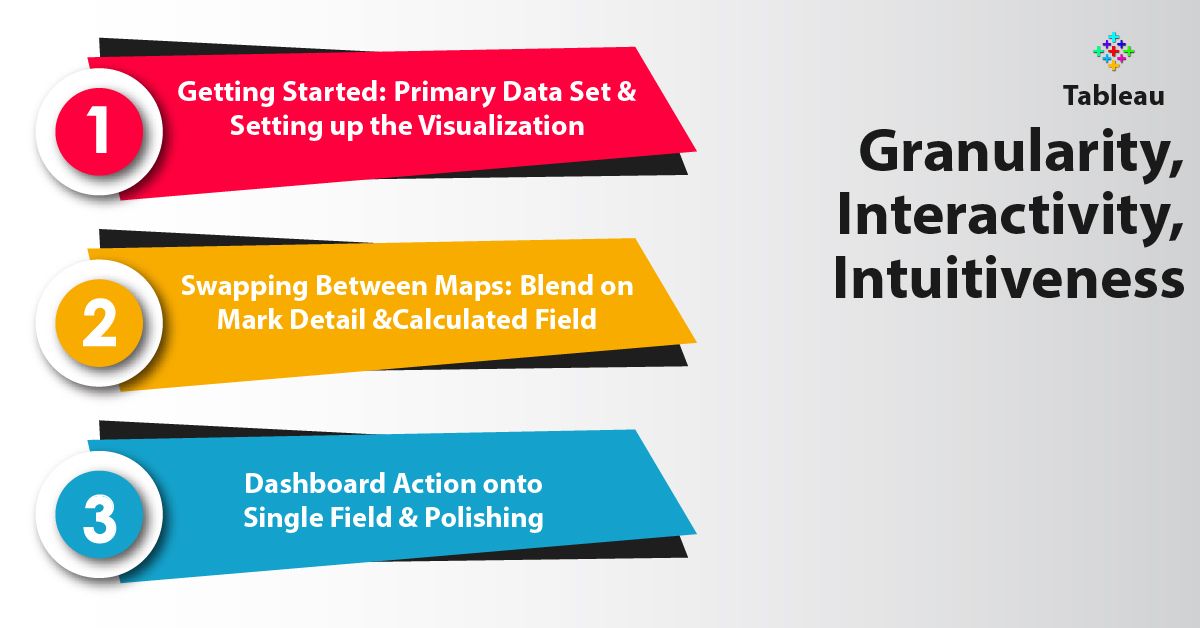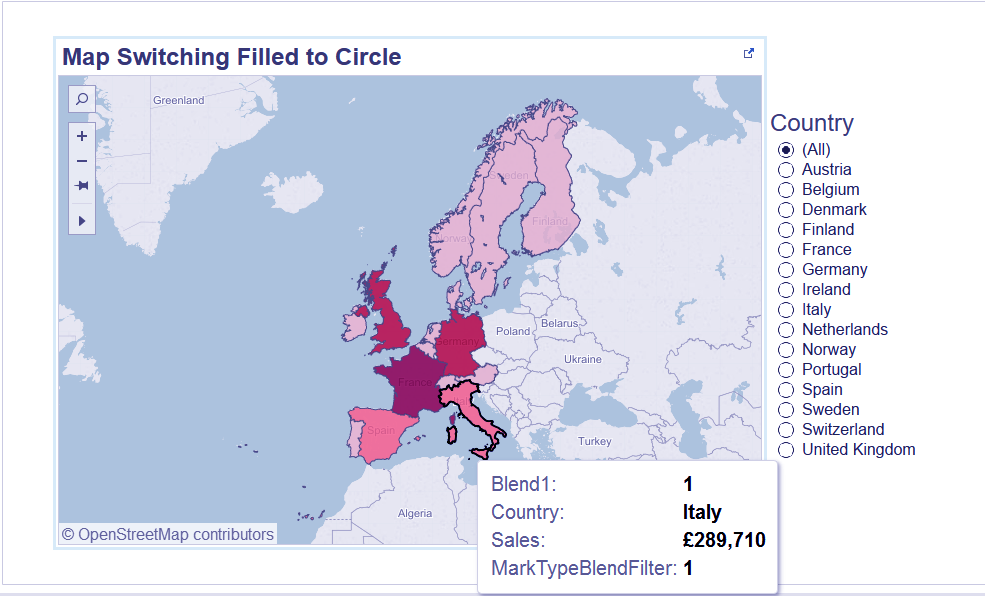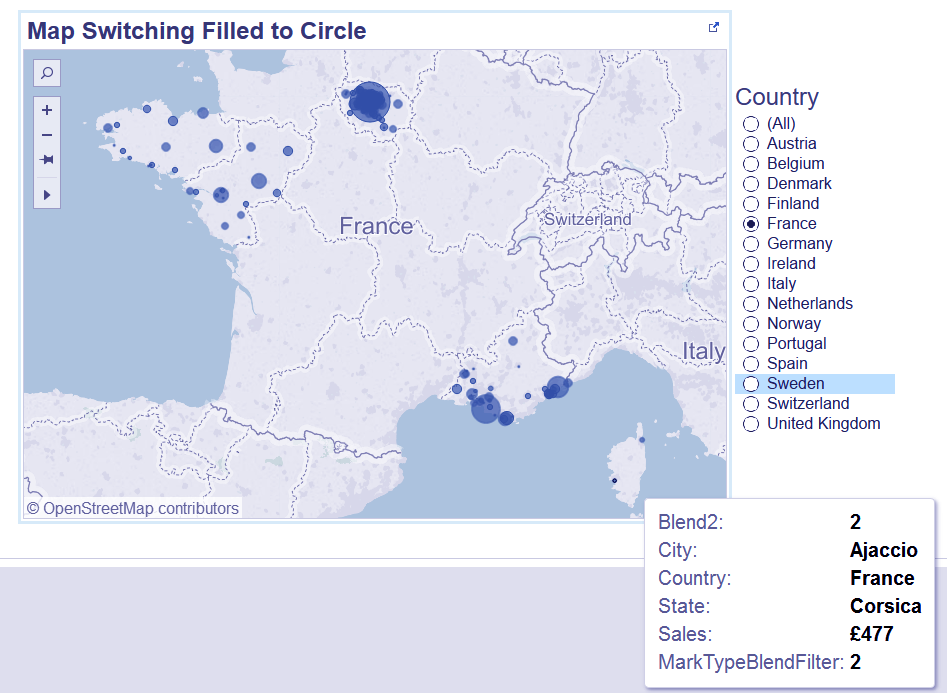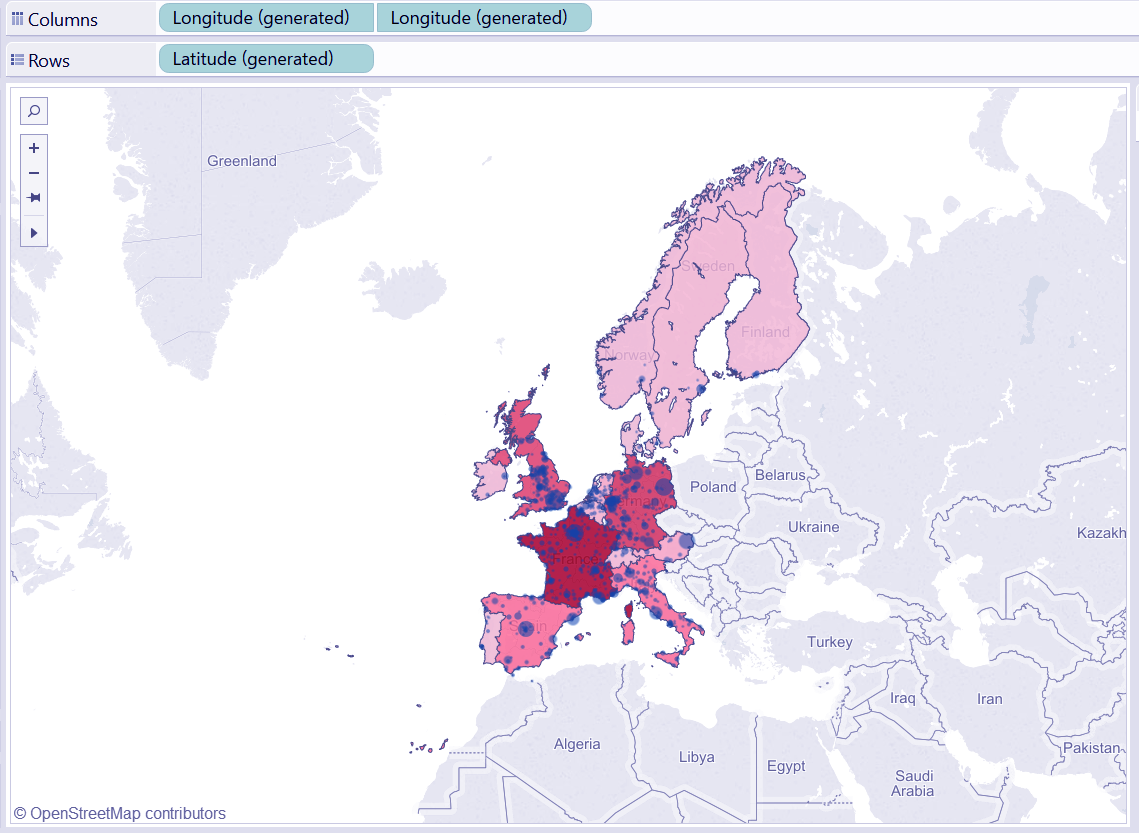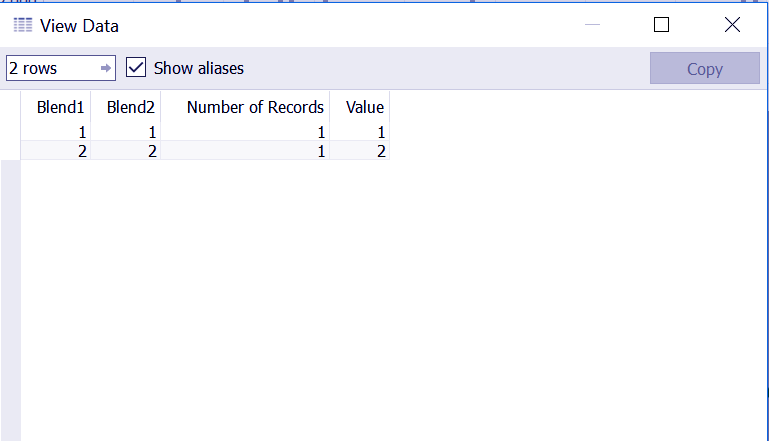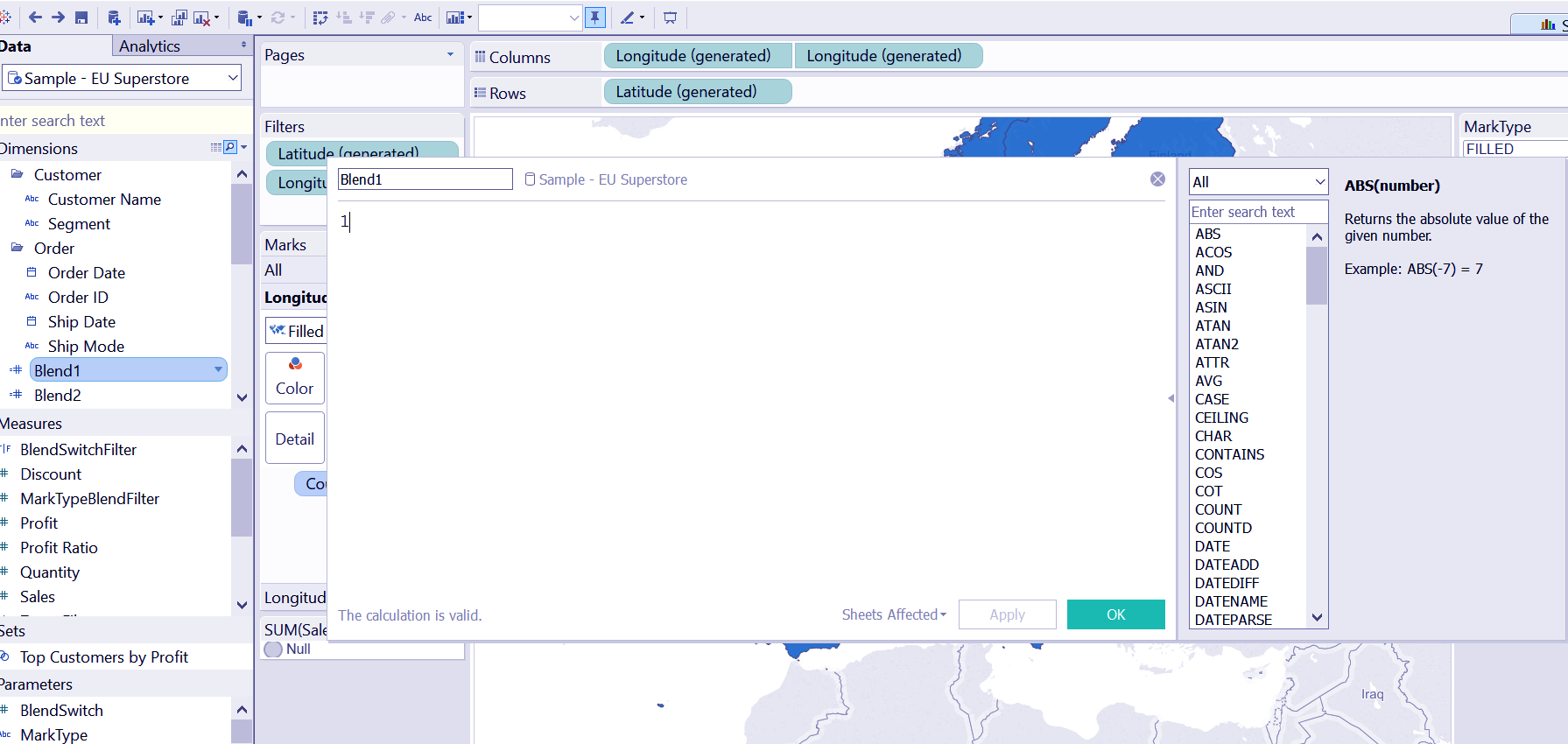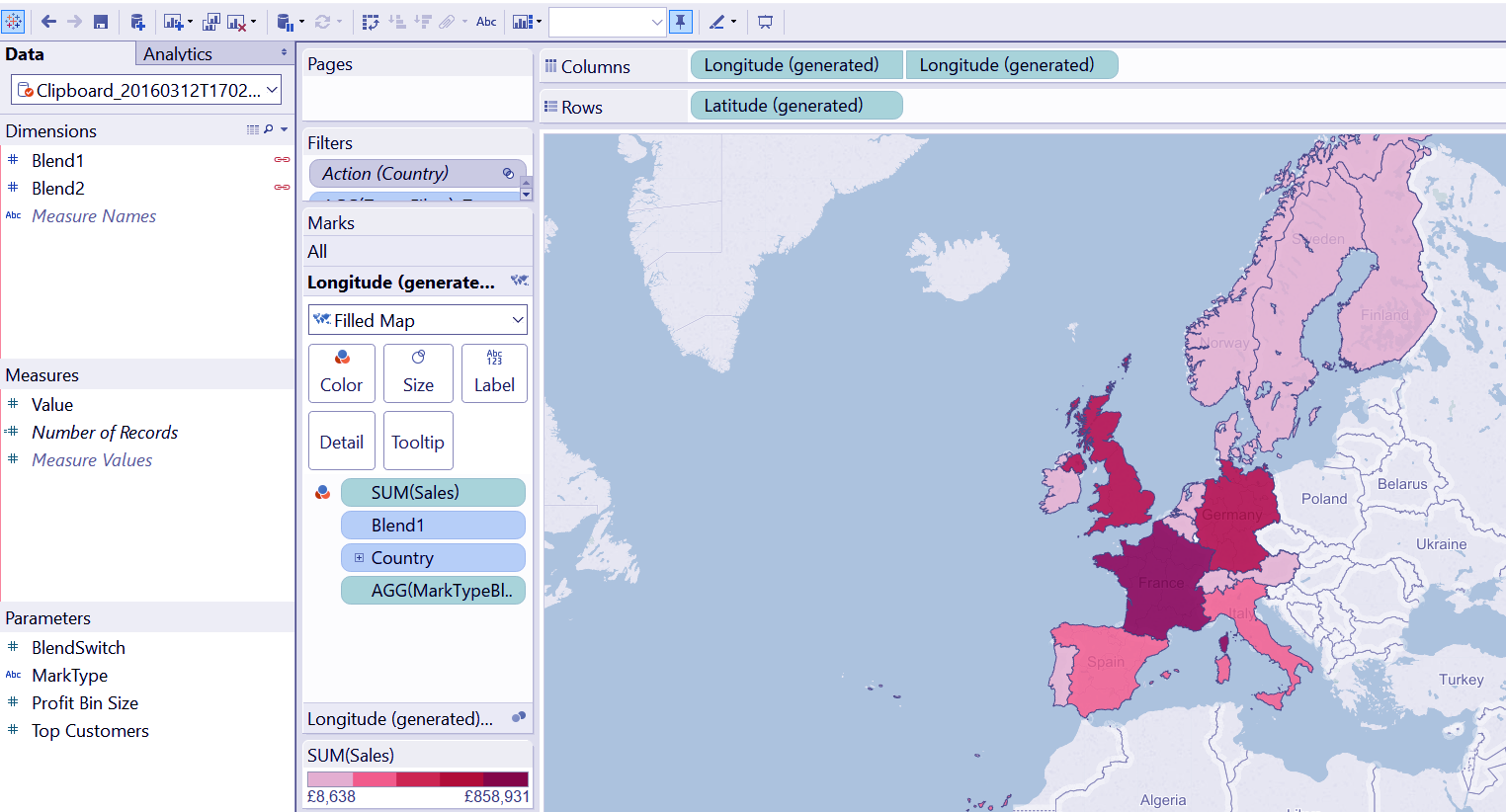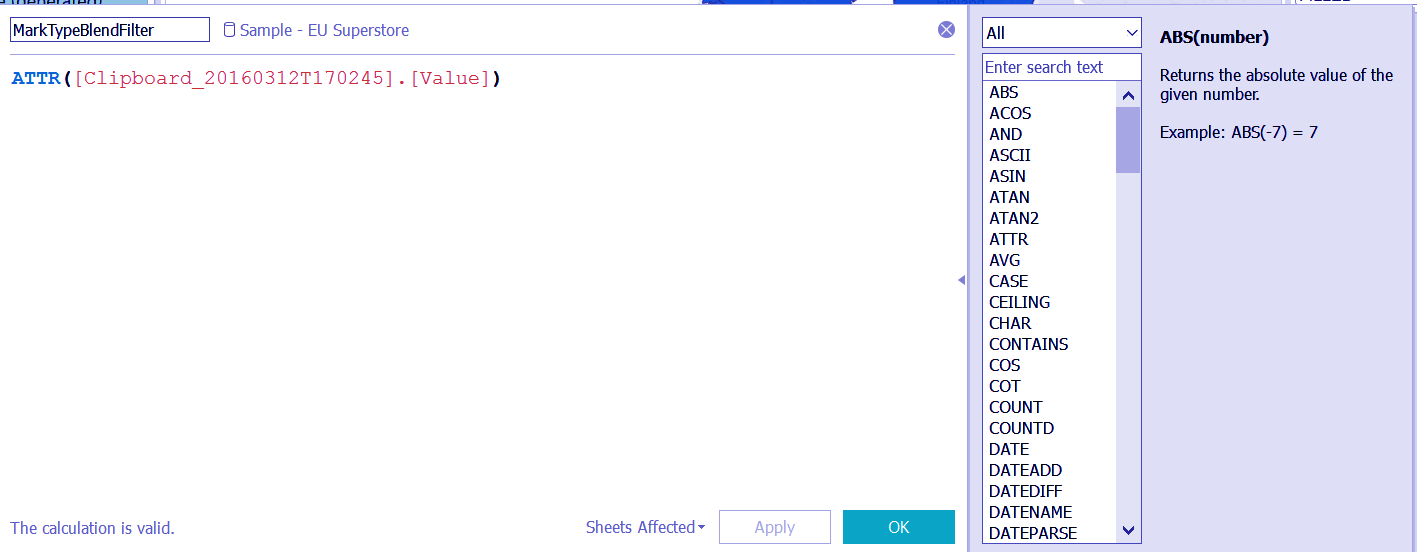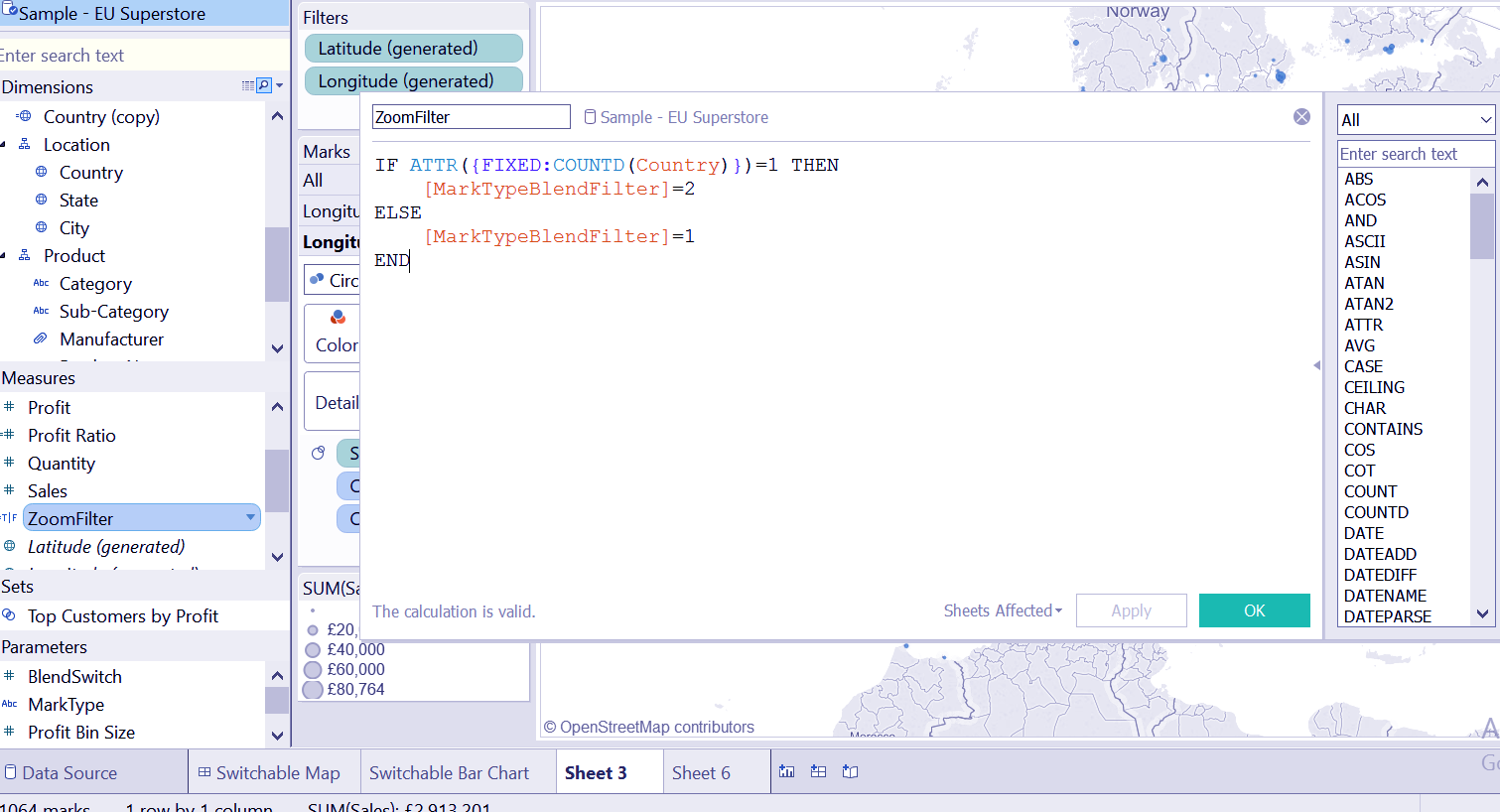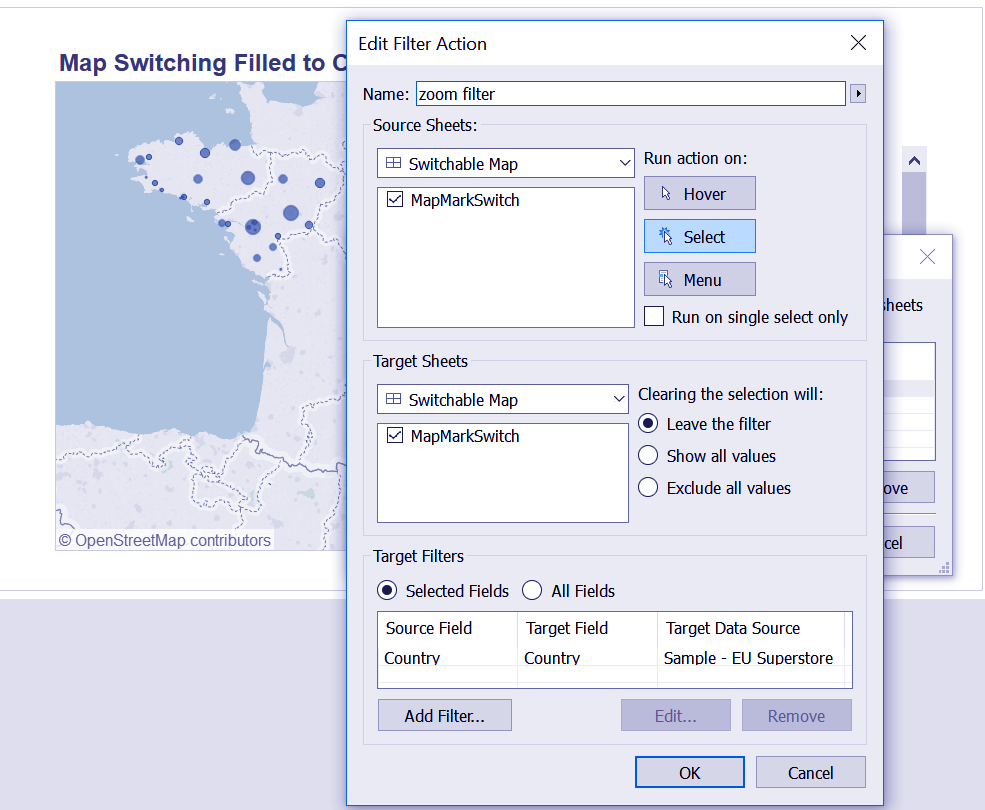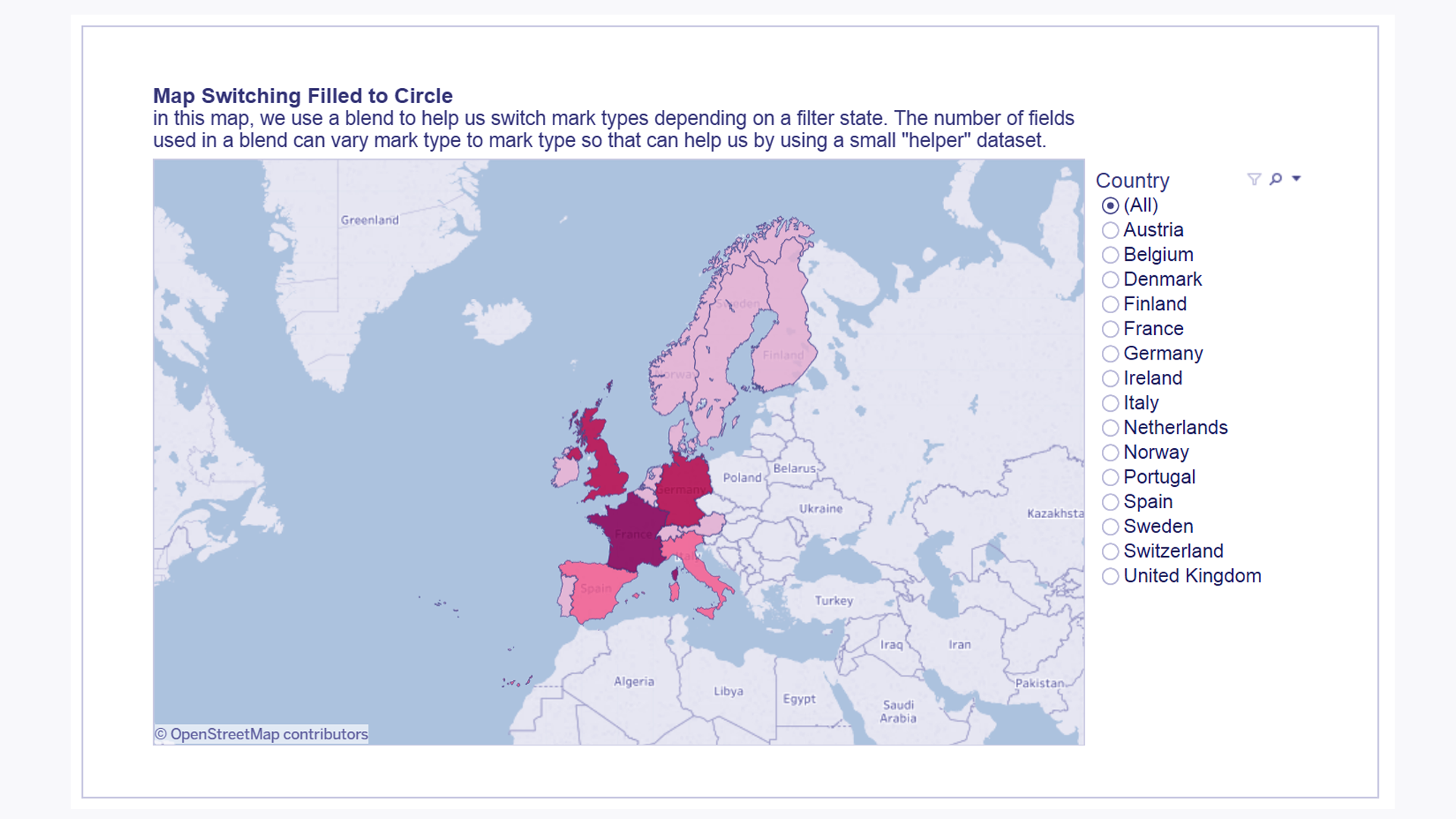Tableau Interactive Dashboard – Data Granularity, Interactivity & Intuitiveness
FREE Online Courses: Elevate Your Skills, Zero Cost Attached - Enroll Now!
1. Objective
In our last Tableau tutorial, we discuss How to Improve Tableau Appearance. Here, in this tutorial, we are going to learn about How to Tableau Interactive Dashboard with Data Granularity, Interactivity, and Intuitiveness in Tableau. In other words or in general words we can call this playing with maps in a tableau.
So, let us start with How to Create Tableau Interactive Dashboard.
2. How to Build Tableau Interactive Dashboard
We will use tricks to make an outline in Tableau interactive dashboard, unique, and instinctive for the end client. The trick was a brilliant utilization of a mixing on the level of detail to swap between two guides composes on a similar worksheet.
Let’s revise How to Create Dashboard in Tableau
It will make a country level map have a city level detail.
The primary “layer” of this double hub delineate a filled guide demonstrating the deals at a nation level. When I float more than one of the nations, you can see the Sales measure and the Country measurement in the tooltip. To know which mix we are on, we cleared out the mix esteem and the parameter esteem we use to switch: Blend1: 1/MarkTypeBlendFilter: 1.
Read About Tableau Design Flow in Tableau Dashboard & Worksheet
Presently on the off chance that I tap on one of the nations, I can bore down to the city level of detail:
When we drift over a city speck, the check subtle elements have changed and are presently at a more granular level. The mix measurement and the parameter esteem have changed.
We should separate it to the real advances:
- How to have two representations on the highest point of each other? > Dual pivot (observe this pleasant trap for double hub twofold shading)
- How to sift through one representation out of the other? > Play with various mixed measurements put on the level of detail of every hub.
- Make a fake informational collection for the mixing and mix the made measurement to utilize them in the check cards
- Make a computed field condition to swap between the maps
- How to snap to channel? > Worksheet or dashboard activity
- Clean everything
- The well-ordered clarification is underneath.
Do you Know How to Add Worksheets And Rename Worksheet in Tableau
3. Primary Data Set & Setting up the Visualization in Tableau
For Tableau interactive dashboard, I utilized the great old Superstore informational index accessible in the information organizer of your Tableau store. The primary activity is to make a guide and to copy either the scope or longitude created.
We need at that point to transform one of the guides compose to “filled guide” and make a double pivot delineate. The two maps are on the highest point of each other, yet we would now be able to play with them autonomously. To make it more self-evident, I additionally utilized differentiated shading for each guide write and included a business marker (shading the filled maps and measuring the urban communities of the specked guide).
a. Blending & Clipboard
To have the capacity to swap between the two maps on a similar chart, we have to make a spurious informational collection on which we will have the capacity to mix. This is the thing that it would seem that:
Read about Tableau Data Blending – Types of Data Blending
Trick: Simply open an Excel spreadsheet and enter the section names and qualities, at that point duplicate glue straightforwardly into Tableau and a programmed clipboard will be produced. Points of interest in Tableau article here.
With a specific end goal to mix these measurements, we make two ascertained fields “blend1” and “blend2” in our essential informational collection (Sample Superstore) that are just named the same and individually equivalent to 1 and 2:
To blend the dimensions-
There are a lot more in this Tableau Interactive Dashboard tutorial.
Let’s study Different Types of Joins in Tableau
4. Swapping Between Maps: Blend on Mark Detail & Calculated Field
We’re close. Presently what we are keen on is the “Esteem” measure of the clipboard. We will utilize it to swap amongst blend1 and the blend2. To do as such, we bring blend1 onto the Mark card of our filled maps and blend2 onto the Mark card of the circle outline (does not make a difference which informational collection you’re utilizing).
Let’s explore Tableau LOD – Level of Detail Expression
We at that point need to make a condition to figure out which delineate need to picture. We can do that with an ascertained field that is equivalent to the Value measure of our clipboard (either 1 or 2):
To create a Boolean calculated field, we use a LOD filter –
The LOD looks through every one of the information pertinent to the setting channel (which is driven from the activity we will fabricate later). When you have not chosen anything, there are 15 nations in the view. Along these lines, this esteem is 15. When you select a solitary express, the active channel drives that state as a setting channel. The setting channel becomes possibly the most important factor before the FIXED computation.
Read About Tableau Calculated Fields – Number Function
We’re disclosing to Tableau that if there is one nation chose, at that point, the estimation of the mixed measurement must be equivalent to 2. We do this so Tableau searches for the maps with that component (the circle maps) and shows it. Else, it picks the filled maps.
5. Tableau Dashboard Action onto Single Field & Polishing
We finally create a Tableau worksheet.
The hack here is to set the objective channel to the chose field nation. Thusly, when I select one nation, the tally unmistakable for the nation measurement is … 1. What’s more, when the check is 1, I need the “Esteem” measure square with 2. The guide that has this component is the hover delineate, clarified previously. At the point when the tally unmistakable of nation is not the same as 1 (a few nations), at that point Tableau does the inverse and showcases the filled guide. Tada!
Read About Tableau Calculated Fields – Type Conversion
The last piece is to influence the activity to channel unmistakable so the end client can zoom all through the guide, as we find in the primary screen captures.
This was all about Building Tableau Interactive Dashboard. Hope you like our explanation.
Let’s read about Tableau Calculated Filed – User Function
6. Conclusion
Hence, in this Tableau tutorial, we learned various tricks regarding Tableau interactive dashboard and its functionality. In conclusion, we saw data granularity, interactivity, and intuitiveness in Tableau. At last, we discussed Primary Data Set & Setting up the Visualization in Tableau, Tableau Blending Clipboard. In conclusion, we learn Swapping Between Maps in Tableau, Blend on Mark Detail & Calculated Field, and Tableau Dashboard Action onto Single Field & Polishing. Furthermore, if you have any query feel free to ask in a comment section.
Related Topic- 3 Simple Steps to Create Tableau Combined Axis Charts
For reference
We work very hard to provide you quality material
Could you take 15 seconds and share your happy experience on Google