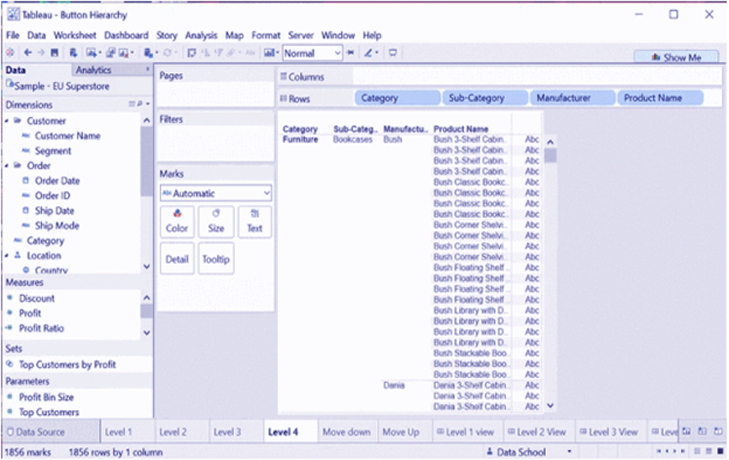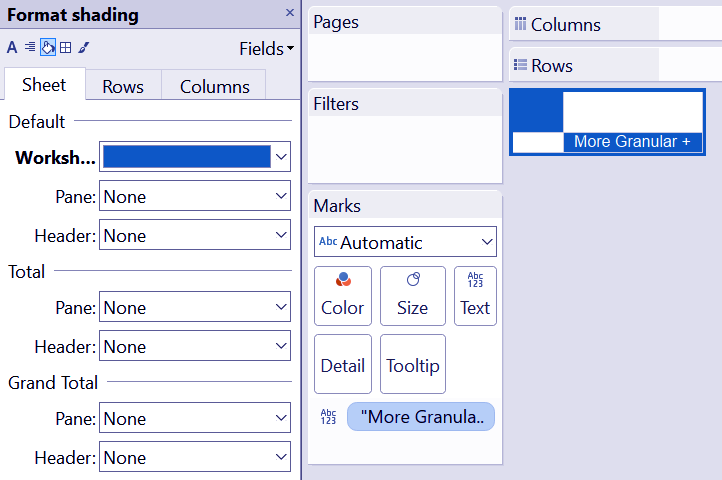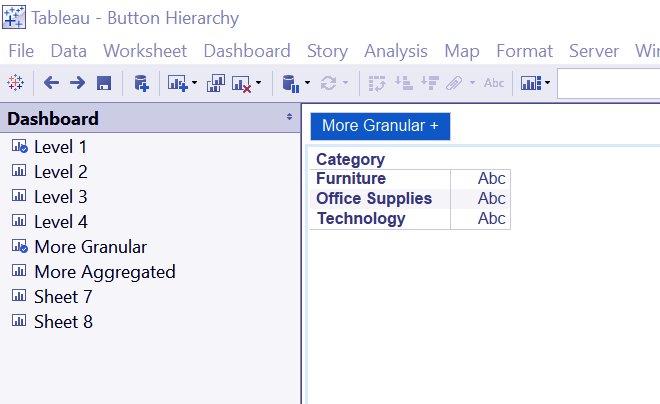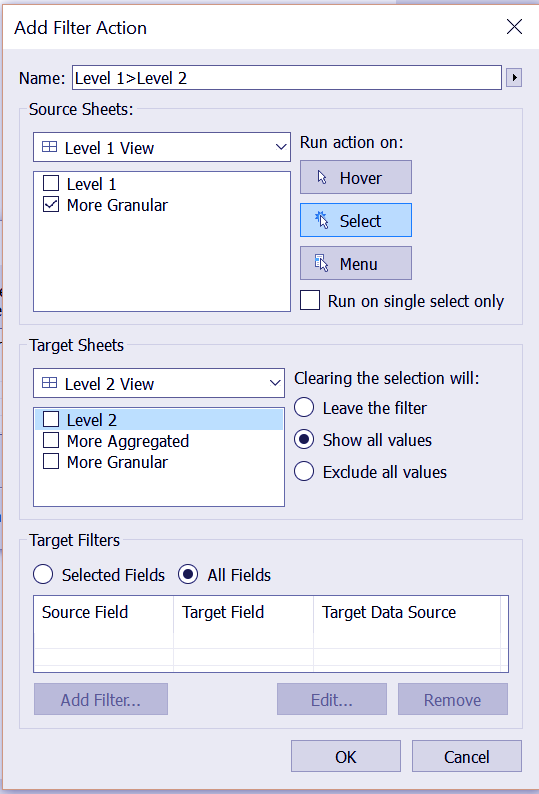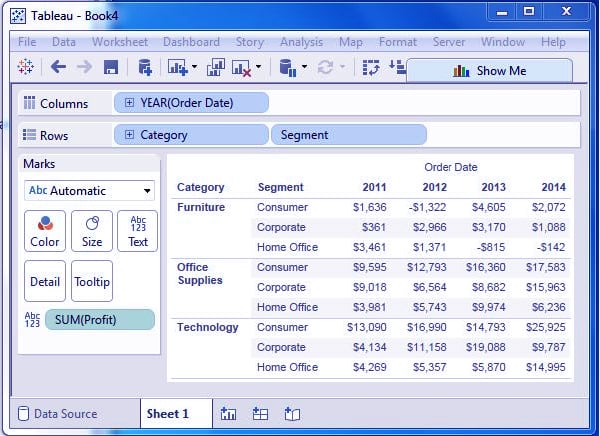Tableau Custom Data View – Drill Down, Swapping Dimension Operations
FREE Online Courses: Transform Your Career – Enroll for Free!
1. Objective
In this Tableau tutorial, we are going to study about Custom data view in Tableau, the commonly used operations in Tableau custom data view- Drill Down and Swapping Dimension operations in Tableau Custom Data View. Al last we see some steps to create Drill down and Swapping dimensions.
In our previous article, we see Tableau Aggregate Functions and Tableau Data Functions. So, let us start with Tableau Custom Data View.
2. Tableau Custom Data View
A custom information see is utilized to expand the ordinary information sees with some extra highlights so the view can give diverse kinds of diagrams for the same basic information. For instance, you can bore down a measurement field which is a piece of a pre-characterized pecking order with the goal that extra estimations of the measures are gotten at an alternate granularity.
Read about Tableau Paged Workbook & Steps to Create it
3. Operations in Tableau Custom Data View
a. Drill down
STEP 1: Discovered totally different levels of the hierarchy in several dashboards. Victimization the Superstore dataset as associate degree example, I even have discovered four totally different worksheets, every having an extra level of roughness than the previous:
Level 1: Class
Level 2: Category>Subcategory
Level 3: Category>Subcategory>Product Name
Each new sheet ought to be a replica of the previous to make sure the table scaling remains consistent.
STEP 2: Currently, to create the buttons.
Double click at the lowest of the marks card shelf. Write the text you wish to look on the button directly onto the shelf in quotation marks (so Tableau acknowledges it as a string). Then drag the pill you’ve simply created to the ‘Text’ card. it’ll seem on the read in an exceedingly single cell.
Learn this Dealing With Data Quality Problems In Tableau
Alternatively, you’ll be able to choose associate degree icon to control as your button (see Emily’s web log post).
You can then color the button by data formatting the fill of the Worksheet.
Step 3: Currently to create our Level one read dashboard.
Open a brand new dashboard and drag the amount one worksheet onto the canvas. Then drag the ‘More Granular’ worksheet aboard it to bring the button onto the dashboard.
Let’s produce our Level two read by duplicating the primary dashboard.
Now drag your Level two worksheet aboard the amount one table, before deleting it. this may make sure that your new table occupies constant instrumentality because the previous – that is important for our ‘flick-book’ illusion.
Let’s revise Tableau Save, Reorder and Delete Worksheet
Since Level two is sandwiched between adjacent levels, we’d like to bring each the ‘More Granular’ and ‘More Aggregated’ buttons to the dashboard, to alter navigation each up and down.
Repeat this method for all remaining Levels. On the foremost granular level but, solely offer the ‘More Aggregated’ button, as we are going to solely have the choice to maneuver up to higher levels.
STEP 4: Currently its time to activate links between levels within the hierarchy victimization Dashboard Actions.
Move back to your Level one read dashboard. choose ‘Actions’ from the Dashboard menu, associate degreed you’ll see an ‘Add Filter Action’ choices box (like below). Ticking the ‘More Granular’ hold in the supply sheet and choosing Run action on ‘Select’ can activate the ‘More Granular’ button.
Changing ‘Target Sheets’ to the amount two read dashboard and un-ticking all the boxes can set our next level within the hierarchy because of the destination. This action primarily tells Tableau to maneuver to the amount two read once you click the ‘More Granular’ button on the amount one read.
Follow this link for Adding Worksheets And Renaming Worksheet In Tableau
While the layout of those dashboards is standardized, moving between them can produce the illusion of associate degree increasing table.
On the amount two read dashboard, we’d like to follow constant protocol. However conjointly program the ‘More aggregate’ button to permit navigation back to the additional aggregated Level one read.
Meanwhile, on the amount three read dashboard (the highest level of granularity) we tend to solely get to program a navigation back to the amount two dashboards.
Once these action square measure totally programmed, the buttons can alter seamless navigation to adjacent dashboards with neighboring levels of detail, making the illusion of a drill-down hierarchy.
Must know about Joining Data in Tableau – Inner Join
b. Swapping Dimension
You can produce a replacement read from associate degree existing read by swapping the position of the size. This doesn’t modify the values of the measures. However, it will modification the position of the measures. take into account a read for analyzing the Profit for every year for every section and class of merchandise. Furthermore, you’ll click on the vertical line at the tip of a class column and drag it to the section column. This action is shown in the following screenshot.
Hence, the results of the swapping of the 2 dimensions are shown in the following screenshot. So you’ll see, solely the position of the values of the live Profit changes for every class and section, and not its price.
Read most popular books to learn Tableau
4. Conclusion
Hence, In this tutorial, first of all, we studied the commonly used operations in Tableau custom data view. At last we saw uses of custom data view and operations which can use to increase the functionality in Tableau. Furthermore, if you have any query, feel free to ask in a comment section.
See Also- How to download & Install Tableau
For reference
Did you know we work 24x7 to provide you best tutorials
Please encourage us - write a review on Google