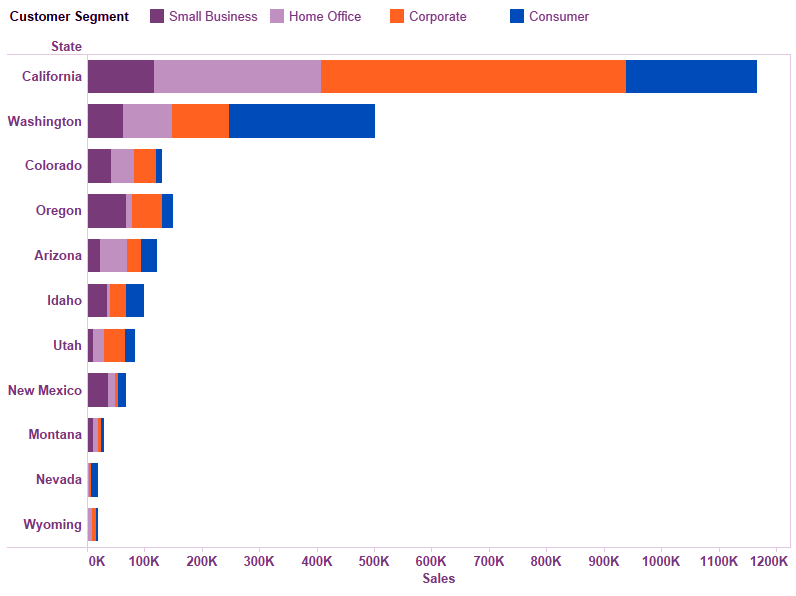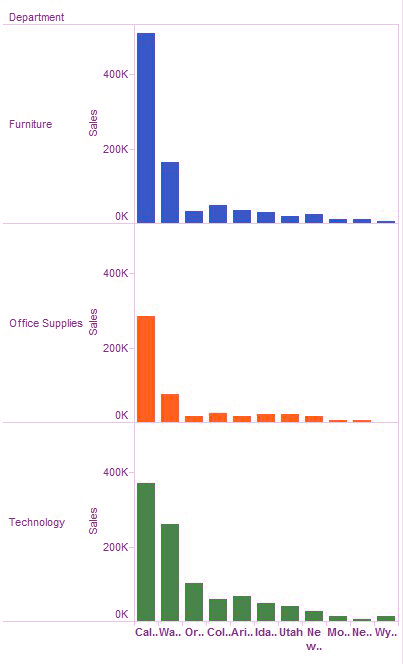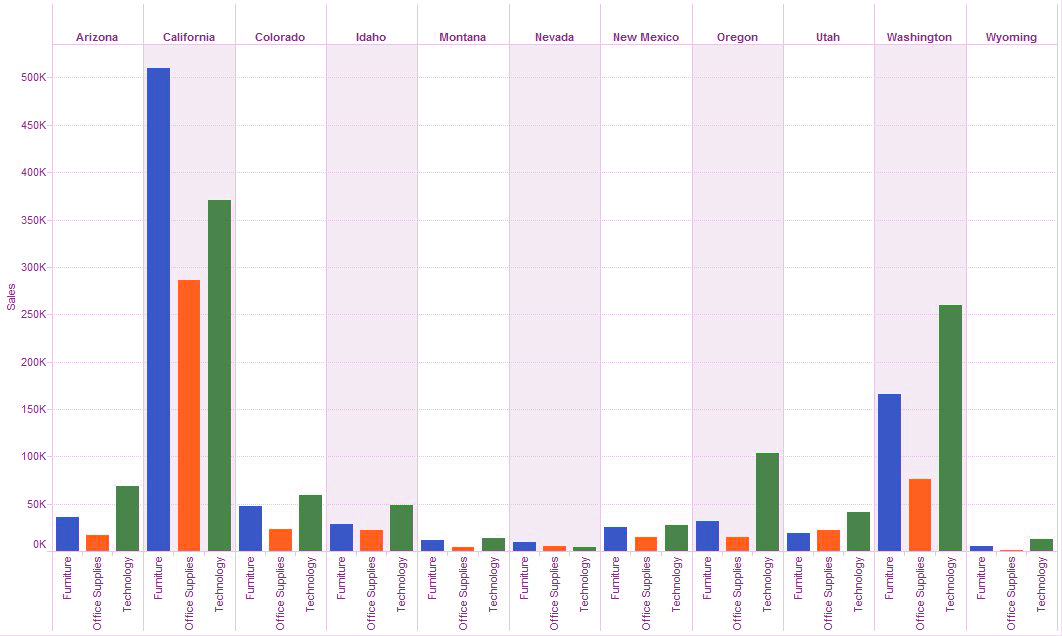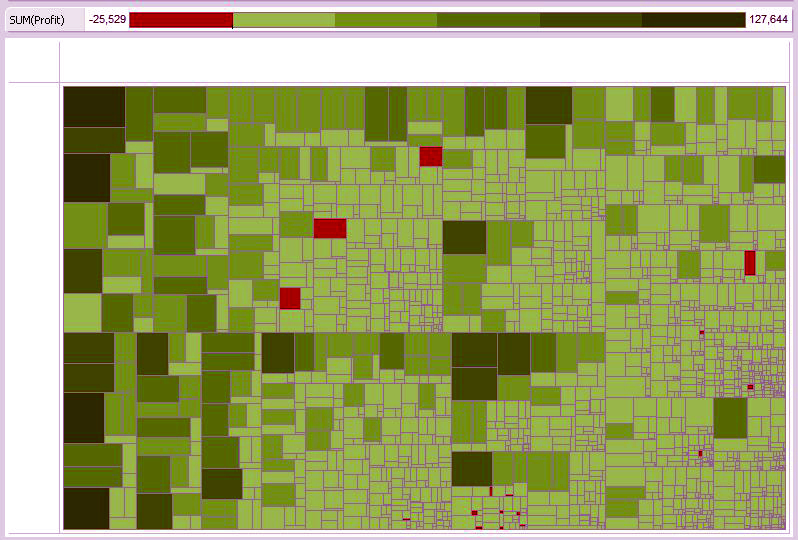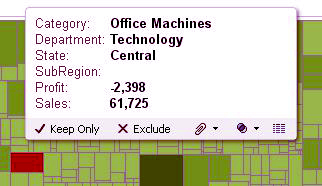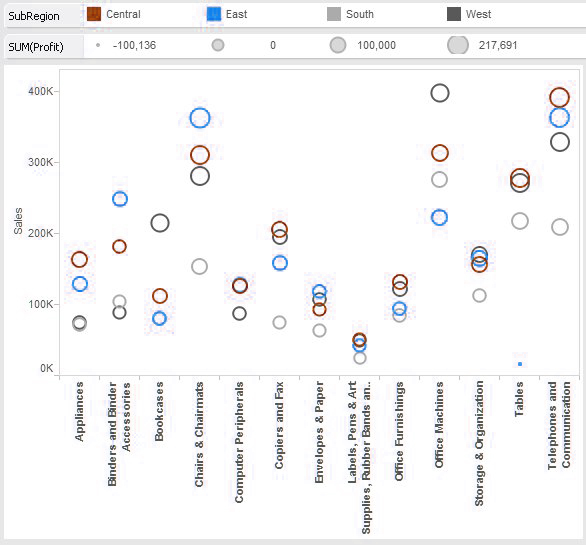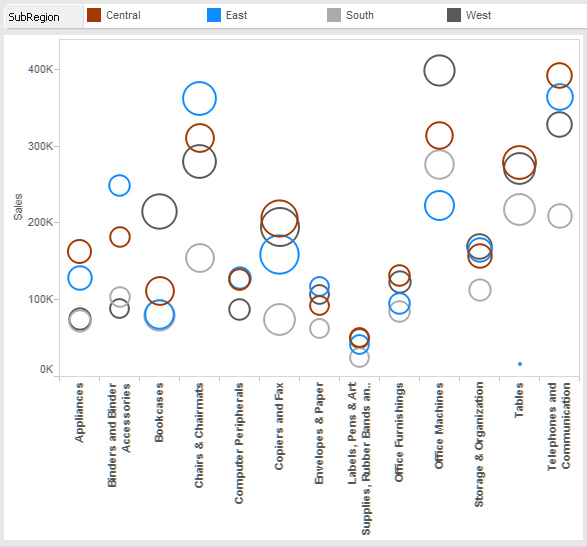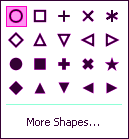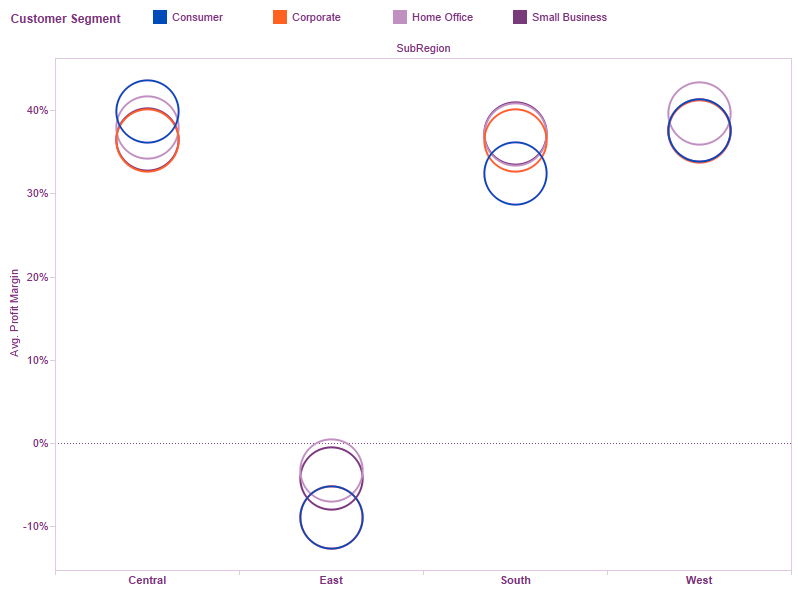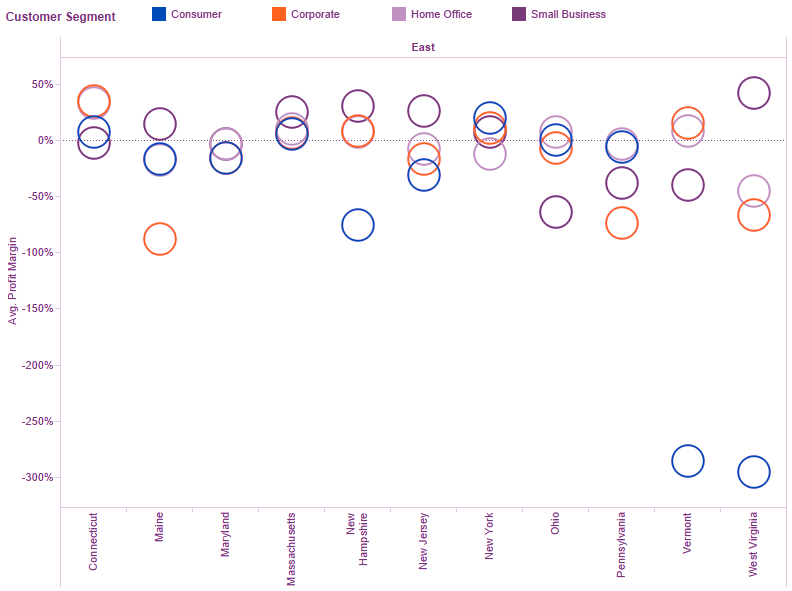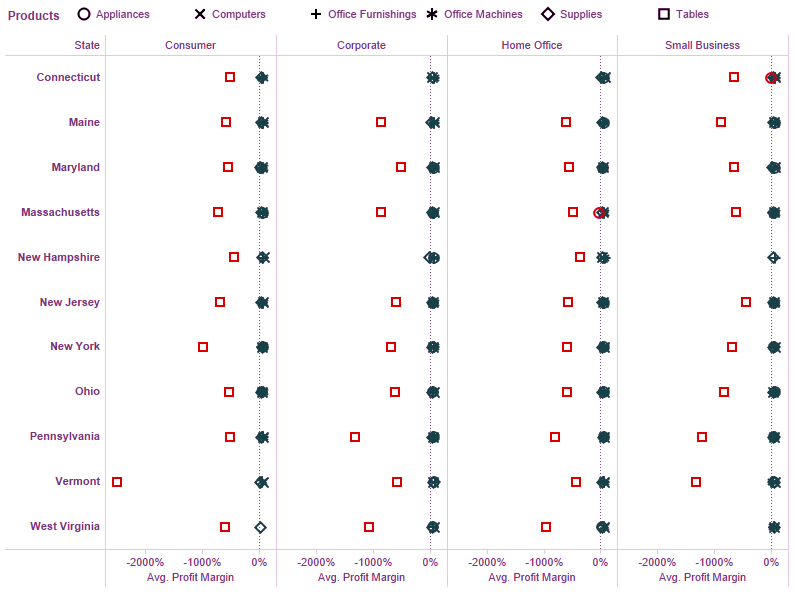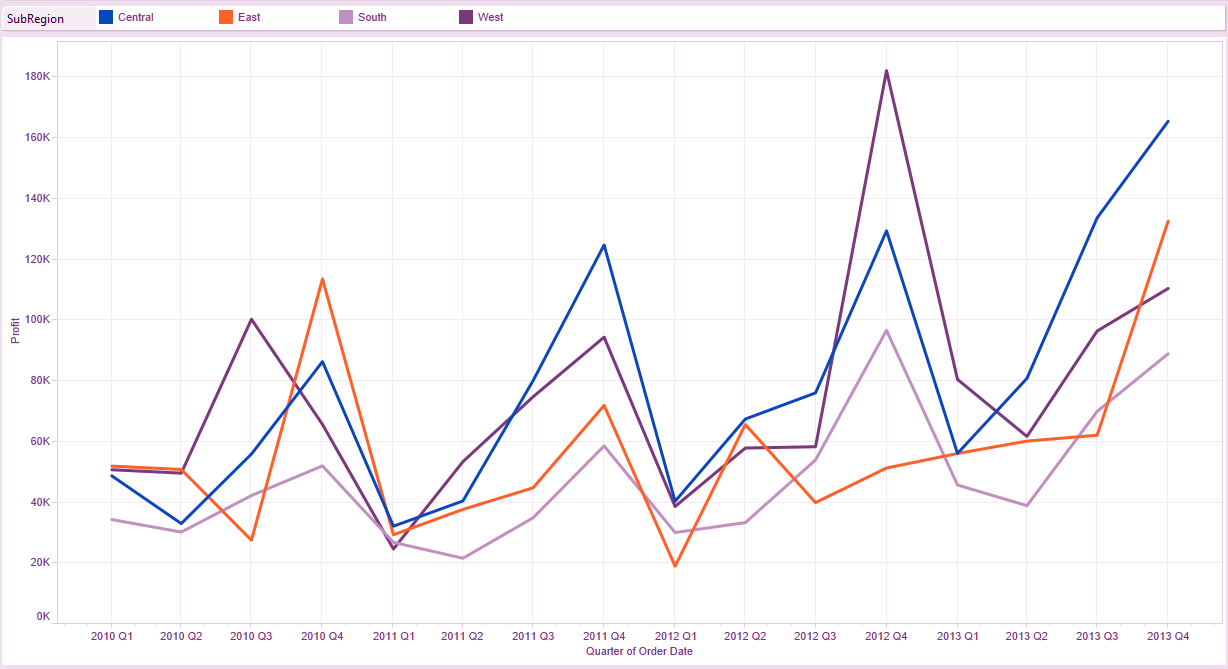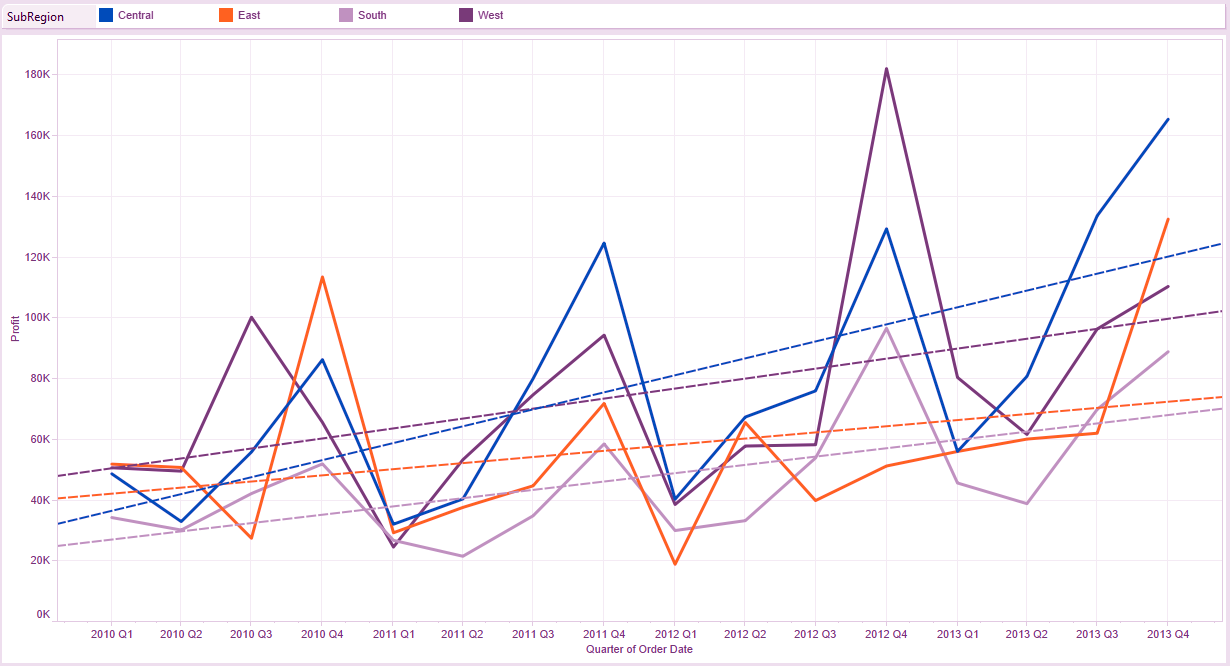Tableau Show Me Menu Part-II
FREE Online Courses: Your Passport to Excellence - Start Now
1. Objective
In this Tableau Tutorial, we will discuss next seven menu options of Tableau Show me menu. First, seven options of Tableau show me menu we discussed in previous article Tableau Show Me Menu Part – I
2. Description of Tableau Show Me Menu
Here, in this Tableau Show me menu part-II, we will discuss the next seven option in show me menu in a tableau, but before proceeding let’s revise Tableau Introduction & Tableau Installation
a. Stacked Bar Chart
The stacked chart is good for adding another level of detail inside a horizontal bar chart of Tableau show me a menu. You will try this by adding another dimension to your horizontal bar chart which can extra divide the live into sub-groups. The sub-groups unit then color-coded on each bar as illustrated in the instance below:
The example on high of shows sales volume by a state with an extra division of sales by consumer section (by adding the consumer section field to the color shelf). This scan is not ideal for examination individual sales volume by consumer section across states, like company sales in Arizona versus little business sales in equality state.
On the alternative hand, the scan can modify you to ascertain overall sales by state and conjointly the sub-division of those sales by consumer section at intervals that state. As an example, we’ll see that Mohammedan is clearly the champion in sales volume out of these states. At intervals Mohammedan, it’s clear that company sales lead the way, followed by workplace, consumer, and eventually, little business. Like every chart type, the effectiveness of a stacked chart depends on what you’re analyzing.
b. Side By Side Chart
To study the side-by way of-aspect bar chart in tableau show me, let’s first take 3 rows of vertical bar charts. these constitute income extent by using nation and are divided into the 3 one of a kind departments of our fictional corporation.
That view is useful, proper, but it has number one deficiencies. First, it limits the comparison of the country-degree overall performance within a particular branch. In different phrases, generation income performance can be compared across the one-of-a-kind states, however, it’s far extra hard to compare technology to workplace supplies.
Right here’s wherein the aspect-with the aid of-aspect bar chart in reality shines.
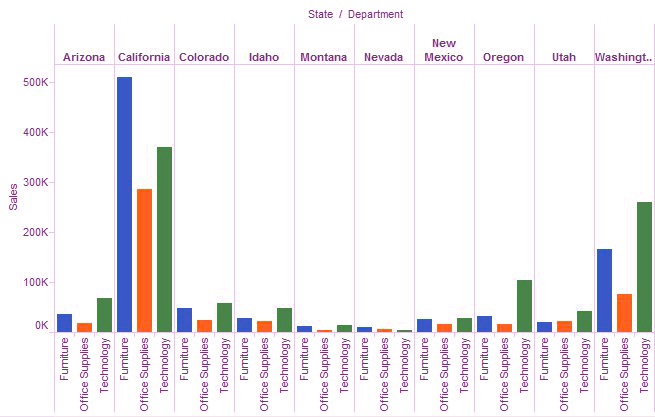
Technology is evolving rapidly!
Stay updated with DataFlair on WhatsApp!!
Tableau show me – Side by side chart 2
The aspect-by way of-facet bar chart is a high-quality way to compare every class in each country and branch collectively as separate enterprise units. Without delay, we will see that each one 3 departments in California are great. Perhaps especially, the fourth-satisfactory performer is Washington’s generation department.
The side-by means of-side bar chart is much like the stacked bar chart except we’ve un-stacked them and positioned the bars aspect by way of side alongside the horizontal axis.
You could format this chart in a number of extraordinary methods to highlight unique components of your statistics (i.e. to inform an extraordinary story). I chose to coloration-code all of the product categories in order that if you wanted to visually test a contrast of category to class, it would be easier.
To resource the document viewer in reading this chart, I delivered a few primary formatting. First, I colored the columns in an alternating pattern with light gray to branch bars by using state. Then, I bought a mild grey dotted line for the y-axis at each $50k increment. This could help the customers locate the approximate price as they study throughout the x-axis all of the manners to Wyoming.
c. Tree Map
They’re very powerful visualizations, in particular for illustrating hierarchical (tree-established) statistics and part-to-entire relationships because of their visual nature, tree mapping is good for legibly showing masses or even thousands of items in a single visualization concurrently.
The instance furnished above (parent 1) suggests a tree map visualization examining income (size) and income (shade) of product classes by the branch at the U. S. and nation-level. The maximum profitable nodes are dark green. The non-profitable segments are grouped in red. There are hundreds of marks on this visualization however, your eyes are robotically attracted to the crimson islands in a sea of inexperienced. The larger the pink mark, the more regarding it is for the commercial enterprise. That’s due to the fact those areas are generating sufficient income but still aren’t getting cash.
In case you mouse over the most important red mark or node, the tooltip gives extra particular data:
The use of a tree map, you could right away show the “landscape” of overall performance with this visualization. This view may be very much like a heat map, but the nodes are accumulated by means of like kind in the hierarchy of dimensions you’ve got defined. Inside the case of parent 1, they’re: department >sSubregion > kingdom > category.
There’s a lot extra you can do too with a bit bit of imagination. For an instance of the exciting stuff you could do with a tree map, test out this horizontal bar chart in which the bars are each person tree maps.
The interactive nature of Tableau software program makes a simple tree map right into an effective device within the arms of a user, because they could drill down right away to the essential factors of the “story” told via the facts. Test and strive new matters. Don’t be afraid to make mistakes. The Undo button is there for that very purpose.
d. Circle View
The circle view in Tableau show me menu, is another powerful visualization for comparative analysis. The example below in Figure 1 has quite a bit of information packed into a single visualization. First, you can see that we are examining the sales figures for each product category.
Take a look at the key on the top of the chart. The circles are colored by subregion and are sized by SUM (Profit). The larger the circle, the more profit that subregion generates for that product category.
With a quick scan, you can see that chairs & chairmats, office machines, and telephones & communication are all big sales generators. The smaller circles from office machines indicate that there is a much smaller amount of total profit than the other two more profitable categories.
Ask yourself a question: Is profit a useful measure to include in this visualization? Not really. It is safe to assume that categories that have more sales on the y-axis are naturally going to produce more profit and create larger circles. The circle chart in Figure 1 confirms that suspicion. Not very helpful. The relationship between sales dollars and profit dollars isn’t very clear in the subtle differences in circle size. What would happen if we substituted profit margin for profit?
Take a look how our circle view changes from Figure 1:
We can now see that some product categories with high volumes in sales are actually less profitable. For instance, copies & fax is extremely profitable (large circles) while envelopes & paper is not (small circles). That’s a more compelling “story” because it adds to the information available to the viewer.
Additionally, almost everything in this visualization can be customized, including the circles themselves. If you want to change each plot so that a different color and a different shape represents your sales region, just drag the appropriate dimension onto the Shape button in the Marks card.
Above is a sample of the different types of shapes you can use in your circle view of Tableau Show me menu.
A circle view is a powerful tool with the ability to include several different fields into a meaningful visualization. I hope that you consider using this chart type in your dashboards and reports.
Let’s look at Tableau Navigation & Tableau Design Flow
e. Side By Side Circle View
The side-by-side circle view in Tableau show me menu, is a variant of the circle view. The side-via-aspect circle lets you feature extra measures to be in comparison next to each other for a richer analysis. To take a look at the aspect-via-side circle view allows take a hypothetical retail corporation and use our visualizations to behavior an analysis.
The circle view underneath (parent 1), we’re analyzing an organization’s profit margin (%) via location, coloration-coded by way of client section:
Without delay, we see that the east is acting very badly and losing cash. Allows using our visualization abilities to dig in and study extra approximately the capacity profitability trouble in those jap states. Allows clear out our view on best the east and expand the detail of the states.
Nevertheless in a circle chart, now with a nation-level view, we can see that the hassle is especially awful in Vermont and West Virginia for patron products. In reality, this hypothetical company is dropping money in lots of distinct customer segments across almost all of these states. We are starting to pinpoint the problem, but there is nevertheless a bit extra to research.
Now, permit’s make our circle view into a side-by using-facet circle view via breaking out the customer phase to our nation-state detail. We’re going to feature in our product class to see if it is a particular sort of product this is losing a lot of money. For the proper degree, we’ll create the earnings margin mark form consistent with the product category (i.e. Ñ, Ë, ¤, etc.) and coloration the marks based on standard profitability (purple for loss, inexperienced for earnings).
The bring about our new visualization is crystal clear (I hit the switch button at the view from discerning 2 and added the customer segment field to the Column shelf to better display the labels). The ¤ shape, which represents the Tables product category, is losing money in almost every client segment and almost every single kingdom. For something purpose, our hypothetical corporation is losing a number of cash selling tables. That is the type of actionable business insight that Tableau can deliver with only some clicks.
You may see now how the facet-through-facet circle view can add a huge level of an element to a well-known circle plot. I introduced color to my mark sorts and exceptional shapes to make it simpler and faster to examine. In other words, my story may be very clean and concise to the viewer of this visualization because of how I prepared and formatted my chart. As you delve into more complex styles of charts, formatting will become increasingly more critical to keep away from clutter and information overload.
The side by side circle view is a smart manner to add lots of element inside of a broader message. Figure 3 above has over 230 marks on the chart, but due to the enterprise of the view, the story remains short and smooth to figure and absorb.
f. Line Chart
The road chart in Tableau show me menu, is right for while you want to demonstrate trends through the years. To apply the line chart, you have to have a date area. Inside the underneath instance (figure 1), we are comparing the quarterly income by using sub region over the path of numerous years. Every colored line represents an exceptional sales region.
You could immediately see that there may be a sharp uptick in income for the duration of every this fall season across regions. That indicates that our fictional company is extremely seasonal. That’s the principle “story” this is being illustrated with this view.
If i were to feature fashion traces to this visualization, it’d tell an extraordinary tale. To feature a fashion line, proper-click in the view and select trend strains > show a trend line.
You can now see that as opposed to emphasizing a quarterly spike, we’re showing that our commercial enterprise is gradually developing in spite of seasonal fluctuations in regional income.
Continue vs. Discrete
Tableau gives options for line charts in the display me menu – lines (non-stop) and features (discrete), continuous fields will have an endless wide variety of values, consisting of temperature on a thermometer.
Discrete fields then again, incorporate a finite quantity of values, such as the range of college students in every school room for a faculty. Tableau gives you a hint on which fields are discrete or non-stop. Discrete fields are colored blue when dragged to the column shelf or row shelf, and non-stop fields are colored inexperienced. You may study greater approximately continuous vs. discrete on this post by using Michael Treadwell.
Allows appearance back at our example from determining 2. What if we desired to demonstrate the seasonal uptick in q4 for every commercial enterprise area with a fashion line? We’d use the lines (discrete) chart kind.
You may see that local sales volume is now broken into discrete values by using 12 months. The trend traces for every 12 months clearly illustrate the boom for seasonality.
g. Dual-Line-Chart
A dual-line chart (also referred to as a dual-axis chart) in Tableau show me menu, is an extension of the line chart with a notable exception: It allows for more than one measure to be represented with two different axis ranges. This is done by assigning the right and left sides of the vertical axis with different measures. In this way, you can compare two different measures.
Be careful. Even though you can use any measure in this chart type, make sure that there is a meaningful relationship between the two. In other words, keep in mind the “story” you want to tell with your visualization.
A Simple Example
Figure 1 shows profit and shipping cost in relation to each other. Profit uses the left axis while shipping cost uses the right axis. This comparison can highlight important relationships between the two fields.
In the above chart, shipping cost spikes with each fourth quarter. Profit, on the other hand, only spiked in Q4 for 2011. Is this because seasonality plays a part in shipping methods? Or, are there promotions that reduce the profit margin in Q4?
These are all good questions to ask and might provide interesting answers and opportunities for efficiency with further analysis. These types of insights are invaluable to a business because they ask the right questions that lead to business improvements and refinements. The dual-line chart is just another tool in your belt for getting your story out of the database and into Tableau.
3. Tableau Show Me – Conclusion
Hence, in this Tableau tutorial, we studied about seven tableau show me menu options- Stacked bar chart, Side by side chart, Tree map, Circle view, Side by side circle view, Line- Chart, and Dual-line-chart. The rest seven options we will discuss in next article. We hope this information is worth to you, give us your valuable feedback in comment section.
See Also- Show Me Menu III
For reference
Did we exceed your expectations?
If Yes, share your valuable feedback on Google