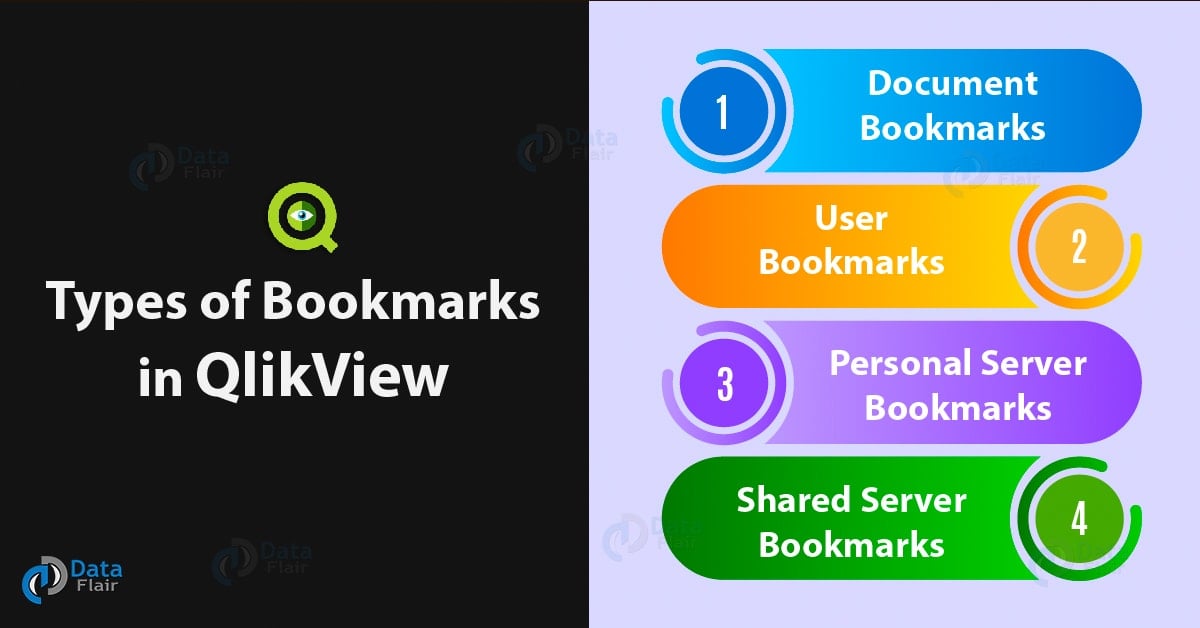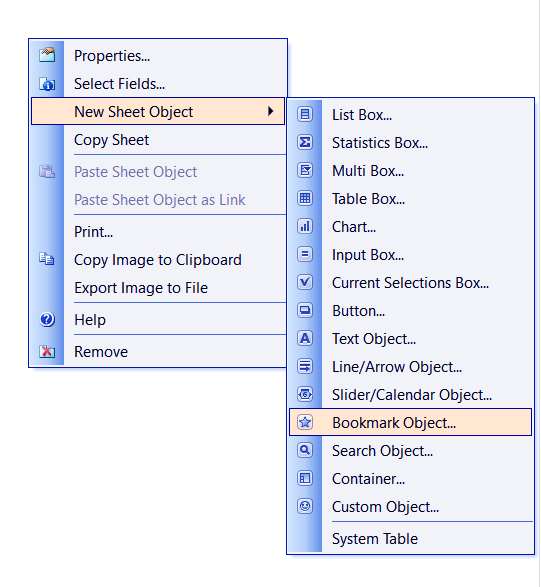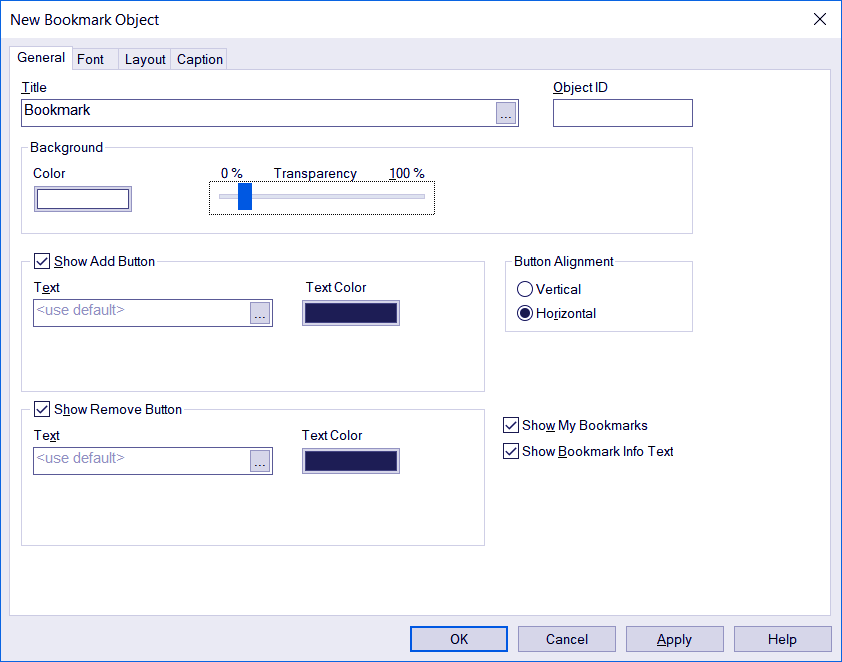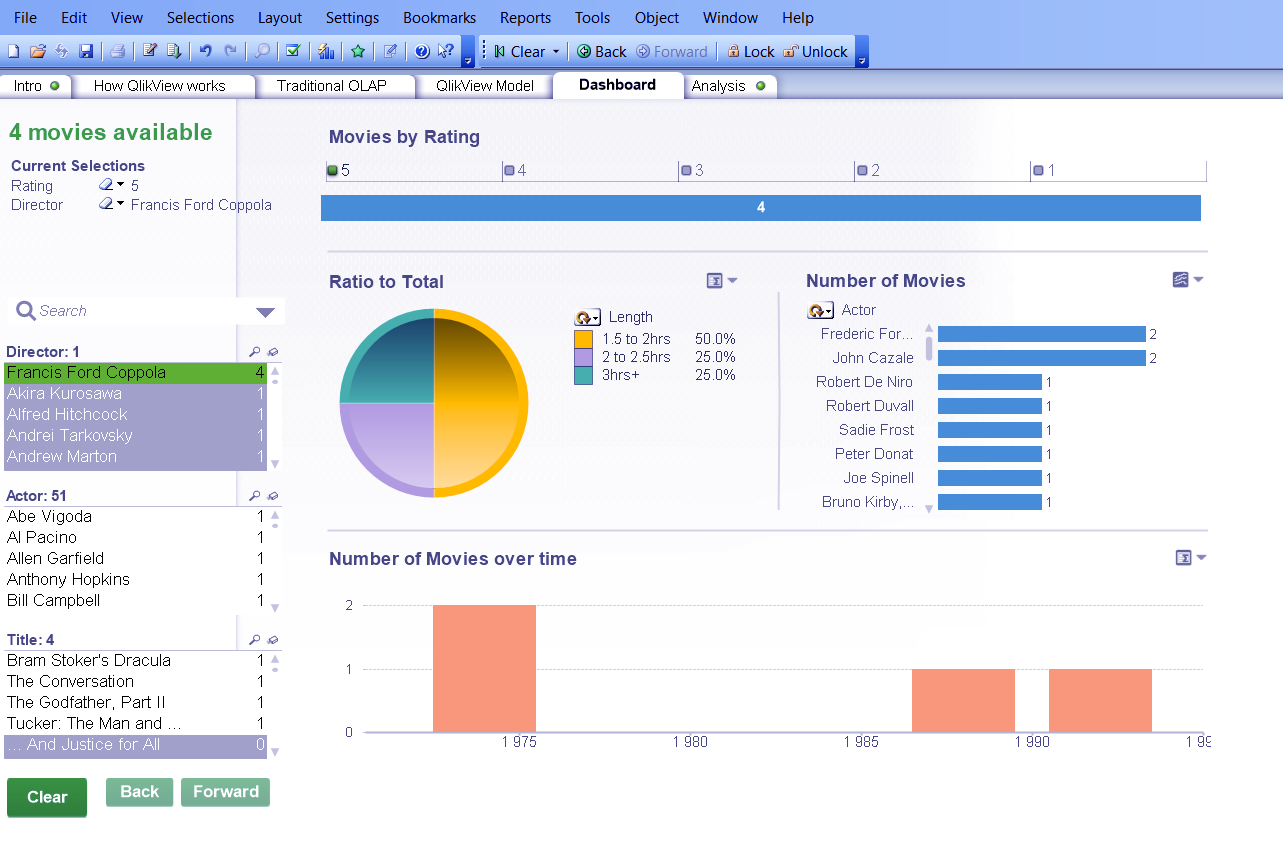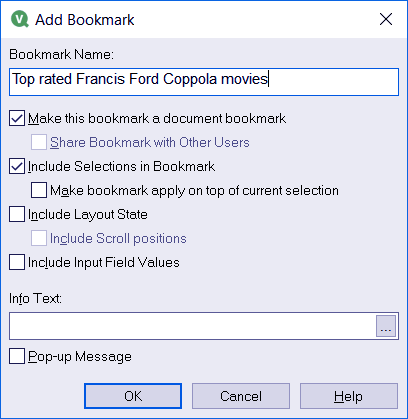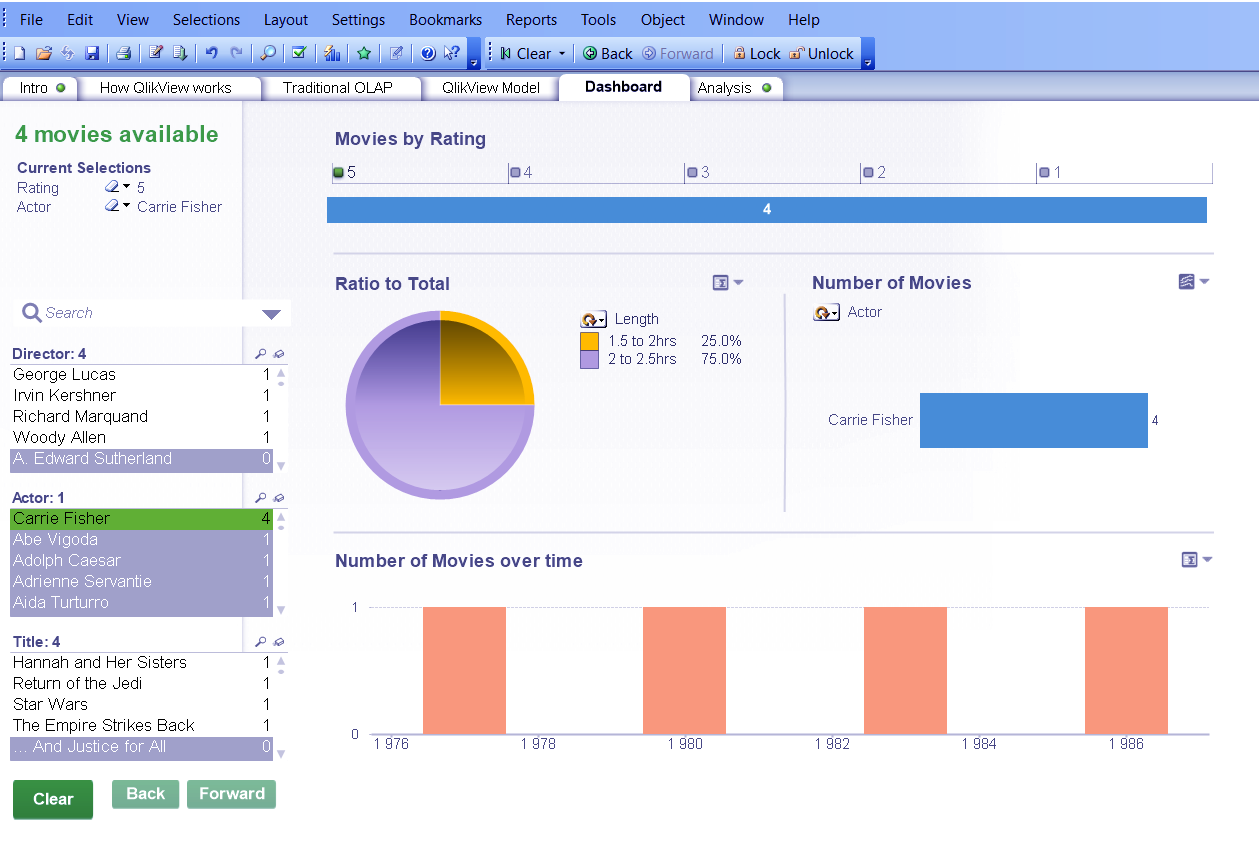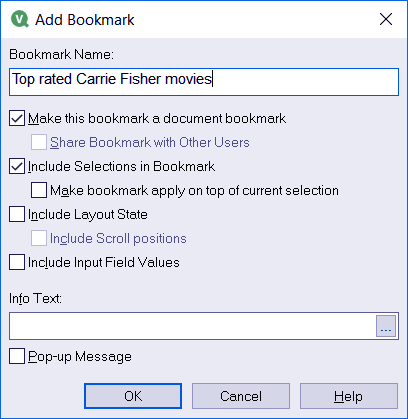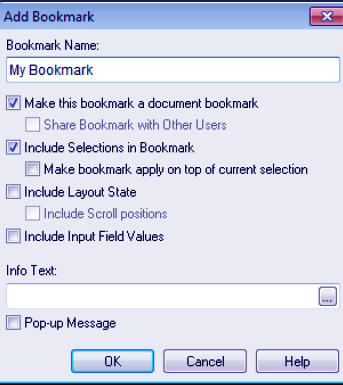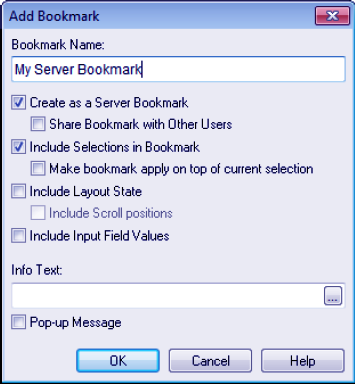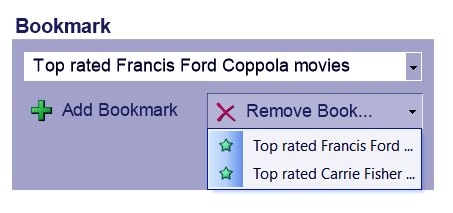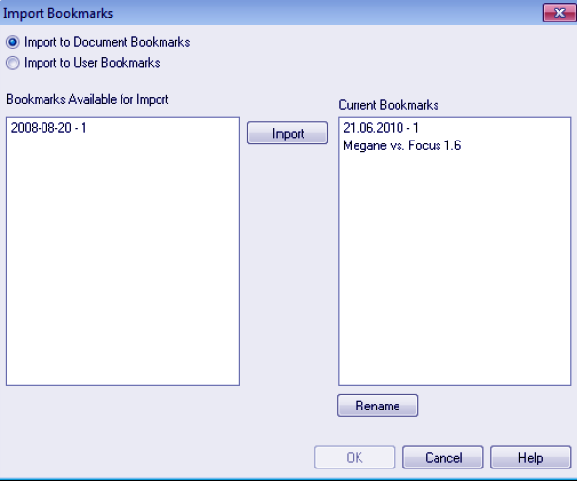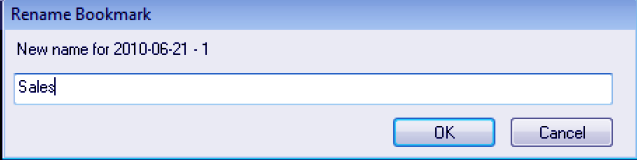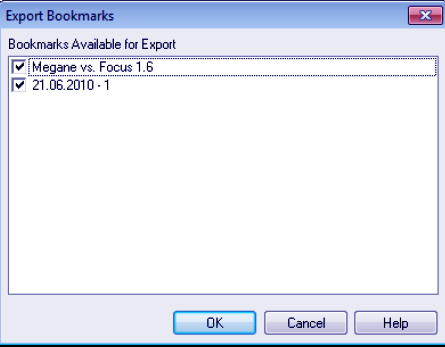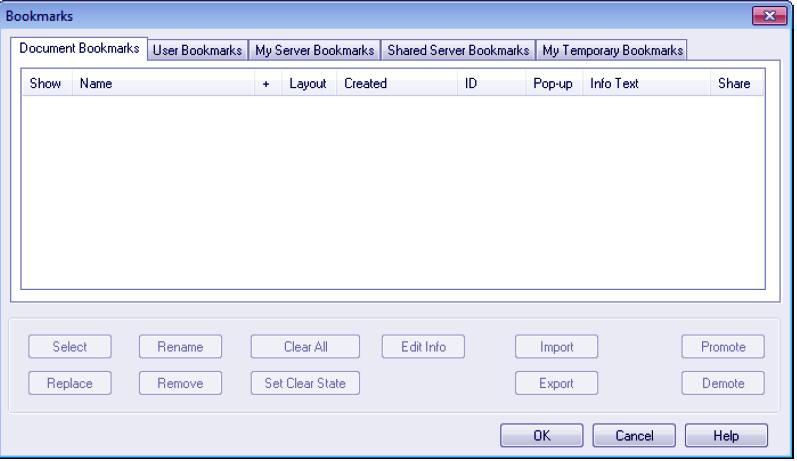QlikView Bookmarks – Create, Import, Remove, Types of Bookmarks
We offer you a brighter future with FREE online courses - Start Now!!
In this Qlikview tutorial, we are going to learn about QlikView Bookmarks – another important element of QlikView. Moreover, we will study how to create, import, remove, rename, and export bookmarks in QlikView. Along with this, we will discuss different types of Bookmarks in QlikView.
QlikView Bookmarks play a pivotal role in storing important information, identified business trends, analytical results, inferences etc.
So, let’s start QlikView Bookmarks Tutorial.
Define QlikView Bookmarks
You might be familiar with the term and concept of bookmarks in general. We add bookmarks when we want to save something to reference it later. Similarly, in QlikView, you can use Bookmarks to save current selections, results of an analysis, some conclusions made from filtered information.
The QlikView Bookmark object is used to save analytical results or inferences for future use. All states of selections can save as a bookmark.
Do you know the Different Types of Search Options in QlikView?
Types of Bookmarks in QlikView
Following are the list of QlikView Bookmarks:
i. Document Bookmarks
The document bookmarks in QlikView, are bookmarks saved from selections done in a QlikView document. The bookmarks are also saved in the QlikView document (.qvw file). Any user opening the document locally or via QlikView Server can see the bookmarks present in the document.
ii. User Bookmarks
The user bookmarks in QlikView, as the name suggests are exclusive to the user who created them. These QlikView bookmarks created by a user will only store in that user’s device and can only access by the user. In case if the saved user document containing the bookmark gets renamed or moved to a new device, the user bookmarks will be lost.
iii. Personal Server Bookmarks
The personal server bookmarks in QlikView are the bookmarks created in the documents being used on the QlikView Server. As we know from the Security tutorial that only the authorized users of QlikView can access the documents at server’s end. The authenticated users can access these personal server bookmarks from any authenticated device or account. Such bookmarks are stores in a QlikView Server repository.
iv. Shared Server Bookmarks
Shared server bookmarks in QlikView are also created in the server documents and are stored in QlikView’s server repository. One stark difference between a person and shared server bookmarks is that unlike personal bookmarks, shared bookmarks can share between more than one authorized user.
A user can share the bookmark by flagging the personal server bookmark to share it with other users.
Follow this link to know – QlikView Web Server (QVWS)
How to Create QlikView Bookmarks?
To create bookmarks in QlikView, right-click anywhere on the sheet or go to the Layout tab then select New Sheet Object>Bookmark Object.
This will open a new Bookmark sheet object dialog box. From this dialog box, you can select the title, font, color, etc.
Click OK to exit the bookmark sheet object and the final bookmark box will appear. It contains a drop-down list bar of all the available bookmarks and also an Add and Remove bookmark button.
Now, while working with a QlikView document, lets suppose a movies database document, you make some selections and want to save it. We will see how this is done by bookmark.
In the screenshot attached below, you can see that we have made two selections, one is of rating (5) and second is the director, Francis Ford Coppola. Hence, the information present on the active sheet gets filtered according to these two selections.
Have a look at – QlikView Sheet and Object
Now we want to save the sheet in this state with the selections on. What we do is, click on the ‘Add Bookmark’ button in the bookmark object, this will open a new dialog box. Enter the name of the bookmark with which you wish to create it and click OK.
We have created another bookmark with different selections this time.
Now upon checking in the drop-down list of the bookmark sheet object, the two newly created bookmarks are available.
How to Work with QlikView Bookmarks?
Another way (other than Bookmark sheet object) to manage an existing bookmark within a document is through the Bookmarks tab present on the menu bar. Many operations can perform on the existing bookmarks from this menu.
As you can see in the screenshot, the two bookmarks we created in the previous sections are also showing under the heading ‘Document Bookmarks’. Along with it, many other tasks can perform which are discussed in this section one by one.
Also, Read – QlikView Certification (Exam & Registration Process)
i. How to Add QlikView Bookmarks?
A sheet can bookmark by the Add Bookmark.. option or by pressing Ctrl+B. The Add Bookmark dialog box (shown below) will appear where you can make certain selections for the bookmark you want to create.
This dialog box gives certain checkbox options which you can select or unselect.
The ‘Make this bookmark a document bookmark’ option makes the bookmark available in all the sheets present in that document.
The ‘Include selection in bookmark’ includes all the selections made by the user in the bookmark.
The ‘Make bookmark apply on top of current selection’ applies the bookmark selection over already existing selection without the clearing the earlier selections.
By ‘Include Layout State’, the bookmark will save the details related to the layout of the bookmark sheet and its sheet objects.
The ‘Include Scroll Options’ saves all the current scroll positions in the bookmark.
By ‘Include input field values’, all the newly entered input values in the fields will store in the bookmark.
In the Info Text section, you can enter any additional informative text related to the bookmark and if you want this text to one displayed as a pop-up message then check the Pop-up Message box.
Although, if the document is a QlikView Server document then the Add Bookmark dialog box will be a little different with different options.
Let’s Explore QlikView Ports & Client Communication in QlikView
ii. How to Remove QlikView Bookmarks?
To remove an existing bookmark, click on the Remove Bookmark button present on the Bookmark object or select Remove Bookmark tab. A list of all the bookmarks will appear from where you can select the one you want to remove.
iii. How to Import QlikView Bookmarks?
A user can import bookmark files (.qbm files) from external sources through the Import… option from the Bookmarks menu. In the dialog box, will open a list of all the available external bookmark files. You can select from this list the bookmarks that you wish to import. Click OK to confirm your selections.
You can also rename a bookmark through this dialog box.
iv. How to Export QlikView Bookmarks?
The bookmark files (.qbm) present in a document can also export to other locations and share. The Export… option available in the Bookmarks menu is used to export bookmarks. Check the boxes of the bookmark file names you wish to export, enter the file name and location and click OK to confirm.
Do you know What is QlikView InterMatch & Match Function?
v. QlikView Bookmarks Dialog
More bookmark options can explore from the bookmark dialog box which opens by the More… in the Bookmarks menu or by Ctril+Shift+B. This dialog box can have two tabs in local documents mode or five tabs in Sever documents mode.
The tabs are for each type of bookmarks that we saw earlier in this tutorial. All the information regarding individual bookmark files can view and mmanagefrom this dialog box.
So, this was all about QlikView Bookmarks Tutorials. Hope you like our explanation.
Conclusion
In this tutorial, we have tried to cover QlikView Bookmarks and all the facets of it. We learned what are QlikView Bookmarks? How they are created? And different types of bookmarks. Lastly, we saw how different tasks can perform and handle from the Bookmarks menu. Furthermore, if you face any problem, feel free to ask in the comment box.
Related Topic – QlikView Dashboard
Did you like our efforts? If Yes, please give DataFlair 5 Stars on Google