Qlik Sense Smart Search – Search Engine of Qlik Sense
FREE Online Courses: Enroll Now, Thank us Later!
1. Objective
Earlier we have discussed Qlik Sense Bookmarking Selections. Today, we will see the Qlik Sense Smart Search tutorial. Search tools are the most important tool of all in any BI software as it makes filtering our desired data or information from the ocean of information used in such software very easy and convenient. In this tutorial, we are going to learn about the search engine of Qlik Sense. Also, we will see how to carry out searches to find data in Qlik Sense applications.
So, let’s start the smart search in Qlik Sense Tutorial.
2. Using Qlik Sense Smart Search
The smart search in Qlik Sense is a global search using which, we can search data from any sheet in an application. Basically, called Smart Search as it provides the user with many smart ways to search data from the entire data set a Qlik Sense application may contain. Users can just type a keyword related to the data they want to search, and all the relevant and possible search results appear as a drop-down list. From this list of results, you can select one result to make a selection.
You must read – Qlik Sense String Functions
i. How to search using QliK Sense Smart Search?
In the Selections Bar given on the top of a sheet, you can invoke the smart search option by the search symbol.
This opens a long search bar where you can type your text to search.
Then you can type the initials of the values like field names i.e. dimensions and measure names and data value names i.e. field values, in the search bar.
The search only reads the input values from the start i.e. if you search “Read” then the word “Bread” doesn’t show as a possible result because it does not start the same way. Although, values like ‘Reading’ ‘Reads’ show in the search result because they contain the starting word Read in them.
Have a look at Qlik Sense Capabilities
Once you have all the possible results from the search you make, you can select a result to apply a selection on the data. This selection reflects on every sheet present in that application. Also, all the visualizations present on the sheets will alter their states into just having the values related to the selections made. Thus, upon searching for values and making selections through it, you can study the associations of different data values and fields that exist within a sheet and between different sheets.
There are three main components of a smart search in Qlik Sense. We will discuss each in the points given below.
- Search field: It is the bar or space where you type the information that you want to search. Each search string should separate by a space and if you want to consider more than one words as a single search value then type it in quotation marks “Trekking gear”.
- Apply a selection: This is the list of results that appears after making a search in the search field. The searches are shown one per row which can be selected in order to make a selection. As soon as you make selections, it is shown on the selections bar as a box with the name of the field selected. Upon clicking on these selection boxes, you can see the selection states. The color corresponding to the selection states shows in a bar below these selection boxes.
- Color-coded search results: The results of searches made are shown in colored schemes. A unique color is assigned to each search value and in the result rows, those values are highlighted in the colors assigned to them.
Recommended Reading – Qlik Sense Selections
When you search for multiple values in the search, then the results appear according to the relevance and associations presents between the different values searched.
3. Searching Within Selections
Once you make selections using the smart search, refresh all the data on the sheet and it contains only the values corresponding to the selections. We can use the smart search in the selected state also. Where the search occurs within the selected values only.
Have a look at Qlik Sense Histogram Visualization
In the image given above, the search is being made where three selections in the field Product_line are made. You can select another value like we select the first search result and create one more selection box called Product_category.
Also, you can change (add or remove) the values selected under the current selection from the selection box.
Must learn – Qlik Sense text and Images Visualizations
4. Searching in Insights
There is an option called Insights on the rightmost top corner of the sheet. Using this option, you can select a field or dimension from the search bar and then the software automatically generates insights using the field values.
You can search a field from all the loaded fields into the application from the search bar given in the center top and select it for the system to generate possible insights.
Like we have selected the field ‘Country’, using which 10 results are returned of which 1 is found i.e. which is created by the user and 9 are system generated visualizations. You can add these system generated insights, like to a sheet in the same application.
We recommend you to read about Qlik Sense Counter Functions
5. Keyboard Shortcuts Used in Qlik Sense Smart Search
Below are some keyboard shortcuts in the smart search-
- Ctrl+F: Used to open smart search where you can enter the values or text you want to search the app for.
- Tab or Enter: It is used to add the first suggested search string to the search field if none is highlighted in particular.
- Down/up arrow keys: Used to move up or down between the search results obtained in rows.
- Right/ left arrow keys: Used to move between the entries in the suggested search string list.
- Tab: It is used when you want to add the highlighted suggested string to the search field.
- Enter: To make a selection from the highlighted or suggested search result.
- Esc: To clear the search field and close smart search, if the field is empty.
- Ctrl+F: To close the smart search.
So, this was all in Qlik Sense Smart Search. Hope you like our explanation.
6. Conclusion
Hence, the smart search is a very useful tool in Qlik Sense which makes data searching fast and easy. The search results return in seconds, hence saving a lot of time of the user to do other operations in creating and developing the app. Furthermore, if you have any query regarding Qlik Sense Smart Search, ask in the comments below.
See also –
Qlik sense Career Opportunities
We work very hard to provide you quality material
Could you take 15 seconds and share your happy experience on Google
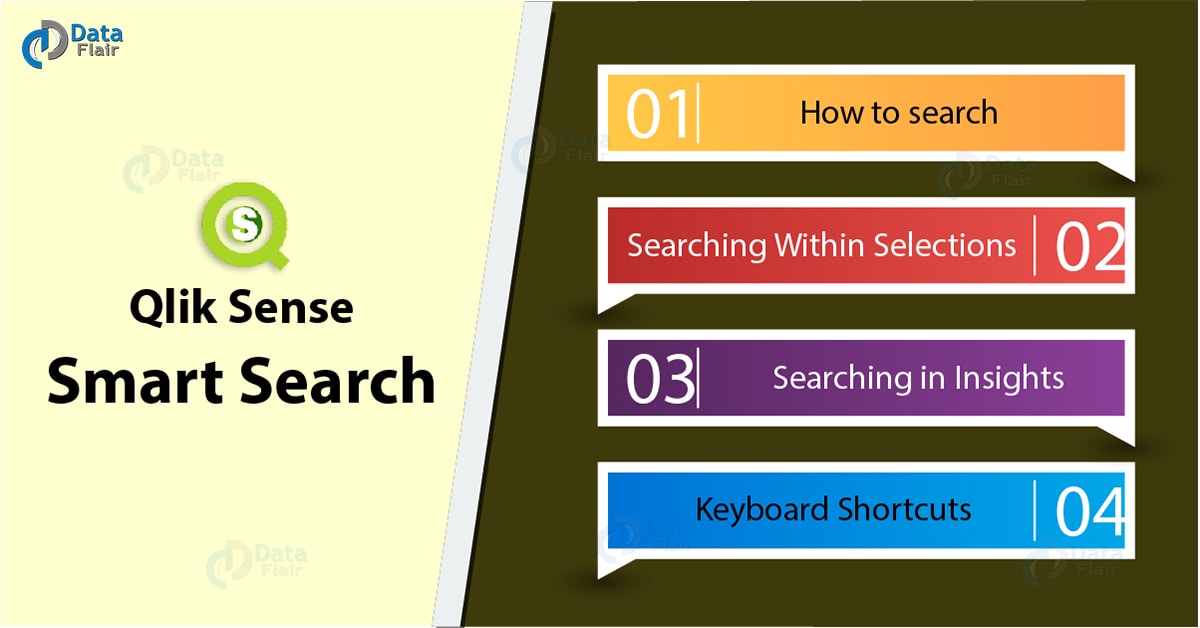
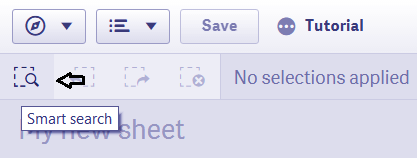

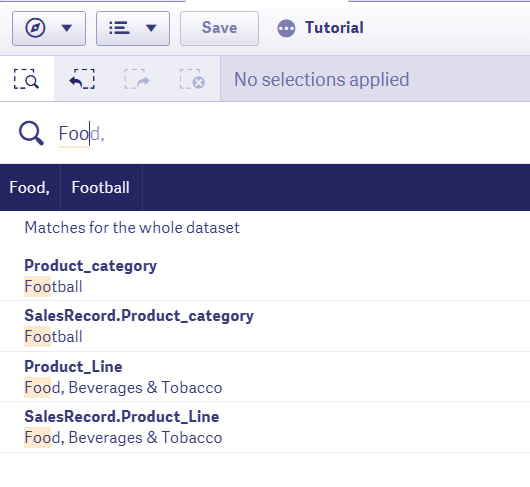
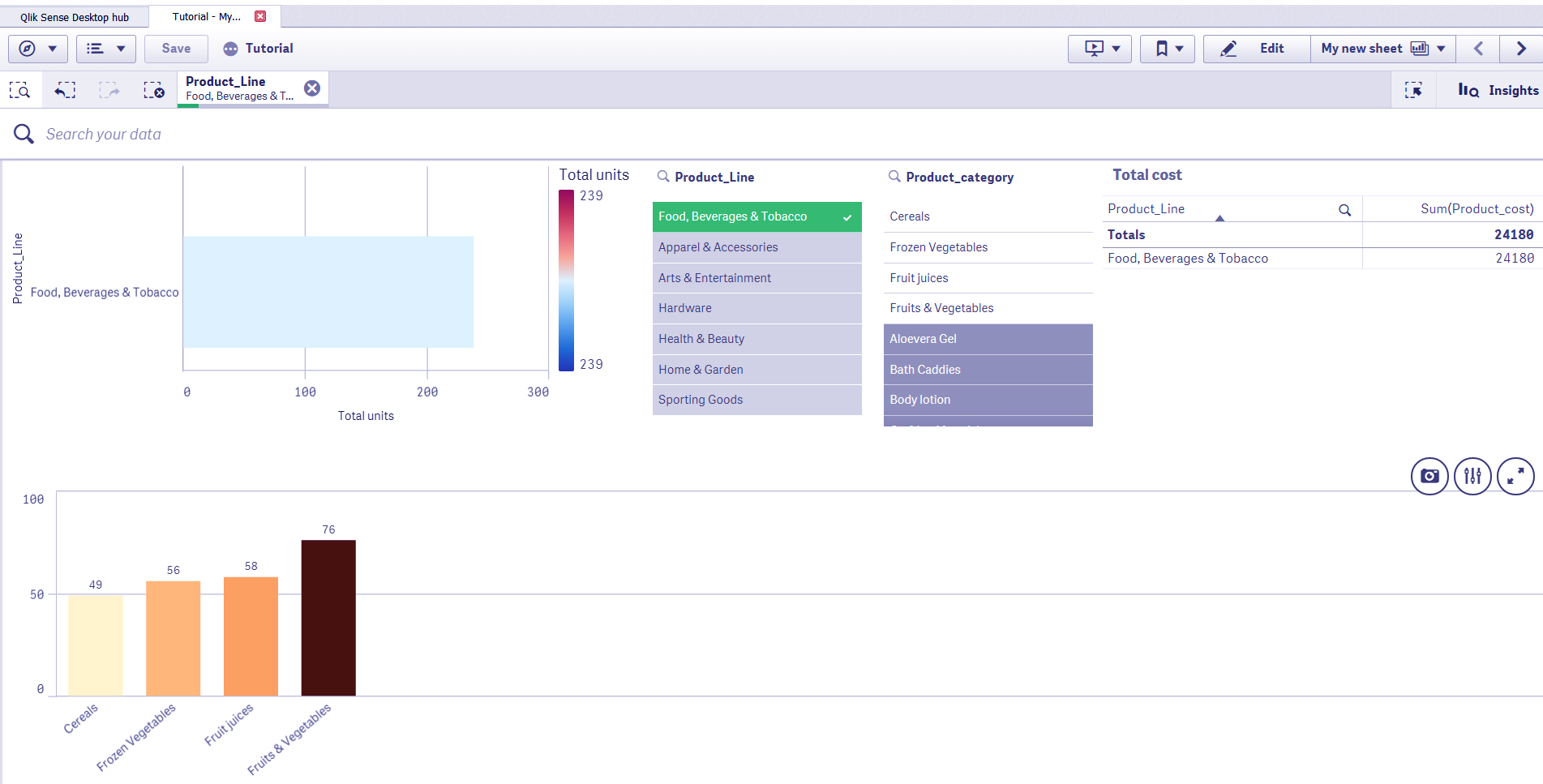

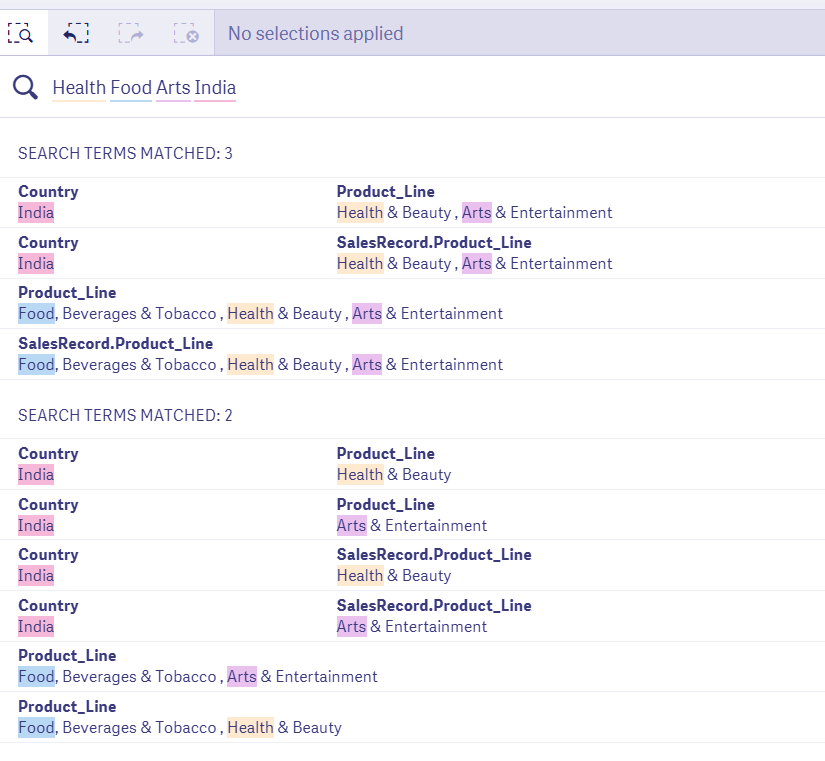
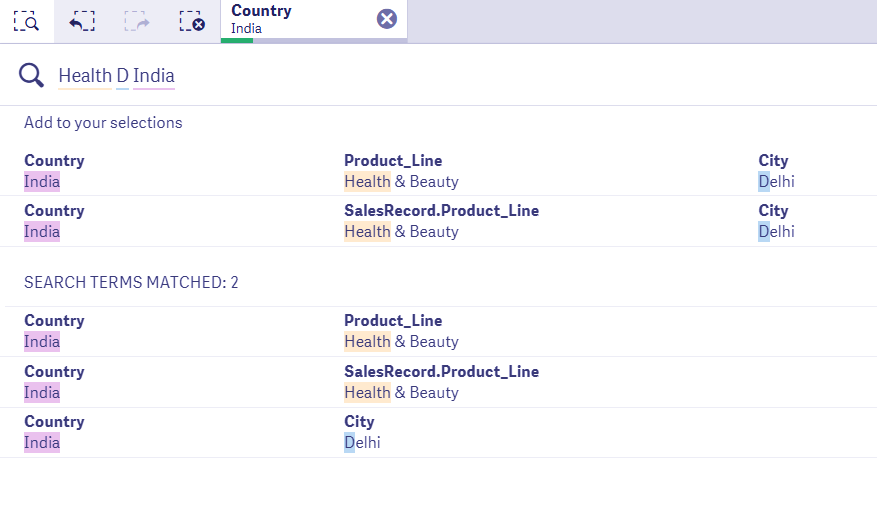
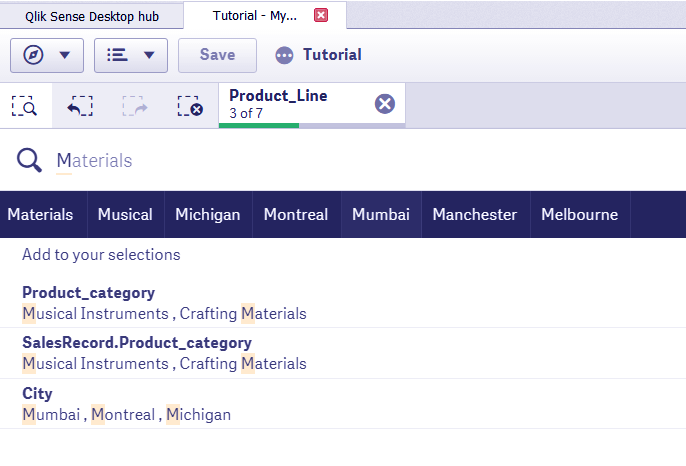
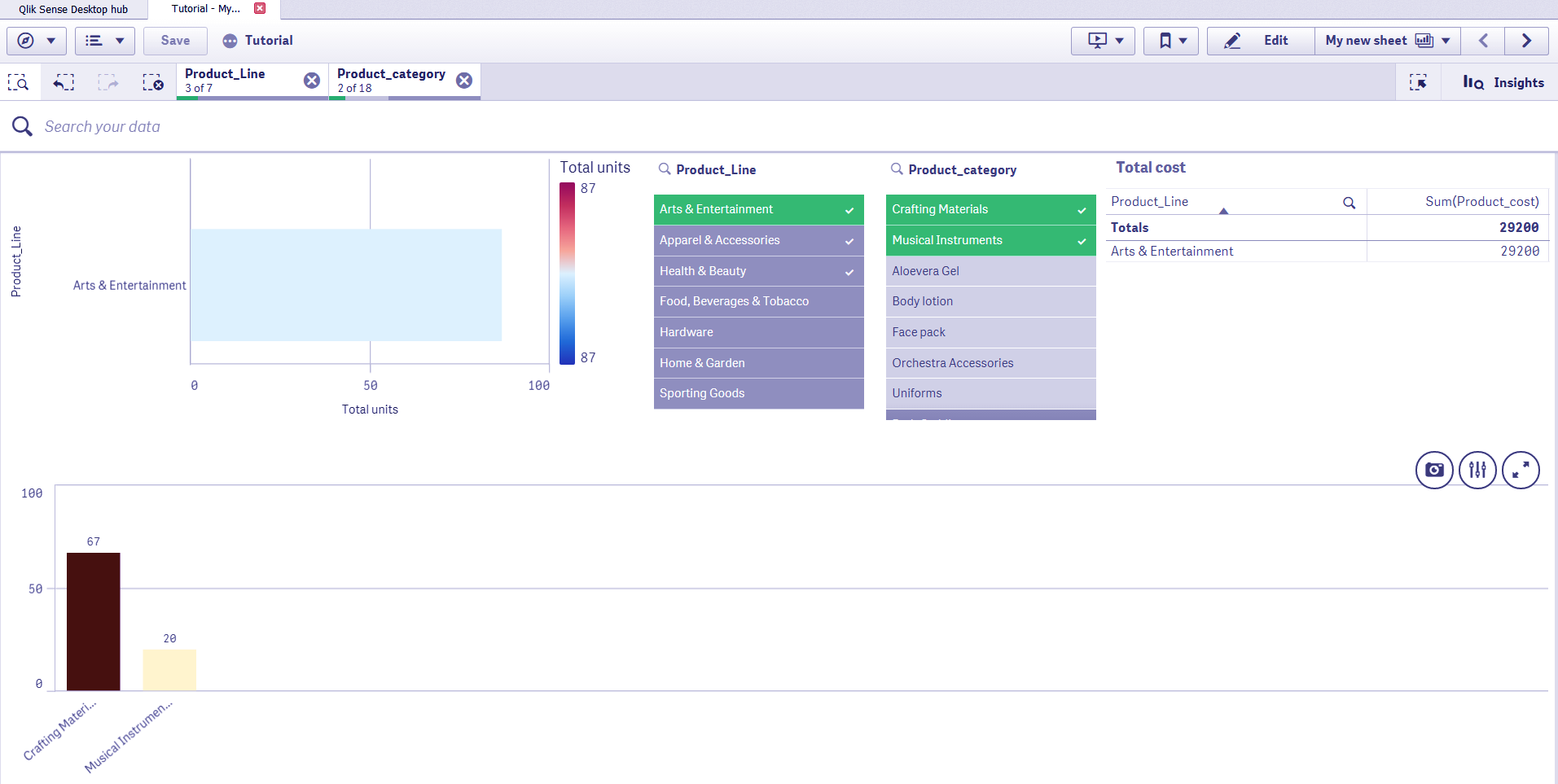
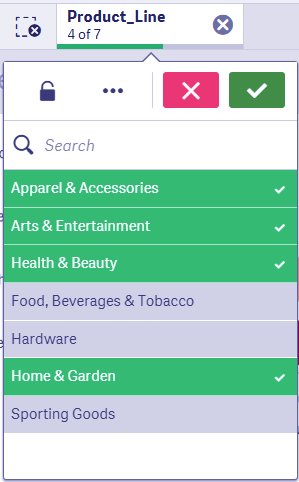

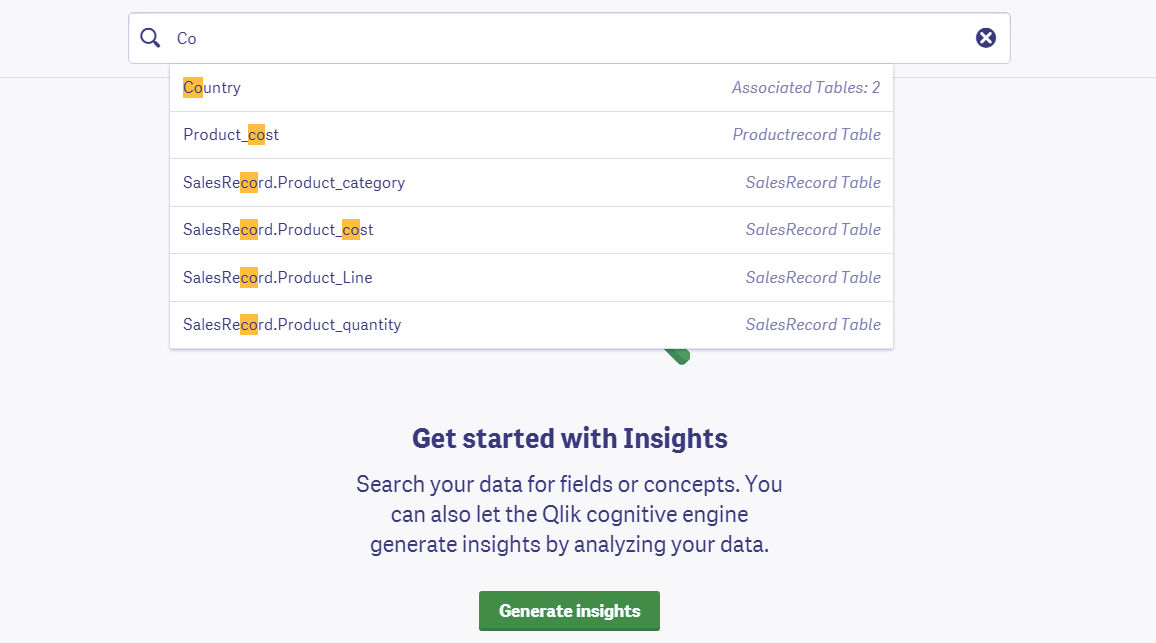
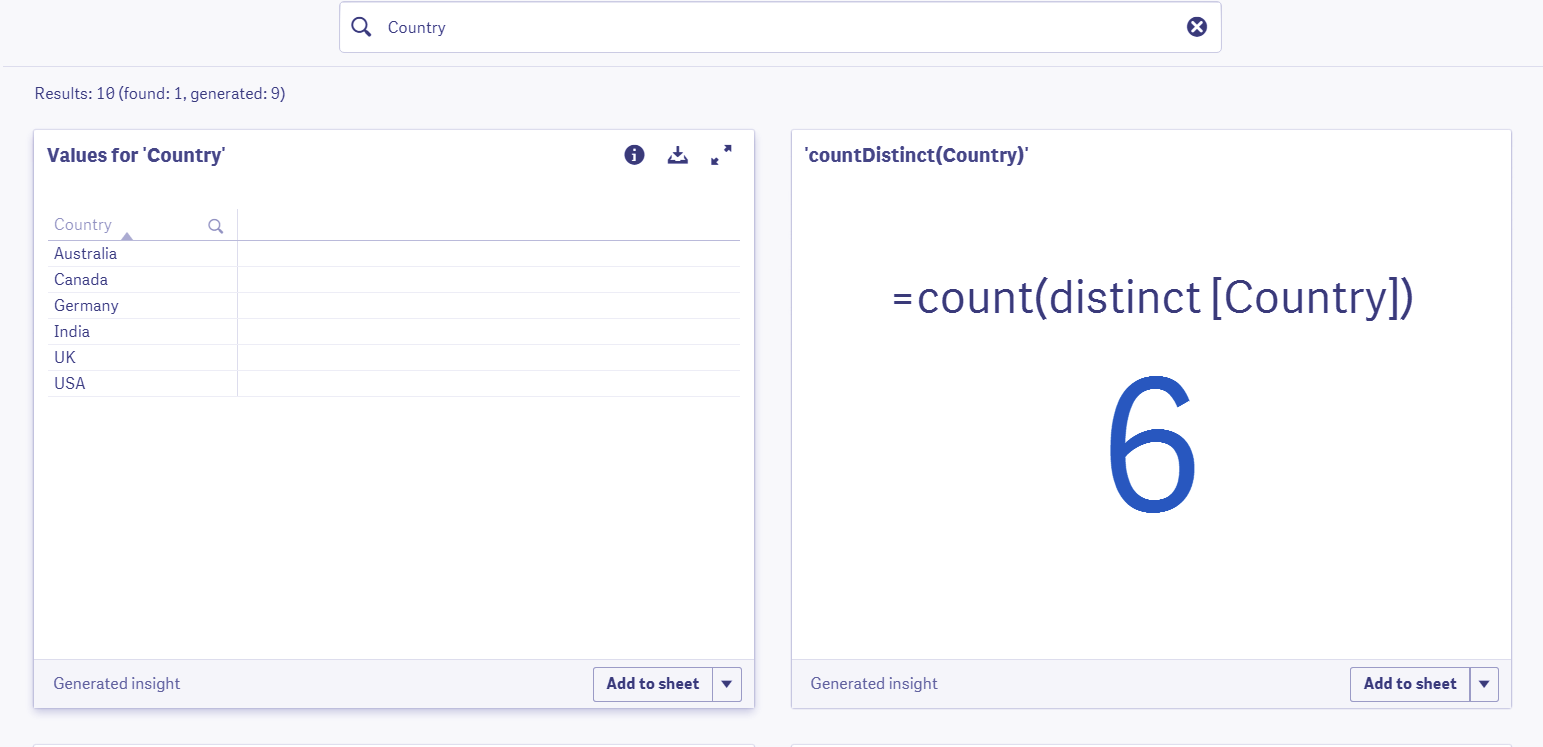



What are the limitations of smart search tool?