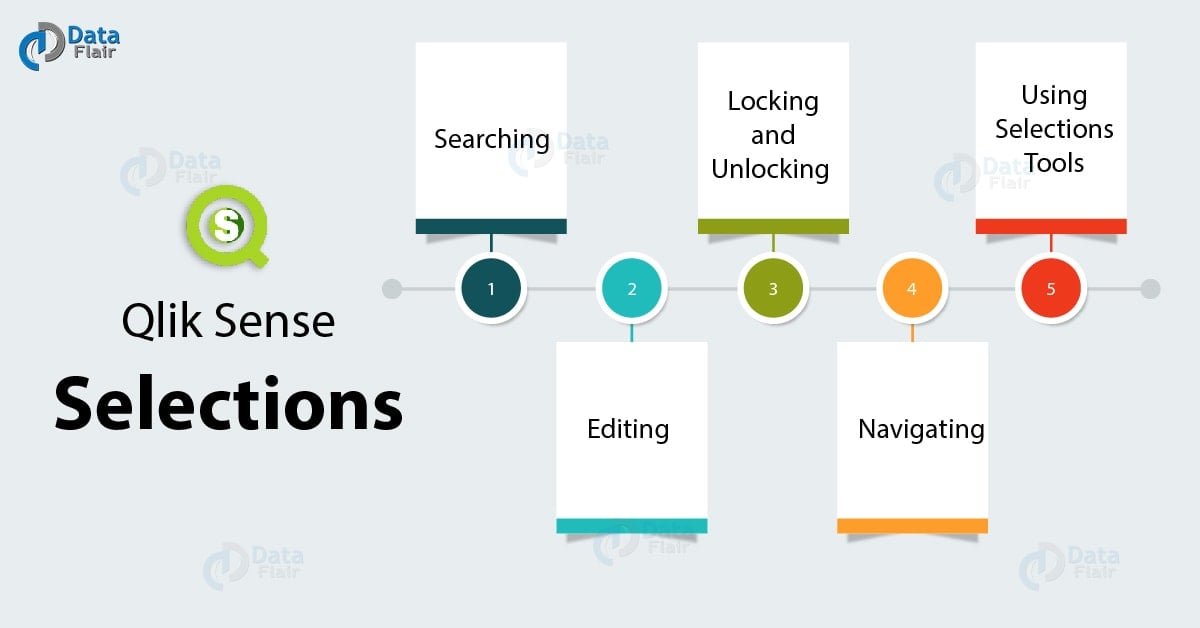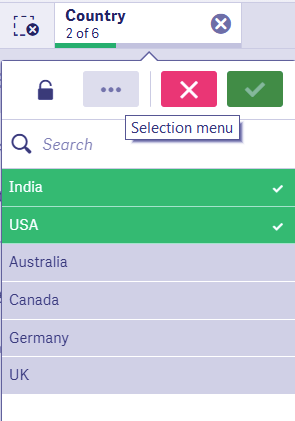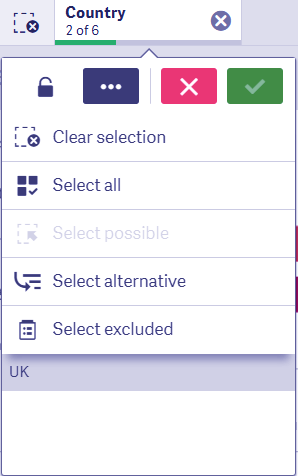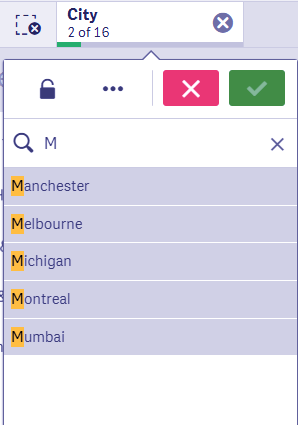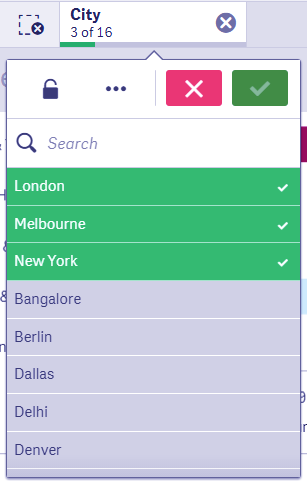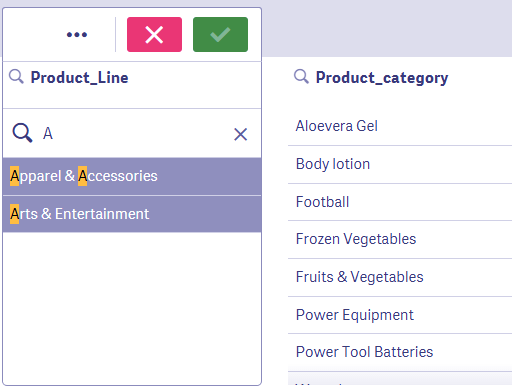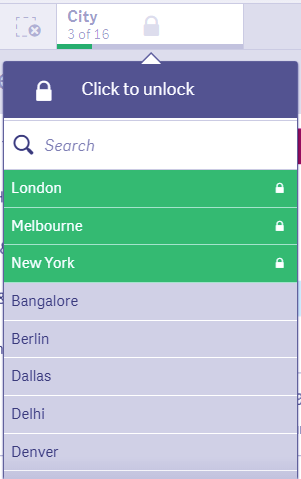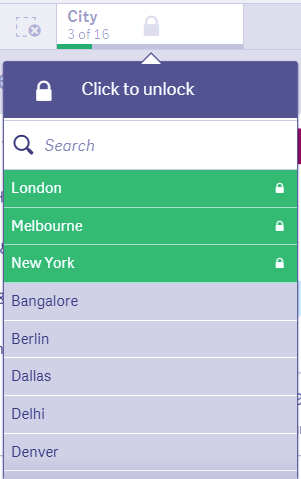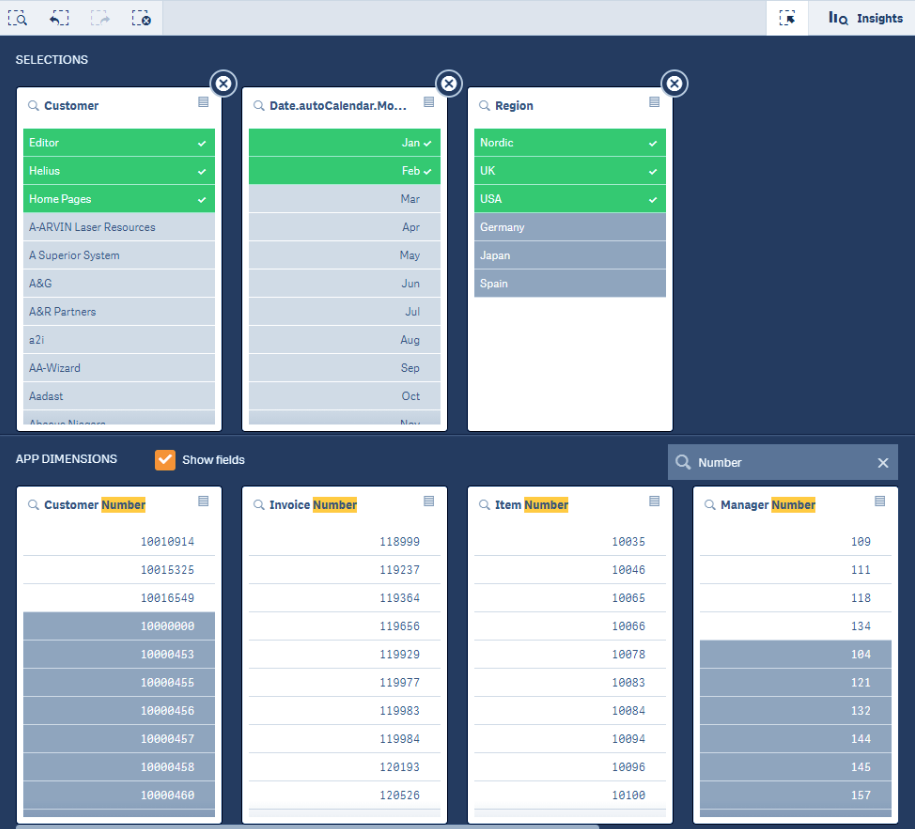Qlik Sense Selections – Explore Selection Tools
FREE Online Courses: Your Passport to Excellence - Start Now
1. Objective
In the previous tutorial, we have discussed the selection states and types of selections. In this Qlik Sense Selections tutorial, we are going to learn about how to interact and work with selections in the sheets of the applications you are working with.
So, let’s start Qlik Sense Selections tutorial.
2. Selections in Qlik Sense
As in QlikView, you can make selections on the fields and field values in Qlik Sense as well. You can make selections through the search field or in the visualizations like charts and filter panes. Whenever a selection is made in a sheet, then a selection box starts to show on the selection bar.
In the selection boxes, the state of selections is indicated by green (selected), light gray (alternative) and dark gray (excluded). The values which are locked have a lock indicated in front of them.
Upon clicking on these selection boxes in the selection bar, you get a detailed list of all the values present and in which states they are present in.
As shown in the screenshot, a Selections Menu is given which can be opened from the three dots. Upon opening, this menu gives a number of options for the operations which could be performed on the selected values.
Recommended Reading – Bookmarking Selections
The basic options provided serves the purpose like,
- Clear all the selections made.
- Select all the given values together.
- Then select only those values which are in the possible state.
- Select only those values which are in the alternative state.
- Select only those values which are in the excluded state.
3. Searching Within Qlik Sense Selections or Visualizations
You can carry out a search within the selection boxes from the values it contained. The search option is available in the selection box, in some visualizations and in the filter pane. Such searches check and return the results only from existing values in the selection box.
You must read Qlik Sense Histogram Visualizations
Searching in a selection bar. We searched ‘M’ and selected Melbourne from the list of results.
Recommended Reading – Box Plot Qlik Sense Visualizations
Searching in a filter pane.
There are different kinds of text searches which you can conduct, such as,
- Text search, where you can search for values by entering text, including wildcard characters, -+ sings.
- Fuzzy search which is searching for values when you are not sure about the spelling. You have to use “~” sign, known as the titled character which instructs the system to carry out an inexact search.
- Numeric search which carries out a search using the relational symbols like “>”, “>=”, “<” or “<=”, which are applied on other values.
- Expression search carries out the search for values which satisfy an expression. You must initiate this serach by (=) sign.
4. Editing the Qlik Sense Selections
By editing the selections, this means that adding or removing a selection that you made. You can see all the selections in the selections bar from where you can open the field name within which you wish to edit the selections. To edit the selection, you just have to click on the name of the selected value to select or unselect it from the selected state.
5. Locking and Unlocking Qlik Sense Selections
You can make the selections lock in a particular state using the lock/unlock feature. You can lock a set of values in a certain selection state using the lock icon given on the top of the selections list.
Click on the lock button and you will lock the selections.
You must read Qlik Sense Text and Image Visualization
Selections are locked so that no changes can be made in them and no selection made in any of the associated sheets affects this selection. You cannot clear or change the state of selections once locked.
You can unlock a locked selection by clicking on the lock icon again. This will make all the selected values, resume their normal position.
6. Navigating in Qlik Sense Selections
In the selections bar, there can be a number of currently selected values hence quite a bit of selection boxes. On the bar, itself are present some navigation buttons which lets you navigate or move between all the selections made.
As you can see in the screenshot of the selections bar, some navigation options are at the left of the bar.
- The icon is called Step Back icon using which you can go back to the previous selections and all the way back to the first selection. If you lock a selection then going back to previous steps will undo the locking and resume the original state.
- The icon is for step forward option which you use for seeing the late newer selections.
Have a look at Qlik Sense Capabilities
- This icon clears all the existing selections.
7. How To Use Qlik Sense Selections Tool?
In Qlik Sense applications, there is an option to view the fields and selection states of the fields all at a single place known as a Qlik Sense Selection Tool. It is present on the top right of the sheet having the icon
Upon opening the selection tool, you get to see the screen space divided into two sections, namely, SELECTIONS and APP DIMENSIONS. In the SELECTIONS section all the fields having active selection display (alphabetically), whereas, in the APP DIMENSIONS section, all such fields which do not have any current selections in them can show.
This tool serves as a platform where you can have an overview of the states in which all the fields are and analyze the associations between them. Also, you can make fresh selections in the fields from the APP DIMENSIONS section just by clicking on the field values. It will show a tick mark on the field value selected and will move that field in the SELECTIONS section. Similarly, we can deselect the selected fields in the SELECTIONS section using the cross icon given on top of them. Unselecting a field will clear all its existing selections and move that field to the APP DIMENSIONS section.
Let’s revise Qlik Sense Data Model
So, this was all in Qlik Sense Selections. Hope you like our explanation.
8. Conclusion
So, this completes our lesson on ‘Exploring with selections’ in Qlik Sense. We learned how to make selections, how to edit selections, search in selections, navigate between multiple selections in the selections bar, locking/unlocking selections and working with selections tools. All of these actions and tools make exploring data and making selections very easy in Qlik Sense.
See also –
Qlik Sense Treemap Visualizations
Did you like this article? If Yes, please give DataFlair 5 Stars on Google