How to Install Python on Windows in 5 Minutes – Possible Issues after Python Installation
Python course with 57 real-time projects - Learn Python
In this Install Python Windows tutorial, we will see how to install python on windows. Along with this, we will discuss possible issues you can face after the installation of Python.
So, let’s start with how to install Python Windows Tutorial.
How to Install Python on Windows?
Installing and running Python on your personal computer is no difficult task. It involves just a few simple steps:
Step 1: Download Python binaries from python.org
Step 2: Install the binaries
Step 3: Add Python to system environment variables
Step 4: Install pip
Step 5: [Optional] Install virtualenv using pip
Python Installation – Video Tutorial
1. Download binaries from python.org
Firstly, to install Python Windows you need to download the required Python binaries.
We recommend you to download Python latest (Python 3.6.3, currently) installer for Windows.
If you have a different OS, download binaries accordingly. You may choose an x86-64 installer if you have a 64-bit system.
Choose an x86 installer if you have a 32-bit system. But you can also click on the download button in the page header.
2. Install Python binaries
Next, you need to install the binaries you downloaded.
Run the installer. It will show you two options.
Install PIP Windows
This is the default option. It also includes the IDLE (Integrated Development Environment), pip, and the official documentation. It also creates shortcuts.
Customize Python Installation
This option allows you to choose the features that you want.
You will see the following checkboxes:
- Documentation
- pip
- tcl/tk and IDLE- installs tkinter and the IDLE
- Python test suite- This installs the standard library test suite of Python
Advanced Options while Installing Python
- Next, it gives you a set of advanced options:
- Install for all users
- Associate files with Python (requires the py launcher)
- Create shortcuts for installed applications
- Add Python to environment variables
- Precompile standard library
- Download debugging symbols
- Download debug binaries (requires VS 2015 or later)
- You may also specify the location to install the directory at.
Other than these two options, the installer also asks you if you want to add Python to PATH.
We will look at this in step 3. Click ‘Install’ and wait till the progress meter hits the end.
3. Add Python to system environment variables
Locate the Python directory on your computer and append the location to the end of the PATH variable. It may look like this:
C:\Users\lifei\AppData\Local\Programs\Python\Python36-32
An environment variable holds values about the current environment. You need it so you can access Python through the command line.
4. Install pip
If you tick the checkbox for pip in Step 2, pip will install for you.
5. [Optional] Install virtualenv using pip
This step is optional. If you install virtualenv, you can create a virtual Python environment.
Now you don’t need to worry about version conflicts among projects. Use pip to install it:
pip install virtual env
After You Install Python on Windows
You have now installed Python. Now, you can find a list of programs in the Start Menu.
So now, you can reach Python in the following ways:
1. Command Prompt
You can run Python on the command prompt in two ways:
a. The Conventional way
Search for Command Prompt, and type the following:
python
Now, you can use it as an interpreter. As an example, we have calculated 2+3.
b. Using the Start Menu
Open the Start menu. Click on Python 3.6 (32-bit). This will take you to the command prompt for Python. You can now begin coding.
2. The IDLE
You can use the Integrated Development Environment to code in Python.
If you use the Python Shell, you can use it as an interpreter. Otherwise, you can create a new file to write a Python program.
Later, you can save it and click ‘Run’ to run the program.
for a in range(7): print(a)
3. Python 3.6 Manuals (32-bit)
This is the official Python documentation. You can refer to it when you run into an issue with a program.
4. Python 3.6 Module Docs (32-bit)
This takes you to the index of modules available in Python through a localhost.
Possible Issues After Python Installation
- The Python setup may fail if you don’t have Windows Service Pack 1 (SP1) installed on your computer. It is a requirement for installing Python. Download Windows Service Pack 1.
- If it states an unspecified error, try downloading KB2999226. It is an update for Windows 7.
- For other issues, check the log file.
Conclusion
We saw how easy it is to set up an environment for you to install Python on your computer. It does not take more than 5 minutes in the best case. In case if you face any issues, please post in the comments section.
Did you know we work 24x7 to provide you best tutorials
Please encourage us - write a review on Google
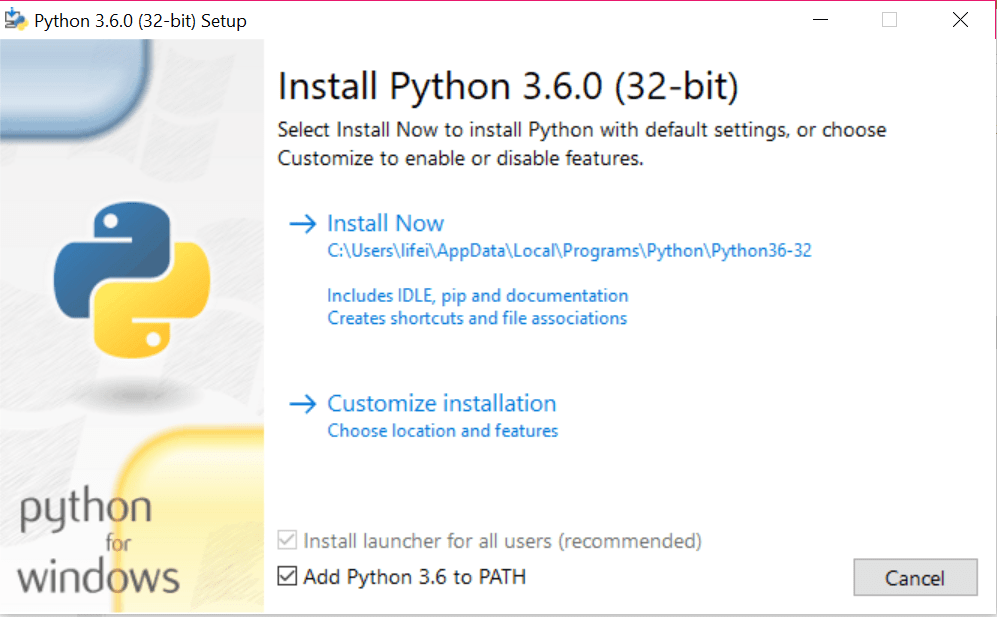
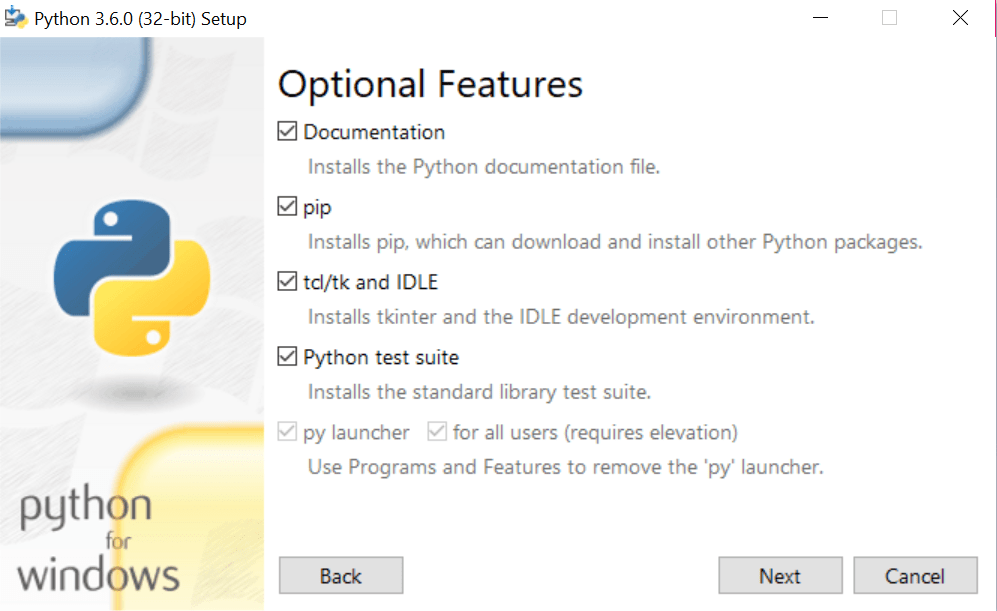
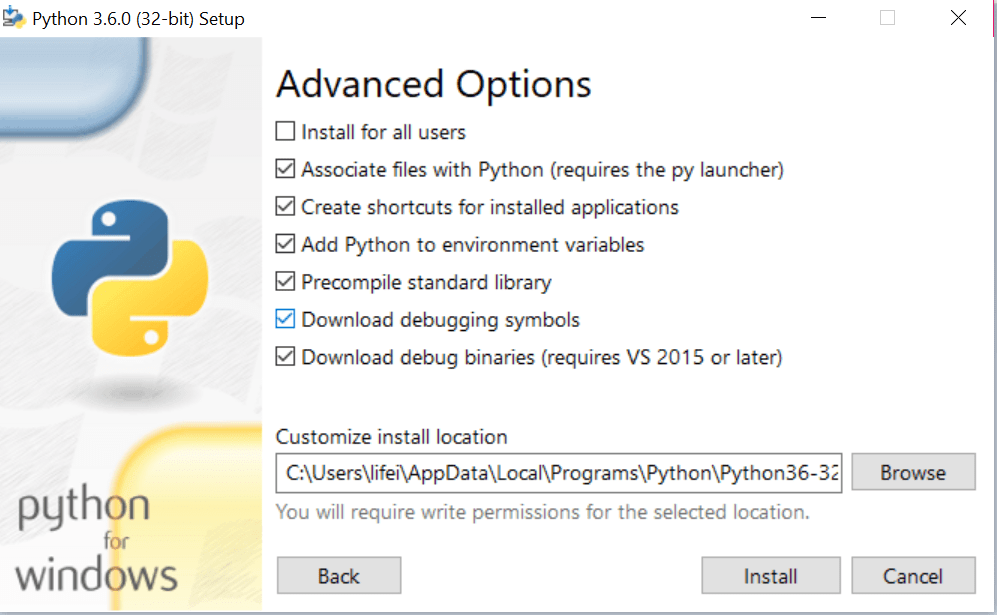
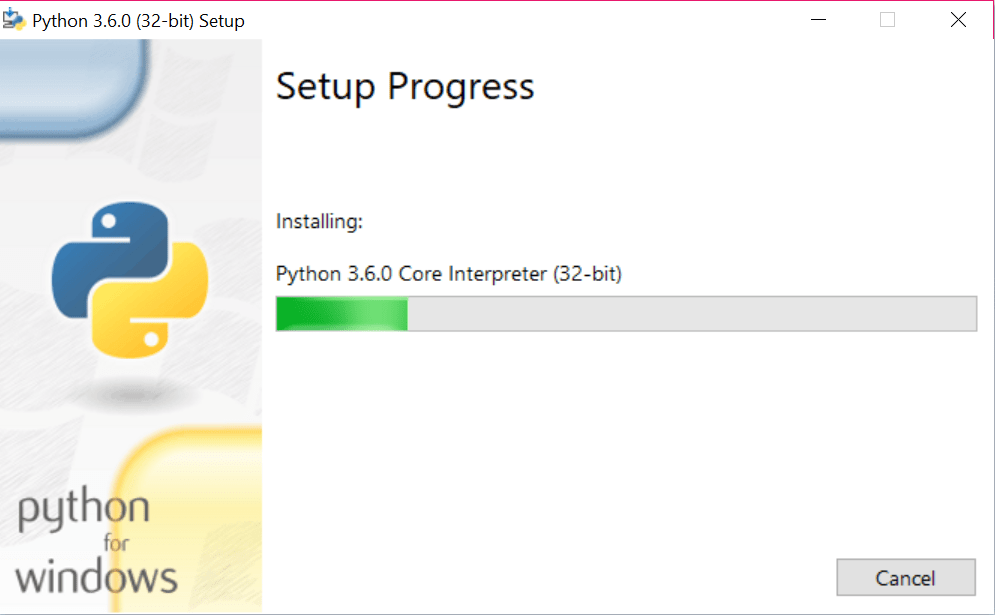
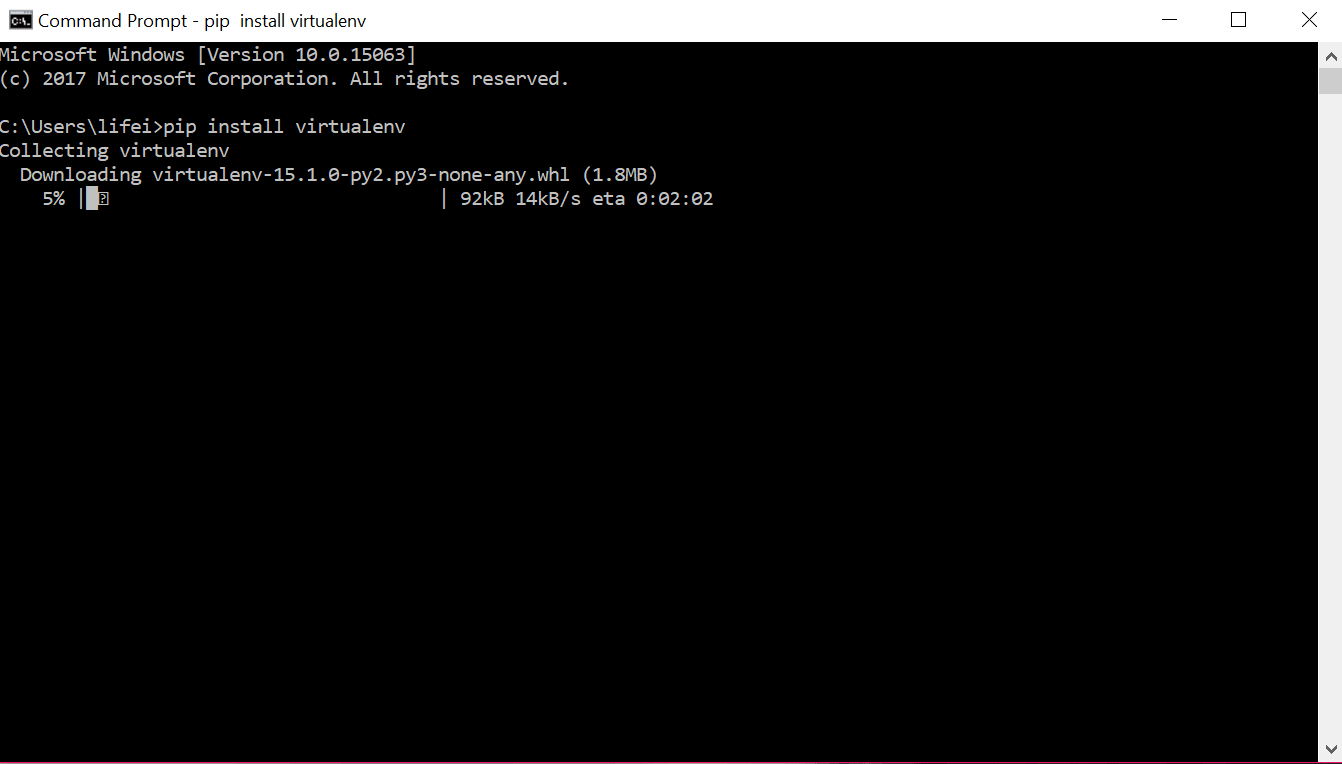
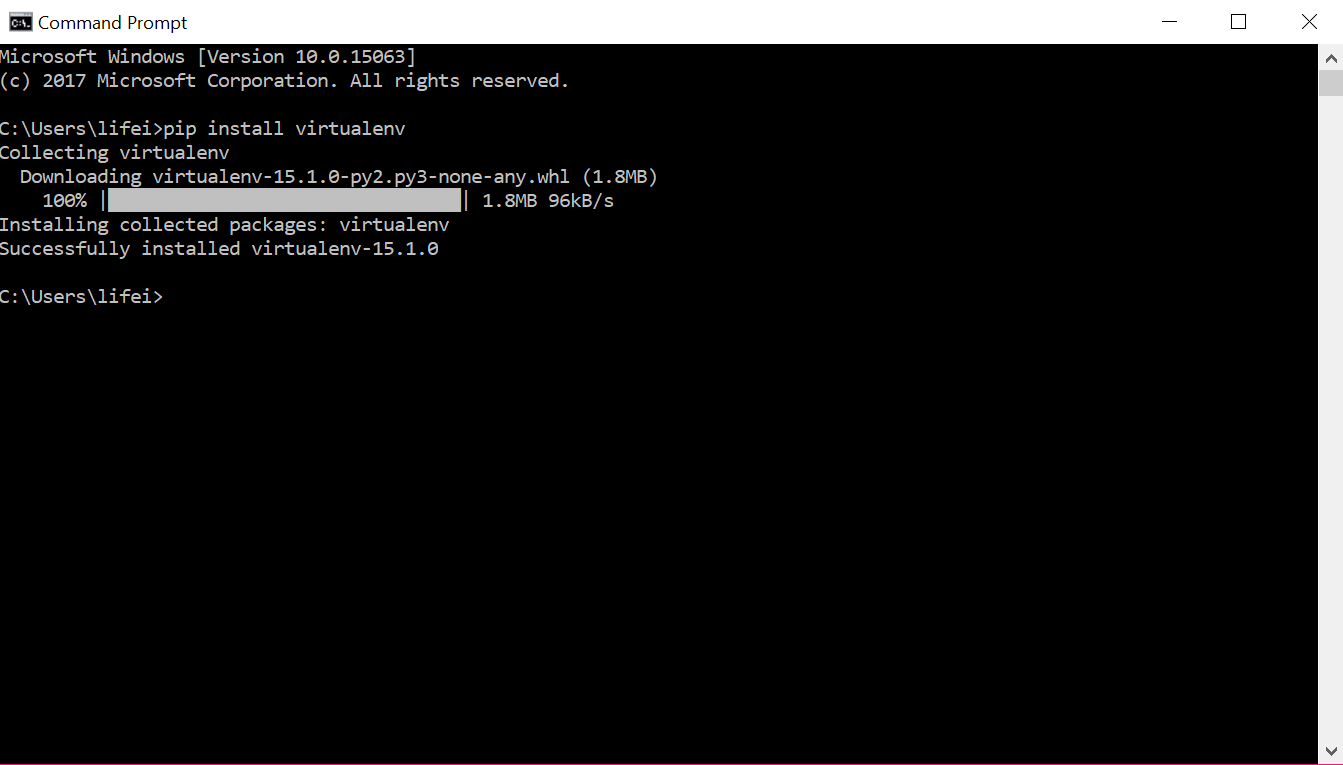
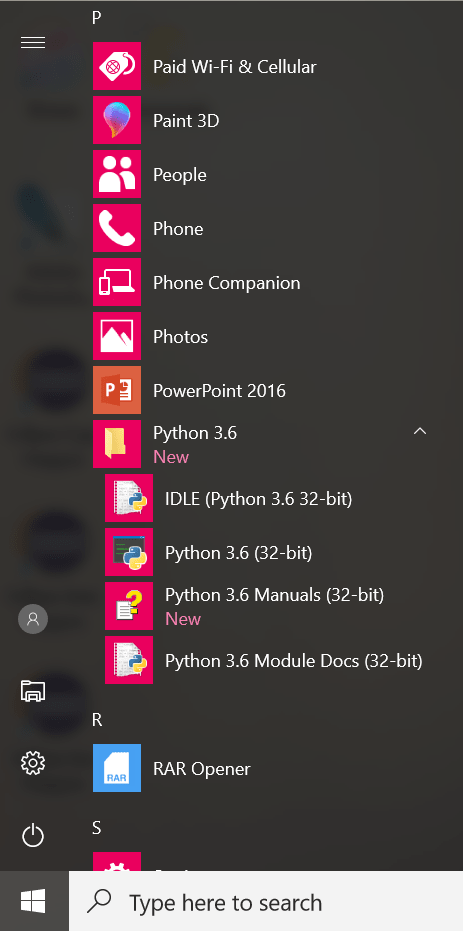
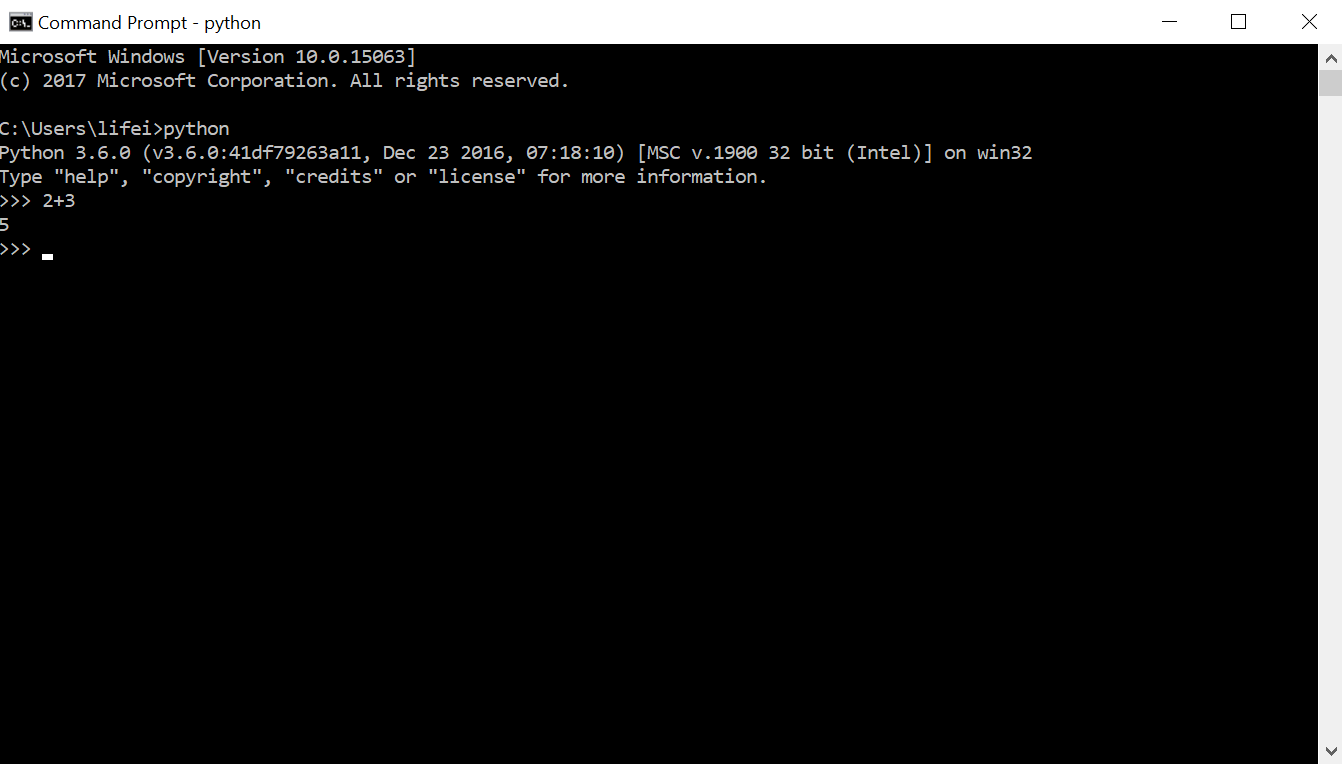
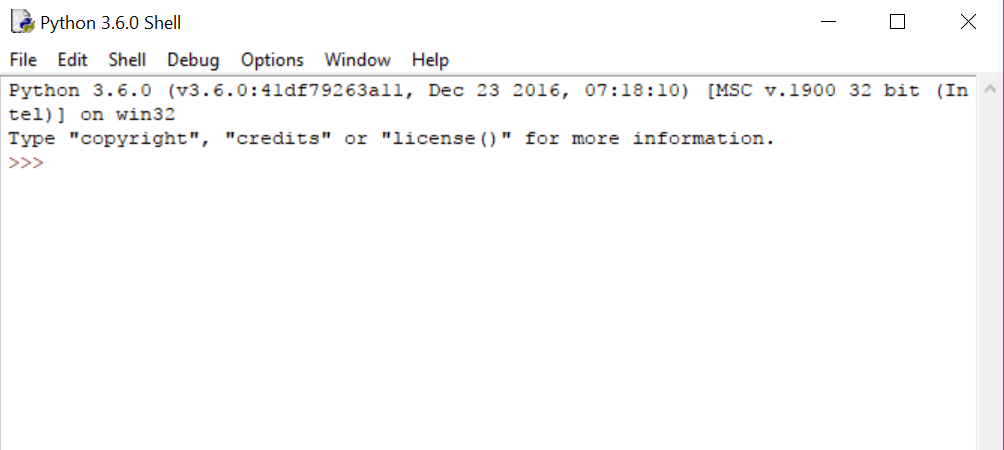


when i am installing it showing following message for all types of version:
No python 3.6 installation was detected
But my system: 32bit operating system, 64bit based processor and windows:10
I tried so many times, it showing same message what i mentioned, please help me
mail:[email protected]
Hello, Ramesha
Thank you for visiting Data-Flair!!!
The error you encountered could be due to one of the multiple reasons. You could try the following Steps to Install Python in Windows. If it still hasn’t been resolved-
1. Uninstall Python, if any
2. Download the installer for the configuration your system supports. Alternatively, you can download the following installer-
https://www.python.org/ftp/python/3.7.0/python-3.7.0-webinstall.exe
3. Run the installer, try choosing ‘Install Now’ to install Python with default settings.
4. Where it asks you if want a custom install location or want to install for all users, select only one option.
5. Add Python to your PATH.
Let us know how you solve the issue.
For Windows OSs, is 32 bit the only downloadable python software?
Hey Osman,
Thanks for asking the query.
No, 32 bit is only downloadable Python software.
Visit https://www.python.org/downloads/windows/ and download from the link that says ‘Download Windows x86-64 embeddable zip file’.
Hey! this is the nice installation process sharing, it’s a very informative post and easy for Python installation.
We are glad to see that our loyal readers like our tutorial. Stay with DataFlair for more such interesting tutorials.
I tried to follow the instructions above for Python 3.8.0. No luck. It keeps telling me, after about 5 seconds delay in the “Setup Progress” window, I get the message: “the system cannot open the device or file specified” No indication what device or file… Can you help?
It doesn’t specifically tell you where the error is.
Try reinstalling the Python setup file.
Or turn off your antivirus because it might be preventing it from opening the file.
Python is a very advance programming language and we can do many advanced things with the help of python.
Very true. We can do many things in Python once we install Python.
actually we know that python is a very highly advanced programming language, if we don’t have the higher specific pc then it will be creating the many issues in our pc. so read the all instructions carefully and follow them.
What is the use of environment variables? what types of environment variables?
Environment variables are used to let the programs know where or in what directory the files need to be installed, where temporary files are to be stored and where to find the files when we need to access them. By default, for a windows user, the directory is C:\. We have two types of environment variables: user variables, for the current user, and the system variables are for all users.
Is there any tutorial for HTML?
Yes we do have HTML Tutorials on our website. You can check the same at https://data-flair.training/blogs/html-introduction/
I have recently installed Python-MNE but cannot get the sample data that is supposed to come with that package… How can I obtain?
(MNE-sample-data\\MEG\\sample\\sample_audvis_filt-0-40_raw.fif)
One solution I found for this is to download the data manually from Luck FTP: surfer.nmr.mgh.harvard.edu/pub/data/MNE/MNE-sample-data-processed.tar.gz. Then you can Untar and place the file at “C:\Anaconda\lib\site-packages\mne-0.8.git-py2.7.egg\examples”, the path from where we can access raw data. Hope this helps.
Why no install on linux ?
With a packet manager to keep it simple.
And i was advice to use pipenv more than only old venv
For ide i’ve tryed pycharm, too complicated, i’m trying vscode. a little easier
I already have Anaconda. Can I use this for this course?
Yes. Anaconda provides multiple tools like Spyder, Jupyter Notebook, etc. You can use any of these tools depending on your comfort.
Download Python 3.9 ………
actually we know that python is a very highly advanced programming language, if we don’t have the higher specific pc then it will be creating the many issues in our pc. so read the all instructions carefully and follow them.
This is the most helpful website I have ever seen thanks for giving us such an nice learning environment.
We are grateful to help you.It would be grate pleasure if you rate us on google.
How do you instal on a mac?
thanks for the instructions. I have downloaded latest version 3.12.0 without any issues..
tôi có thể cài đặt Python trên máy MacBook Air m1 được không? xin hướng dẫn