Python PyQt5 Tutorial – Example and Applications
Python course with 57 real-time projects - Learn Python
Today, we will explore Python PyQt5 Tutorial. In this PyQt5 tutorial of Python, we will learn a Python binding of Qt, which is a cross-platform GUI toolkit.
Moreover, we will see how to plot various GUI elements like buttons, windows, and input dialogs.
We will talk about version PyQt5, which isn’t backwards-compatible with version PyQt4. Also, we will look at PyQt Applications.
What is PyQt5?
PyQt is a Python binding of Qt, a cross-platform GUI toolkit.
This is a free software by Riverbank Computing and implements over 440 classes and more than 6000 functions and methods.
Some of these are-
- A set of GUI widgets.
- An XML parser.
- QScintilla, a rich-text editor widget based on Scintilla.
- SVG support.
- Data-aware widgets.
- Classes to access SQL databases.
- Classes to embed ActiveX controls on Windows.
1. Modules in PyQt5
We have the following modules available in PyQt5:
- QtQml
- QtQtuick
- QtCore
- QtGui
- QtPrintSupport
- GUI toolkitQtWidgets
- QGLContext
- QGLFormat
- QGLWidget
- QtWidget
- QtWebKit
- QtWebKitWidgets
2. PyQt5 Installation
For this, you need to install PyQt5. You can use pip for this-
pip install pyqt5
To import it in the IDLE, you can do the following-
>>> import PyQt5
How to Create a Window in Python PyQt5?
Let’s take a simple example of PyQt5 in Python to create an empty window on our screen.
>>> import sys
>>> from PyQt5.QtWidgets import QApplication, QWidget
>>> app=QApplication(sys.argv)
>>> root=QWidget()
>>> root.resize(320,240)
>>> root.setWindowTitle('Hello, world!')
>>> root.show()Output
To enter the mainloop for the application, we do the following-
sys.exit(app.exec_())
Another way to create a window will be:
>>> import sys
>>> from PyQt5.QtWidgets import QApplication, QWidget
>>> from PyQt5.QtGui import QIcon
>>> class App(QWidget):
def __init__(self):
super().__init__()
self.title='Hello, world!'
self.left=10
self.top=10
self.width=640
self.height=480
self.initUI()
def initUI(self):
self.setWindowTitle(self.title)
self.setGeometry(self.left,self.top,self.width,self.height)
self.show()
>>> if __name__=='__main__':
app=QApplication(sys.argv)
ex=App()
sys.exit(app.exec_())Output
Python PyQt5 – Adding a Status Bar
It is possible to add a status bar to our window.
>>> import sys
>>> from PyQt5.QtWidgets import QApplication,QWidget,QMainWindow #Imported one more module
>>> from PyQt5.QtGui import QIcon
>>> class App(QMainWindow):
def __init__(self):
super().__init__()
self.title='Hello, world!'
self.left=10
self.top=10
self.width=640
self.height=480
self.initUI()
def initUI(self):
self.setWindowTitle(self.title)
self.setGeometry(self.left,self.top,self.width,self.height)
self.statusBar().showMessage('In progress') #Added
self.show()
>>> if __name__=='__main__':
app=QApplication(sys.argv)
ex=App()We add this to the main window and the showMessage() method prints it out to it.
Output
PyQt5 Tutorial – Adding Buttons
Using the QPushButton class, we can add buttons to our screen.
>>> from PyQt5.QtWidgets import QApplication,QWidget,QPushButton
>>> from PyQt5.QtCore import pyqtSlot
>>> import sys
>>> class App(QWidget):
def __init__(self):
super().__init__()
self.title='Hello, world!'
self.left=10
self.top=10
self.width=640
self.height=480
self.initUI()
def initUI(self):
self.setWindowTitle(self.title)
self.setGeometry(self.left,self.top,self.width,self.height)
button=QPushButton('Click me',self)
button.setToolTip('Thank you for thinking about me')
button.move(100,70)
self.show()
>>> if __name__=='__main__':
app=QApplication(sys.argv)
ex=App()Output
PyQt5 Tutorial – Signals and Slots
On an event- like a user click- a PyQt5 widget can emit a signal. For a button click (a signal), we can specify an action (a slot).
>>> from PyQt5.QtWidgets import *
>>> import sys
>>> class Dialog(QDialog):
def slot_method(self):
print("Calling the slot")
def __init__(self):
super(Dialog,self).__init__()
button=QPushButton("Click me")
button.clicked.connect(self.slot_method)
mainLayout=QVBoxLayout()
mainLayout.addWidget(button)
self.setLayout(mainLayout)
self.setWindowTitle("Hello, world!")
>>> if __name__=='__main__':
app=QApplication(sys.argv)
dialog=Dialog()
>>> dialog.exec_()Calling the slot
PyQt5 Tutorial – Message Boxes
Let’s ask the user if he likes cookies
>>> from PyQt5.QtWidgets import QApplication,QWidget,QPushButton,QMessageBox
>>> import sys
>>> from PyQt5.QtCore import pyqtSlot
>>> from PyQt5.QtGui import QIcon
>>> class App(QWidget):
def __init__(self):
super().__init__()
self.title='Hello, world!'
self.left=10
self.top=10
self.width=400
self.height=250
self.initUI()
def initUI(self):
self.setWindowTitle(self.title)
self.setGeometry(self.left,self.top,self.width,self.height)
buttonReply=QMessageBox.question(self, 'Hello', "Do you like cookies?", QMessageBox.Yes | QMessageBox.No, QMessageBox.No)
if buttonReply==QMessageBox.Yes:
print("Yeah")
else: print("Nah")
self.show()
>>> if __name__=='__main__':
app=QApplication(sys.argv)
ex=App()When we click yes, it prints Yeah, closes this message box and then opens a new window.
PyQt5 Tutorial – Adding a Textbox
For this, we use the methods setText() and text(); the widget is QLineEdit.
>>> from PyQt5.QtWidgets import QMainWindow,QApplication,QWidget,QPushButton,QAction,QLineEdit,QMessageBox
>>> import sys
>>> from PyQt5.QtGui import QIcon
>>> from PyQt5.QtCore import pyqtSlot
>>> class App(QMainWindow):
def __init__(self):
super().__init__()
self.title='Hello, world!'
self.left=10
self.top=10
self.width=400
self.height=140
self.initUI()
def initUI(self):
self.setWindowTitle(self.title)
self.setGeometry(self.left,self.top,self.width,self.height)
self.textbox=QLineEdit(self)
self.textbox.move(30,30)
self.textbox.resize(280,40)
self.button=QPushButton('Click me',self)
self.button.move(15,85)
self.button.clicked.connect(self.on_click)
self.show()
@pyqtSlot()
def on_click(self):
textboxValue=self.textbox.text()
QMessageBox.question(self, 'Hello, world!', "Confirm: "+textboxValue, QMessageBox.Ok, QMessageBox.Ok)
self.textbox.setText("...")
>>> if __name__=='__main__':
app=QApplication(sys.argv)
ex=App()Output
PyQt5 Tutorial – Creating a Menu
Now let’s create a menu with headings
>>> import sys
>>> from PyQt5.QtWidgets import QMainWindow, QApplication, QWidget, QPushButton, QAction
>>> from PyQt5.QtGui import QIcon
>>> from PyQt5.QtCore import pyqtSlot
>>> class App(QMainWindow):
def __init__(self):
super().__init__()
self.title = 'Hello, world!’'
self.left = 10
self.top = 10
self.width = 640
self.height = 400
self.initUI()
def initUI(self):
self.setWindowTitle(self.title)
self.setGeometry(self.left,self.top,self.width,self.height)
mainMenu=self.menuBar()
fileMenu=mainMenu.addMenu('File')
editMenu=mainMenu.addMenu('Edit')
viewMenu=mainMenu.addMenu('View')
searchMenu=mainMenu.addMenu('Search')
toolsMenu=mainMenu.addMenu('Tools')
helpMenu=mainMenu.addMenu('Help')
exitButton=QAction(QIcon('exit24.png'), 'Exit', self)
exitButton.setShortcut('Ctrl+Q')
exitButton.setStatusTip('Exit application')
exitButton.triggered.connect(self.close)
fileMenu.addAction(exitButton)
self.show()
>>> if __name__=='__main__':
app=QApplication(sys.argv)
ex=App()Output
PyQt5 Tutorial – Setting Absolute Position
You can put your widgets anywhere you want on the screen.
>>> import sys
>>> from PyQt5.QtWidgets import QApplication, QWidget, QMainWindow, QLabel
>>> from PyQt5.QtGui import QIcon
>>> class App(QMainWindow):
def __init__(self):
super().__init__()
self.title = 'Hello, world!'
self.left = 10
self.top = 10
self.width = 440
self.height = 280
self.initUI()
def initUI(self):
self.setWindowTitle(self.title)
self.setGeometry(self.left, self.top, self.width, self.height)
label = QLabel('Pink',self)
label.move(50,50)
label2 = QLabel('Blue',self)
label2.move(100,100)
label3 = QLabel('Green',self)
label3.move(150,150)
label4 = QLabel('Lavender',self)
label4.move(200,200)
self.show()
>>> if __name__=='__main__':
app=QApplication(sys.argv)
ex=App()Output
PyQt5 Tutorial – Creating Input Dialogs
It is possible to add an input dialog.
>>> import sys
>>> from PyQt5.QtWidgets import QApplication,QWidget,QInputDialog,QLineEdit
>>> from PyQt5.QtGui import QIcon
>>> class App(QWidget):
def __init__(self):
super().__init__()
self.title='Hello, world!'
self.left=10
self.top=10
self.width=300
self.height=250
self.initUI()
def initUI(self):
self.setWindowTitle(self.title)
self.setGeometry(self.left,self.top,self.width,self.height)
self.getDouble()
self.show()
def getDouble(self):
d,okPressed=QInputDialog.getDouble(self,'Get double','Value',9,0.5,100,9.5)
if okPressed:
print(d)
>>> if __name__=='__main__':
app=QApplication(sys.argv)
ex=App()Output
PyQt5 Tutorial – Loading Images
To load an image into your window, you can try the following-
>>> import sys
>>> from PyQt5.QtWidgets import QApplication,QWidget,QLabel
>>> from PyQt5.QtGui import QIcon,QPixmap
>>> import os
>>> os.chdir('C:\\Users\\Ram\\Desktop')
>>> class App(QWidget):
def __init__(self):
super().__init__()
self.title='Hello, world!'
self.left=10
self.top=10
self.width=640
self.height=480
self.initUI()
def initUI(self):
self.setWindowTitle(self.title)
self.setGeometry(self.left,self.top,self.width,self.height)
label=QLabel(self)
pixmap=QPixmap('df.png')
label.setPixmap(pixmap)
self.resize(pixmap.width(),pixmap.height())
self.show()
>>> if __name__=='__main__':
app=QApplication(sys.argv)
ex=App()Output
PyQt5 Tutorial – Color Dialogs
A color dialog is one that will let you choose a color from a color picker.
>>> import sys
>>> from PyQt5.QtWidgets import QApplication, QWidget, QPushButton, QColorDialog
>>> from PyQt5.QtGui import QIcon
>>> from PyQt5.QtCore import pyqtSlot
>>> from PyQt5.QtGui import QColor
>>> class App(QWidget):
def __init__(self):
super().__init__()
self.title='Hello, world!'
self.left=10
self.top=10
self.width=320
self.height=200
self.initUI()
def initUI(self):
self.setWindowTitle(self.title)
self.setGeometry(self.left,self.top,self.width,self.height)
button=QPushButton('Open color dialog', self)
button.setToolTip('This opens the color dialog')
button.move(10,10)
button.clicked.connect(self.on_click)
self.show()
@pyqtSlot()
def on_click(self):
openColorDialog(self)
>>> def openColorDialog(self):
color=QColorDialog.getColor()
if color.isValid():
print(color.name())
>>> if __name__=='__main__':
app=QApplication(sys.argv)
ex=App()Output
And then when we pick a color and click on ‘OK’, it gives us the HTML code of that color.
PyQt5 Tutorial – Font Dialogs
Now to choose a font-
>>> import sys
>>> from PyQt5.QtWidgets import QApplication, QWidget, QPushButton, QFontDialog
>>> from PyQt5.QtGui import QIcon
>>> from PyQt5.QtCore import pyqtSlot
>>> class App(QWidget):
def __init__(self):
super().__init__()
self.title='Hello, world!'
self.left=10
self.top=10
self.width=320
self.height=200
self.initUI()
def initUI(self):
self.setWindowTitle(self.title)
self.setGeometry(self.left,self.top,self.width,self.height)
button=QPushButton('The font dialog', self)
button.setToolTip('Opens the font dialog')
button.move(50,50)
button.clicked.connect(self.on_click)
self.show()
@pyqtSlot()
def on_click(self):
print('Click')
openFontDialog(self)
>>> def openFontDialog(self):
font,ok=QFontDialog.getFont()
if ok:
print(font.toString())
>>> if __name__=='__main__':
app=QApplication(sys.argv)
ex=App()Output
Python PyQt Applications
Here’s a list of applications that make use of PyQt-
- Dropbox- File-hosting service.
- Spyder- Python IDE.
- Calibre- e-book management application.
- Leo- Outliner and literate programming editor.
- OpenShot- Video-editing program.
- Veusz- Scientific plotting application.
- Orange- Data-mining and visualization framework.
- Kodos- Regular-expression debugger.
- Eric Python IDE.
- Anki- Spaced repetition flashcard program.
- Ninja-IDE- Extensible open-source Python IDE.
- qt-recordMyDesktop- Qt4 frontend for recordMyDesktop.
So, this was all about PyQt5 Tutorial. Hope you like our explanation.
Python Interview Questions on PyQt5
- What is PyQt5 in Python?
- What is PyQt5 used for in Python?
- What is the difference between PyQt4 and PyQt5?
- How to run PyQt5 on Windows?
- What are the benefits of using PyQt5 in Python?
Conclusion
Hence, in this Python PyQt5 Tutorial, we saw how to create GUI elements with PyQt5. Once you get the syntax, it seems easy to work with PyQt5.
Your 15 seconds will encourage us to work even harder
Please share your happy experience on Google
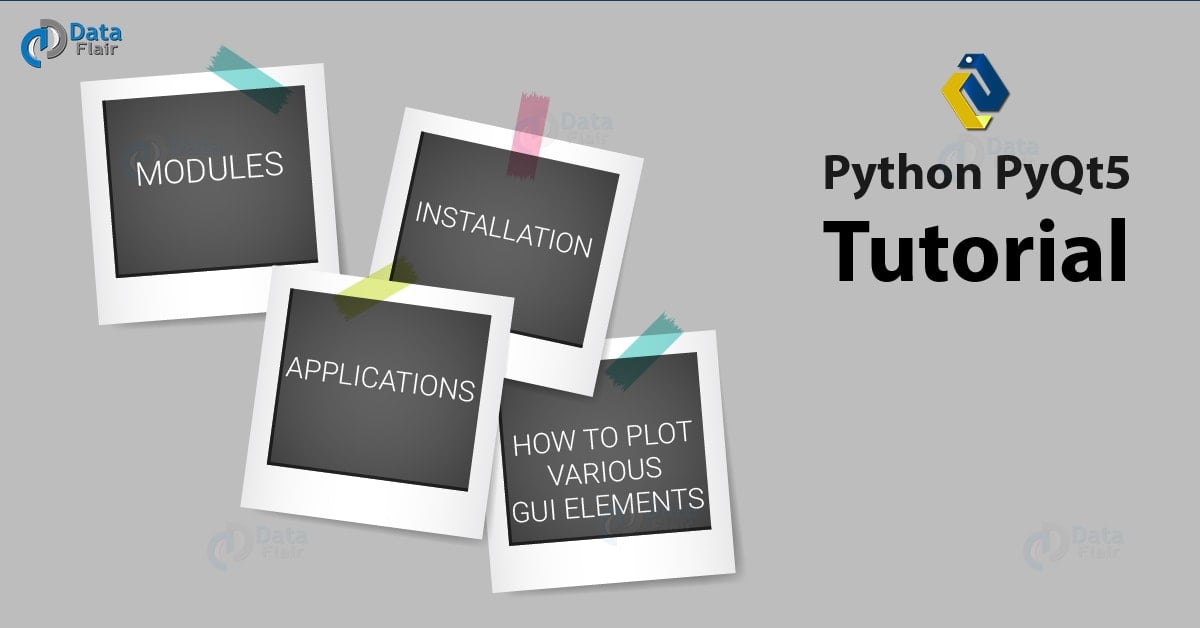


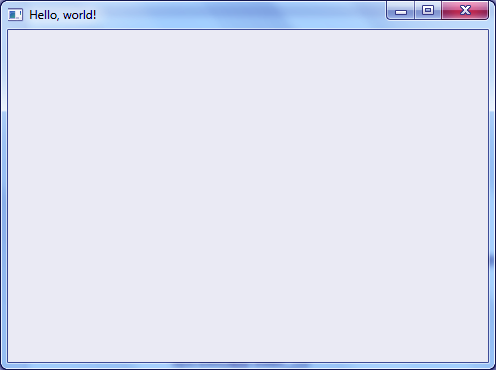
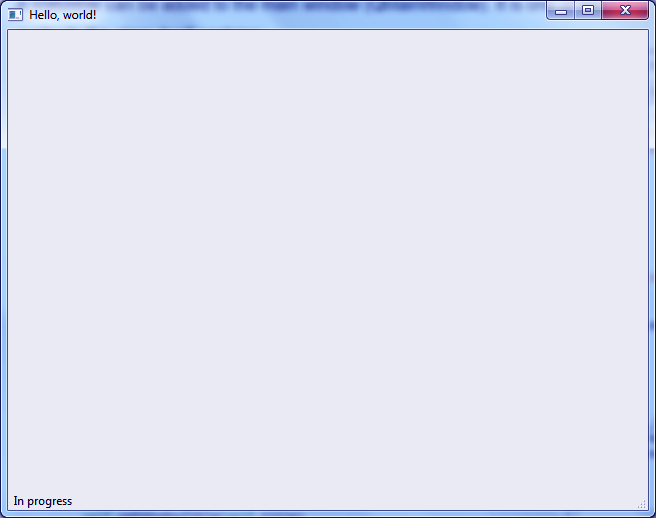
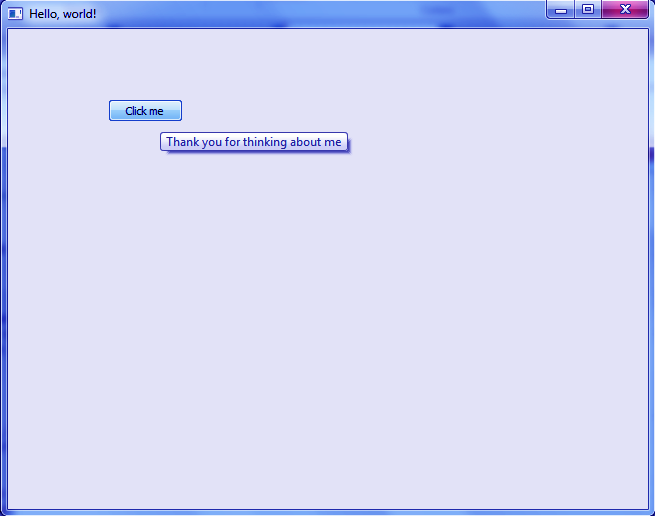

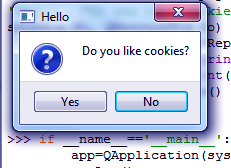

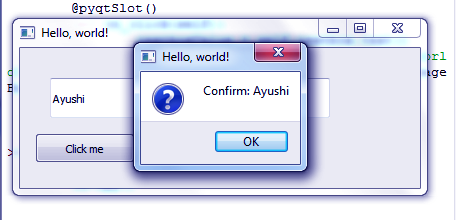
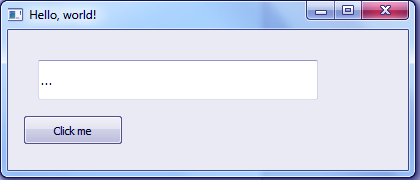
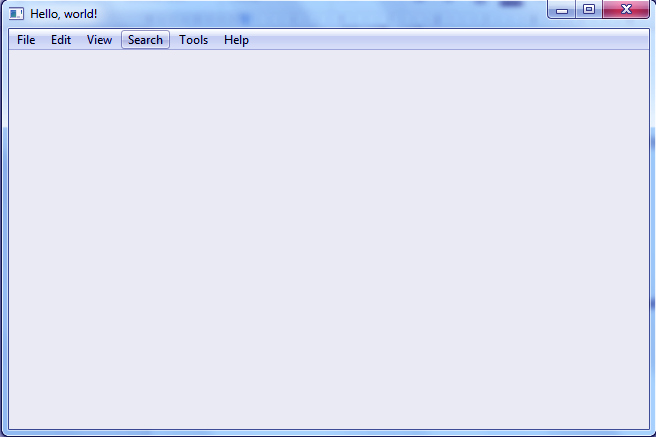


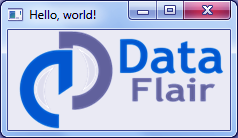

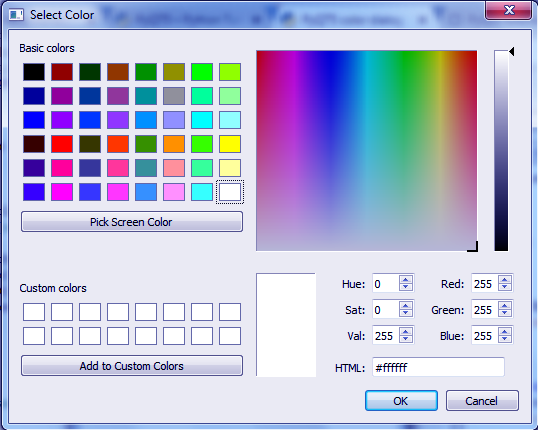
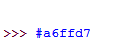

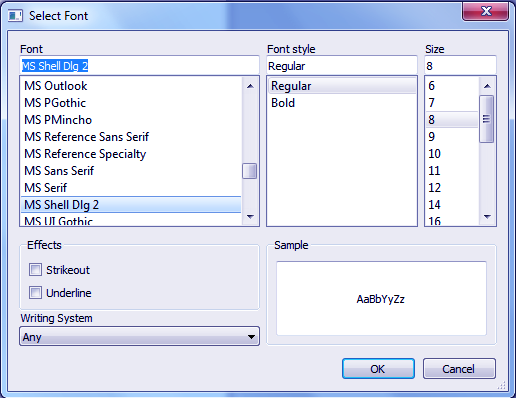



Kodos is mentioned as a pyqt5 application but I arrived here looking for the pyqt5 version because kodos has been dropped in Fedora. After looking for it all over I could not find the pyqt5 version and the reason it was dropped in fedora is because the maintainer has not updated it to pyqt5 and is stuck at pyqt4. Why do you list it here as pyqt5. Do you know a place where there exists kodos with pyqt5?
Hi Jnvilo
The applications we mentioned were generally of PyQt, and not specifically of PyQt5. Thanks for pointing it out, we have made the changes.
DataFlair
Hi there, thanks for the articles. I use PyQT5 for developing GUI, but i have no idea how to connecting it with any API/backend activity? Do you have any suggestion what packages can be use for this case? Btw i’m new in developing an apps, sorry if i ask a repeated question. Thanks
Hey, you can connect to any databse using PYQT and the you can run sql queries to access, update or delete from the database. You can use PYQT’s QSqlDatabase to connect with SQLITE3.
Thanks for this article.
My PyQt5 is not working, whenever, I print to the console I get this error message NameError: name ‘App’ is not defined, which makes me unable to do anything further..