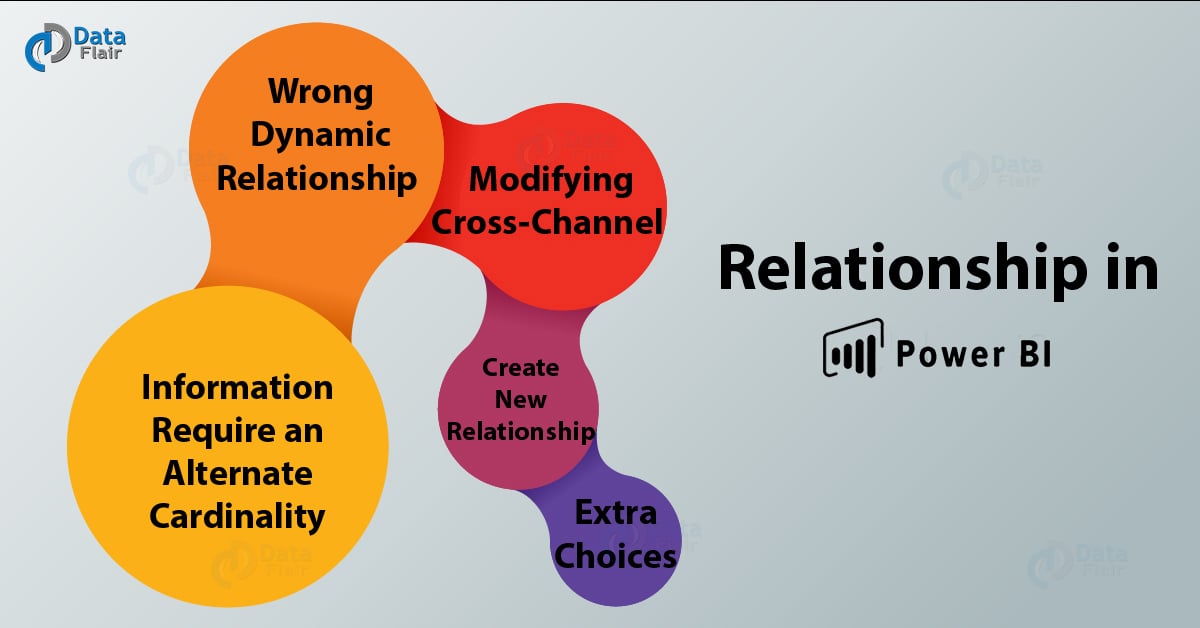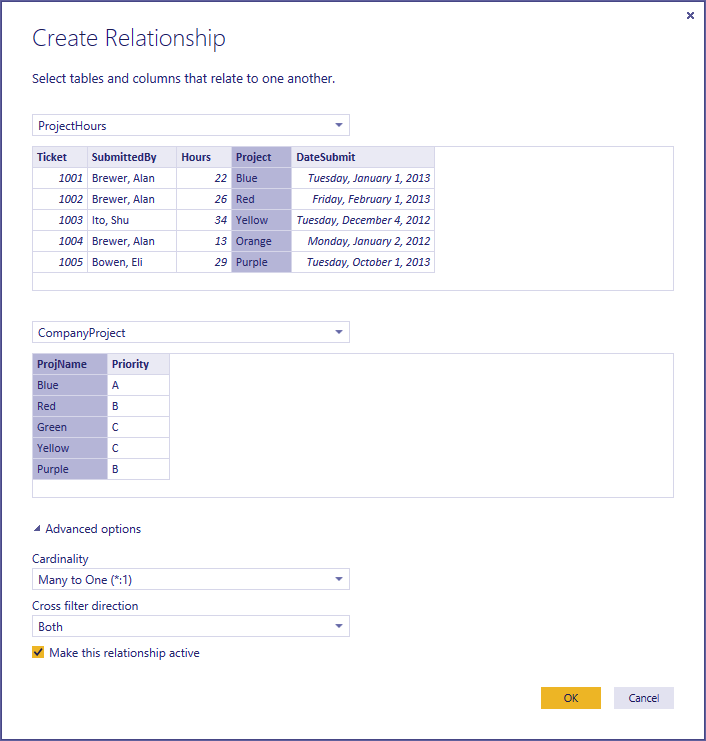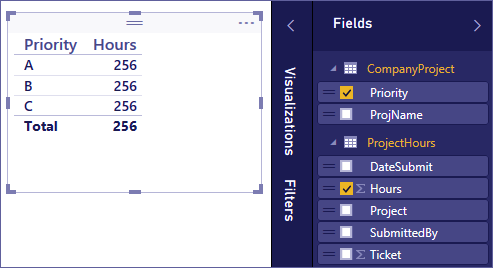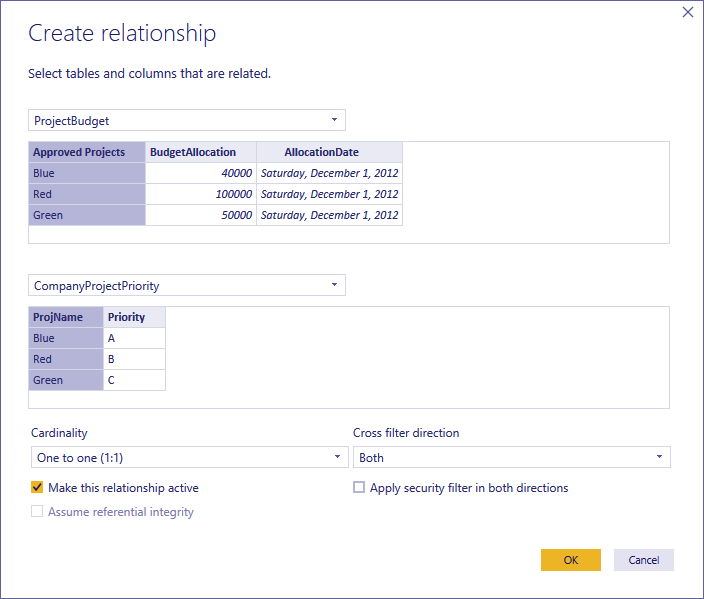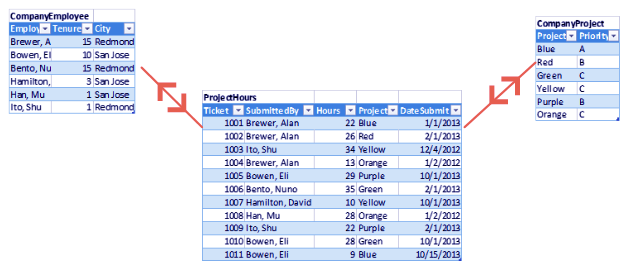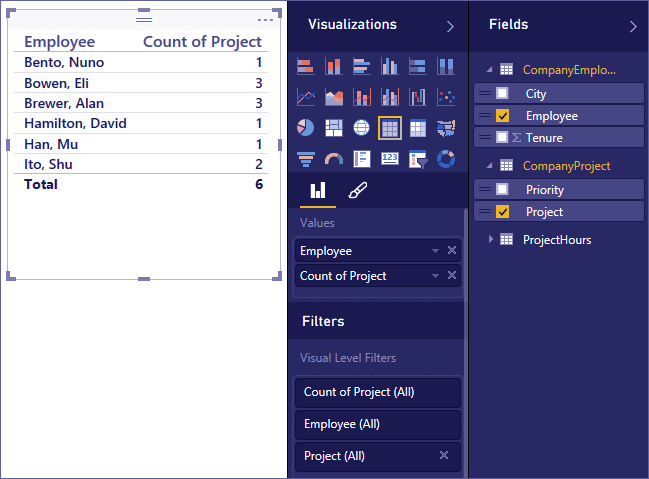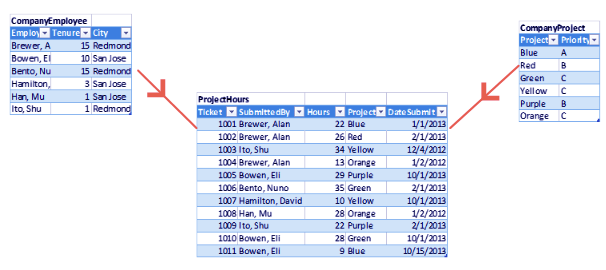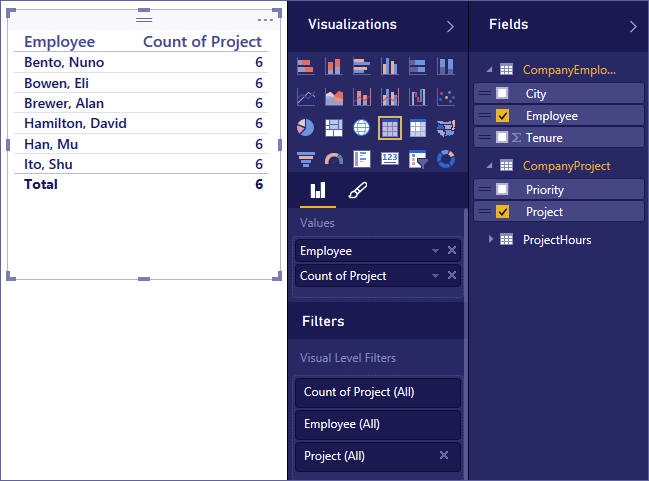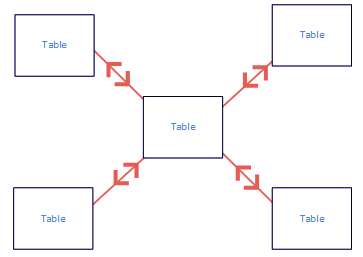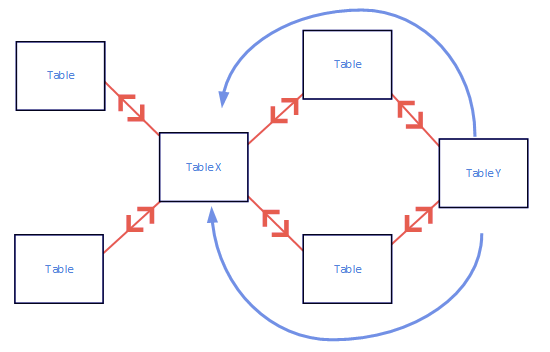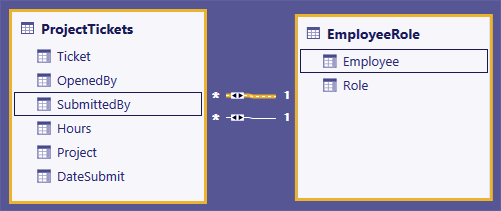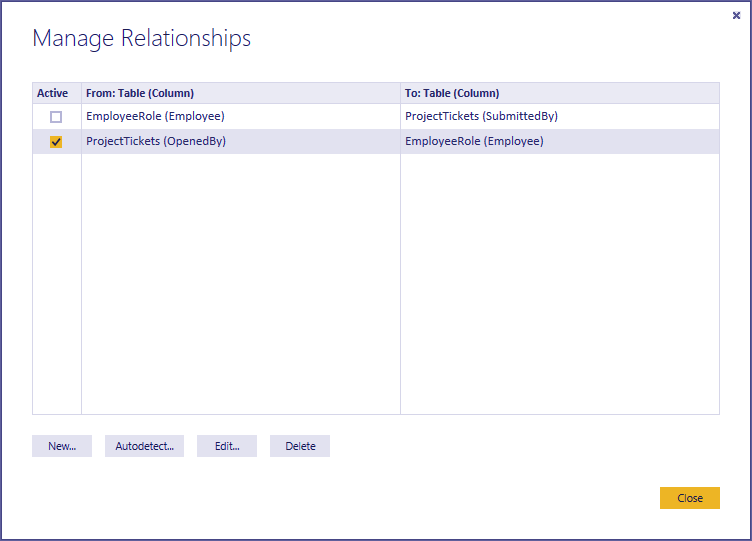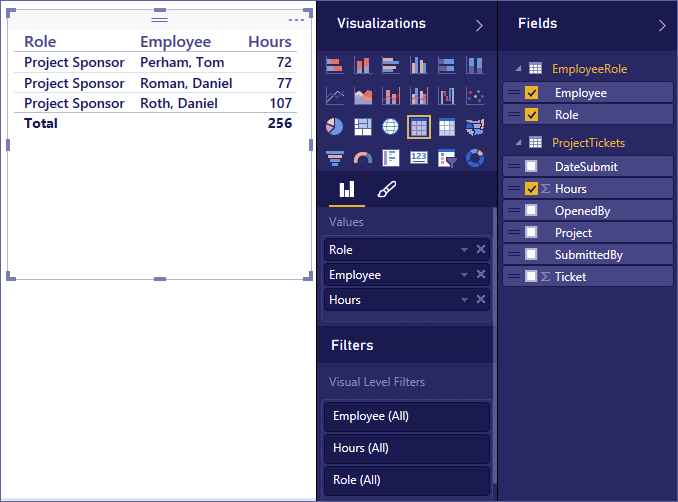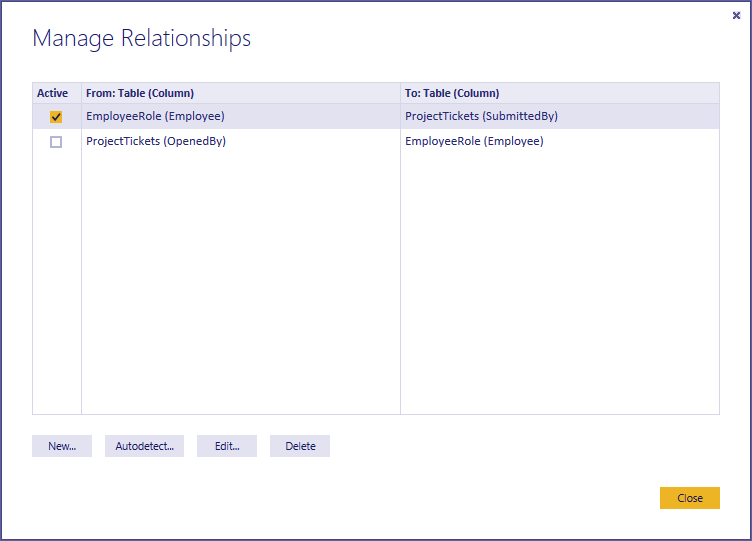Relationship in Power BI – Modify Cross-Channel
FREE Online Courses: Click, Learn, Succeed, Start Now!
1. Objective
In our last Power BI tutorial, we discussed Power BI Relationship Part-1. Here, we come up with Relationship in Power BI, in which we will explore more information like- understanding additional options and future updates to the information require an alternate cardinality. Along with this, we will cover the arrangement of tables and connections and wrong dynamic relationship in Power BI. At last, we will cover how to create a new relationship in Power BI.
So, let’s start Relationship in Power BI Tutorial.
2. How To Make the New Relationship in Power BI?
- Snap Manage Relationships.
- In Manage Relationships, click New. This opens the Create Relationship exchange, where we can choose the tables, sections, and any extra settings we need for our relationship in Power BI.
- In the principal table, select ProjectHours, at that point select the Project segment. This is the numerous side of our relationship.
- In the second table, select CompanyProject, at that point select the ProjName segment. This is the one side of our relationship.
- Simply ahead and click OK in both the Create Relationship in Power Bi discourse and the Manage Relationships exchange.
Do you know about Power BI DAX Basics?
In light of a legitimate concern for full exposure, you extremely just made this relationship in Power BI the most difficult way possible. You could’ve recently tapped on the Autodetect catch in the Manage Relationships exchange. Truth be told, Autodetect would have officially done it for you when you stacked the information if the two sections had a similar name. However, what’s the test in that?
Presently, how about we take a gander at the table in our Report canvas once more.
Since looks a ton better, isn’t that right?
When we whole up hours by Priority, Power BI Desktop will search for each case of the extraordinary shading esteems in the CompanyProject query table, and after that search for each occasion of every one of those qualities in the CompanyProject table, and figure an entirety for every exceptional esteem.
That was quite simple, truth tells, with Autodetect, you won’t need to do this much.
3. Extra Choices for Relationship in Power BI
At the point when a relationship in Power BI is made, either with Autodetect or one you make physically. Power BI Desktop will consequently design extra alternatives in view of the information in your tables. You can arrange these extra relationship properties situated in the most reduced part of the create/edit relationship in Power BI discourse.
As we stated, these are normally set consequently and you won’t have to disturb them; that as it may. There are a few circumstances where you should need to arrange these alternatives yourself.
Do you know How to Create ArcGIS Maps For Power BI with ESRI
4. Information Require an Alternate Cardinality
Ordinarily, Power BI Desktop can consequently decide the best cardinality for the relationship in Power BI. On the off chance that you do need to supersede the programmed setting since you know the information will change, later on, you can choose it in the Cardinality control. We should take a gander at a case where we have to choose an alternate cardinality.
The CompanyProjectPriority table beneath is a rundown of all organization ventures and their need. The ProjectBudget table is the arrangement of activities for which spending plan has affirm.
ProjectBudget
| Approved Projects | BudgetAllocation | AllocationDate |
| Blue | 40,000 | 12/1/2012 |
| Red | 100,000 | 12/1/2012 |
| Green | 50,000 | 12/1/2012 |
CompanyProjectPriority
| Project | Priority |
| Blue | A |
| Red | B |
| Green | C |
| Yellow | C |
| Purple | B |
| Orange | C |
In the event that we make a connection between the Project section in the CompanyProjectPriority table and ApprovedProjects segment in the ProjectBudget table, this way:
Cardinality is naturally set to One-to-One (1:1), and cross separating to both (as appeared).
Read about Power BI Data Sources (Supported).
This is on the grounds that to Power BI Desktop, the best mix of the two tables truly resembles this:
| Project Priority | BudgetAllocation | AllocationDate |
| Blue A | 40,000 | 12/1/2012 |
| Red B | 100,000 | 12/1/2012 |
| Green C | 50,000 | 12/1/2012 |
| Yellow C | – | – |
| Purple B | – | – |
| Orange C | – | – |
However, suppose you know the information will change whenever you revive it. A revived rendition of the ProjectBudget table currently has extra lines for Blue and Red: There is a coordinated connection between our two tables in light of the fact that there are no rehashing qualities in the joined table’s Project section. The Project segment is special, on the grounds that each esteem happens just once, along these lines, the columns from the two tables can join specifically with no duplication.
ProjectBudget
This implies the best blend of the two tables presently truly resembles this:
| Endorsed Projects | BudgetAllocation | AllocationDate |
| Blue | 40,000 | 12/1/2012 |
| Red | 100,000 | 12/1/2012 |
| Green | 50,000 | 12/1/2012 |
| Blue | 80,000 | 6/1/2013 |
| Red | 90,000 | 6/1/2013 |
In this new consolidated table, the Project section has to rehash values. The two unique tables won’t have a balanced relationship in Power BI once the table is revived. For this situation, since we know those future updates will make the Project segment have copies, we need to set the Cardinality to Many-to-One (*:1), with the many on the ProjectBudget side and the One on the CompanyProjectPriority side.
Let’s revise the working of Power BI Gateway.
5. Modifying Cross-Channel
For most connections, the cross-channel course is set to ‘Both’. There are, that as it may, some more extraordinary conditions where you may need to set this not the same as the default. As in case you’re bringing in a model from a more established adaptation of Power Pivot, where each relationship in Power BI is set to a solitary bearing.
The Both setting empowers Power BI Desktop to treat all parts of associated tables as though they are a solitary table. There are a few circumstances, that as it may. Where Power BI Desktop can’t set a relationship’s cross-channel bearing to ‘Both’ and furthermore keep an unambiguous arrangement of defaults accessible for detailing purposes. On the off chance that a Power BI relationship cross-channel our isn’t set to? Both, at that point it’s normally in light of the fact that it would make uncertainty. On the off chance that the default cross-channel setting isn’t working for you, have a go at setting it to a specific table or Both.
Single course cross sifting works for some circumstances. Actually, in the event that you’ve imported a model from Power Pivot in Excel 2013 or prior. The majority of the connections will set to a single course. Single bearing implies that separating decisions in associated tables chip away at the table where collection work is occurring. At times, understanding cross separating can somewhat troublesome, so we should take a gander at a case.
With single bearing cross sifting, on the off chance that you make a report that condenses the venture hours, you would then be able to abridge (or channel) by CompanyProject, Priority or CompanyEmployee, City. Assuming notwithstanding, you need to check the number of representatives per ventures (a less normal inquiry), it won’t work. You’ll get a section of qualities that are all the same. In the case underneath, the two connections cross separating course is set to a solitary bearing – towards the ProjectHours table:
Do you know How to Make Power BI Scatter & Bubble Charts
Channel detail will spill out of CompanyProject to CompanyEmployee (as appeared in the picture beneath) at the same time, it won’t stream up to CompanyEmployee. Nonetheless, on the off chance that you set the cross separating course to Both it will work. The Both setting enables the channel particular to stream up to Employee.
With the cross separating heading set to Both, our report presently seems to rectify:
Cross separating the two bearings functions admirably for an example of table connections that resemble the example above. This is most usually called a star outline, this way:
Cross separating course does not function admirably with a more broad example frequently found in databases, as in this graph:
On the off chance that you have a table example like this, with circles, at that point cross separating can make a questionable arrangement of connections. For example, on the off chance that you whole up a field from TableX and afterwards channel by a field on TableY, at that point it’s not clear how the channel should travel, through the best table or the base table. A typical case of this sort of example is with TableX as a Sales table with actuals information and for TableY to be spending information. At that point, the tables in the centre are query tables that the two tables utilize, for example, Division or Region.
Let’s discuss the Working with Table in Power BI Dashboards and Reports
Much the same as with dynamic/latent connections, Power BI Desktop won’t enable a relationship in Power BI to set as Both in the event that it will make vagueness in reports. There are a few distinctive ways you can manage this and here are the two generally normal:
- Erase or stamp connections as inert to decrease uncertainty. At that point, you may have the capacity to set a relationship in Power BI and cross separating as Both.
- Acquire a table twice (with an alternate name the second time) to wipe out circles. This makes the example of connections like a star outline. With a star mapping, the majority of the connections can be set to Both.
6. Wrong Dynamic Relationship in Power BI
At the point when Power BI Desktop consequently makes connections, it here and there experiences in excess of one connection between two tables. At the point when this happens just a single of the connections is set to be dynamic. The dynamic relationship fills in as the default relationship in Power BI with the goal that when you pick fields from two unique tables, Power BI Desktop can naturally make a perception for you. Be that as it may, now and again the naturally chose relationship cannot be right. You can utilize the Manage Relationships exchange to set a Power BI relationship as dynamic or latent, or you can set the dynamic relationship in the Edit relationship discourse.
To guarantee there’s a default relationship, Power BI Desktop just permits a solitary dynamic connection between two tables at a given time. Along these lines, you should first set the present relationship as dormant and after that set the Power BI relationship you need to be dynamic.
Let’s explore the Major Difference Between Power BI Vs SSRS
How about we take a gander at a case. This first table is ProjectTickets, and the following table is EmployeeRole.
ProjectTickets
Ticket OpenedBy SubmittedBy Hours Project DateSubmit
1001 Perham, Tom Brewer, Alan 22 Blue 1/1/2013
1002 Roman, Daniel Brewer, Alan 26 Red 2/1/2013
1003 Roth, Daniel Ito, Shu 34 Yellow 12/4/2012
1004 Perham, Tom Brewer, Alan 13 Orange 1/2/2012
1005 Roman, Daniel Bowen, Eli 29 Purple 10/1/2013
1006 Roth, Daniel Bento, Nuno 35 Green 2/1/2013
1007 Roth, Daniel Hamilton, David 10 Yellow 10/1/2013
1008 Perham, Tom Han, Mu 28 Orange 1/2/2012
1009 Roman, Daniel Ito, Shu 22 Purple 2/1/2013
1010 Roth, Daniel Bowen, Eli 28 Green 10/1/2013
1011 Perham, Tom Bowen, Eli 9 Blue 10/15/2013
EmployeeRole
| Employee | Role |
| Bento, Nuno | Project Manager |
| Bowen, Eli | Project Lead |
| Brewer, Alan | Project Manager |
| Hamilton, David | Project Lead |
| Han, Mu | Project Lead |
| Ito, Shu | Project Lead |
| Perham, Tom | Project Sponsor |
| Roman, Daniel | Project Sponsor |
| Roth, Daniel | Project Sponsor |
There are really two connections here. One is between SubmittedBy in the ProjectTickets table and Employee in the EmployeeRole table, and the other is between OpenedBy in the ProjectTickets table and Employee in the EmployeeRole table.
On the off chance that we add the two connections to the model (OpenedBy first). At that point the Manage Relationships exchange will demonstrate that OpenedBy is dynamic:
Do you know How to Create Your Own Measures in Power BI Desktop
Presently, on the off chance that we make a report that utilizations Role and Employee fields from EmployeeRole. The Hours field from ProjectTickets in a table representation in the Report canvas. We’ll see just venture supports since they’re the main ones that opened an undertaking ticket.
We can change the dynamic relationship and get SubmittedBy rather than OpenedBy. In Manage Relationships, we uncheck the ProjectTickets(OpenedBy) to EmployeeRole(Employee) relationship. After that, we check the Project Tickets(SubmittedBy) to EmployeeRole(Employee) relationship in Power BI.
So, this was all about Relationship in Power BI. Hope you like our explanation
7. Conclusion
Hence, in this tutorial, we learnt about relationship view in Power BI. In addition, we discussed understanding additional options and future updates to the information require an alternate cardinality. Along with this, we covered the arrangement of tables and connections and wrong dynamic relationship in Power BI. Still, you have a query, feel free to ask in the comment box.
See also – Power BI Free vs Pro
For reference
We work very hard to provide you quality material
Could you take 15 seconds and share your happy experience on Google