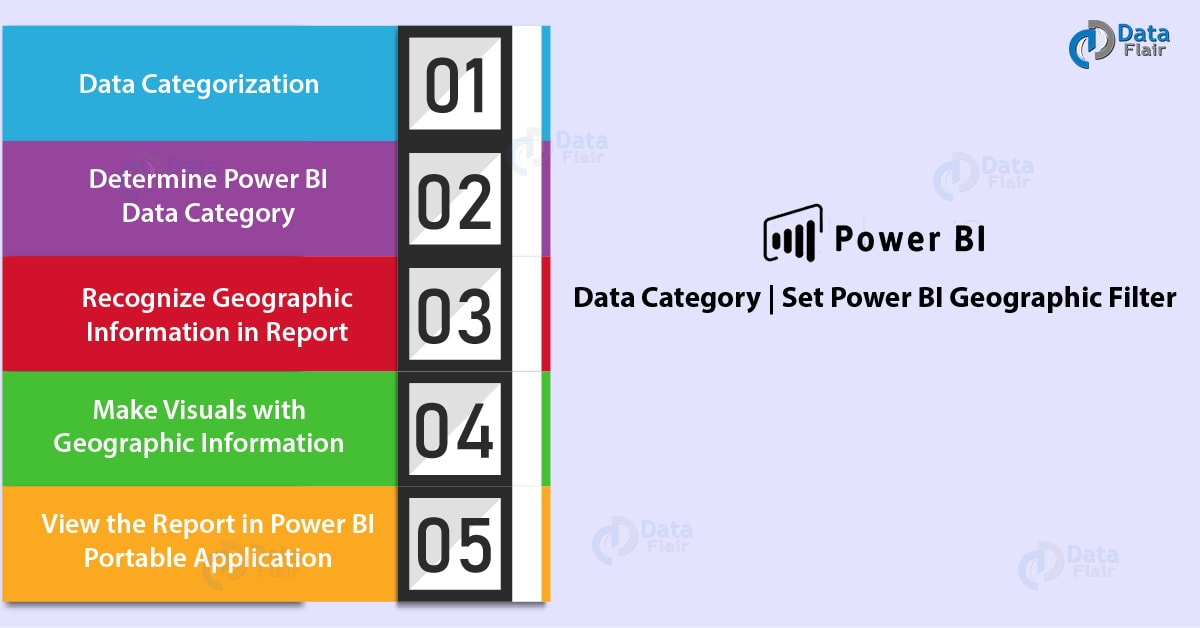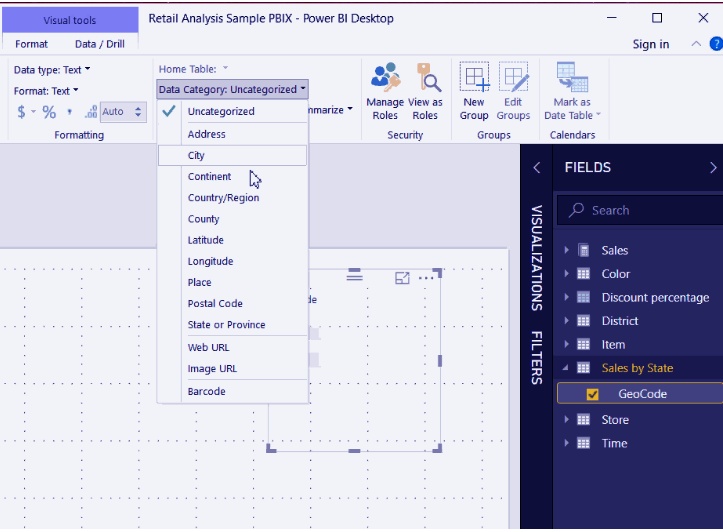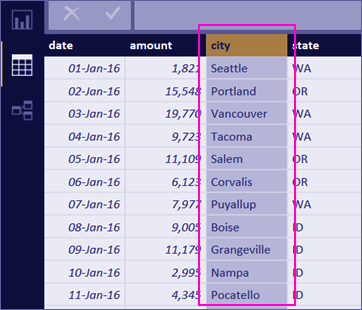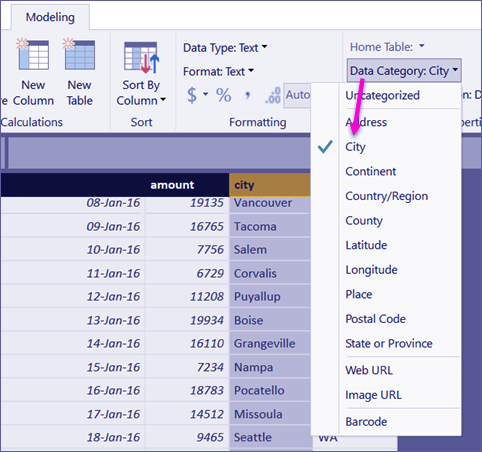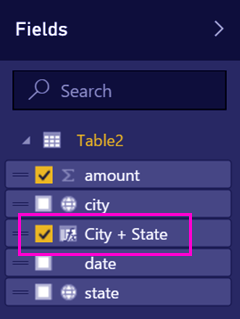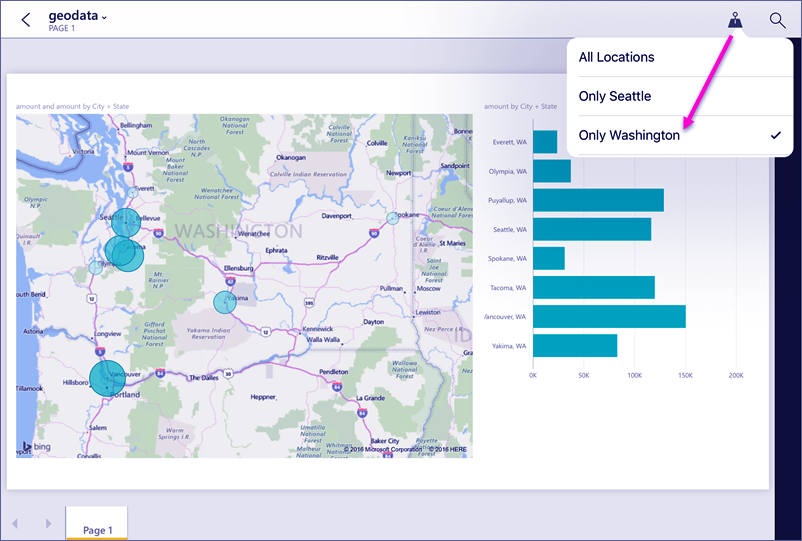Power BI Data Category | Set Power BI Geographic Filter
FREE Online Courses: Dive into Knowledge for Free. Learn More!
1. Objective
In our last session, we discuss the Power BI Ribbon Chart. Here, in this Power BI tutorial, we will learn Power BI Data Category and how to set Power BI Geographic filter in Power BI Desktop for the mobile apps. Moreover, we will study recognition, making and viewing of geographic information in your report.
So, let’s start Power BI Data Category Tutorial.
2. Data Categorization in Power BI Desktop
In Power BI Desktop, you can determine the Data Category for a section so Power BI Desktop knows how it should treat its qualities when in a representation.
At the point when Power BI Desktop imports information, not exclusively does it get the information itself, it likewise gets data. For example, the table and section names, regardless of whether it’s an essential key, and so on. With that data, Power BI Desktop makes a few presumptions about how to give you a decent default encounter while making a perception.
Do you know about Power BI Data Modeling?
Here’s an illustration: When Power BI Desktop distinguishes a segment has numeric qualities, you’ll most likely need to total it somehow. So it’s set in the values zone. Then again, for a section with date time esteems, it accept you’ll most likely utilize it as a period order hub on a line diagram.
Be that as it may, there are a few cases that are more testing, similar to geology. Think about the accompanying table from an Excel worksheet:
Should Power BI Desktop treat the codes in the GeoCode section as a truncation for a Country or a US State? It’s not clear on the grounds that a code like this can mean it is possible that one.
For example,
AL can mean Alabama or Albania.
AR can mean Arkansas or Argentina.
CA can mean California or Canada.
It has any kind of effect when we go to diagram our GeoCode field on a guide. Should Power BI Desktop demonstrate a photo of the world with nations featured or a photo of the United States with states featured? You can determine a Power BI Data Category for information simply like this. Information order additionally refines the data Power BI Desktop can use to give the best perceptions.
3. How to Determine Power BI Data Category?
In Report View or Data View, in the Fields list, select the field you need to arrange by an alternate order.
- On the strip, in the Modeling tab, tap on the Power BI Data Category: drop down rundown. This demonstrates the rundown of conceivable information classifications you can decide for your section. A few choices may be crippled on the off chance that they won’t work with the present information kind of your section. For instance, if a section is a paired information write, Power BI Desktop won’t let you pick geographic information classifications.
- What’s more, that is it! Any conduct that regularly accumulates to a visual will presently work naturally.
Follow this link to know about How to Download & Install Power BI
4. How to Recognize Geographic Information in Report?
- In Power BI Desktop, change to Data View symbol.
- Select a section with geographic information for instance, a city segment.
- On the Modeling tab, select Data Category, at that point the right class in this illustration, City.
- Keep setting geographic information classifications for some other fields in the model.
Note- You can set different sections for every datum classification in a model. However, in the event that you do, the model can’t channel for geology in the Power BI portable application. To utilize geographic sifting in the versatile applications, set just a single segment for every datum class, for instance, just a single City section, one State or Province segment, and one Country segment.
Read about What are Power BI Admin Roles (Power BI Administration)
5. How to Make Visuals with Your Geographic Information?
- Change to Report see Report View symbol and make visuals that utilization the geographic fields in your information.
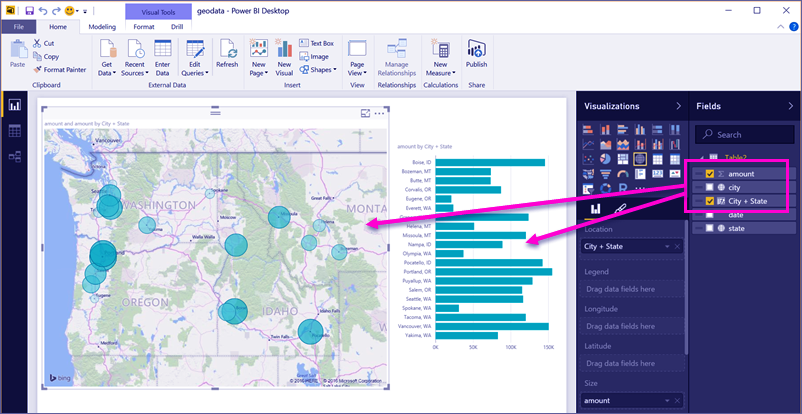
Technology is evolving rapidly!
Stay updated with DataFlair on WhatsApp!!
Power BI Data Category | Set Power BI Geographic Filter
- In this case, the model additionally contains a computed segment that unites city and state in one segment. Read about making ascertained sections in Power BI Desktop.
6. How to View the Report in Power BI Portable Application?
- Open the report in any of the Power BI versatile applications.
- In case you’re in a geographic area with information in the report, you can channel it consequently to your area.
So, this was all about Power BI Data Category Tutorial. Hope you like our explanation.
7. Conclusion
Hence, in this Power BI Data Category tutorial, we learned about information order in Power BI Desktop & Set geographic filters in Power BI Desktop for the mobile apps. In addition, we discussed how to determine Power BI Data Category and Data Categorization in Power BI Desktop. Still, you have a query regarding Power BI Data Category, feel free to ask in the comment box.
Related Topic- Power BI DAX Basics
For reference
We work very hard to provide you quality material
Could you take 15 seconds and share your happy experience on Google