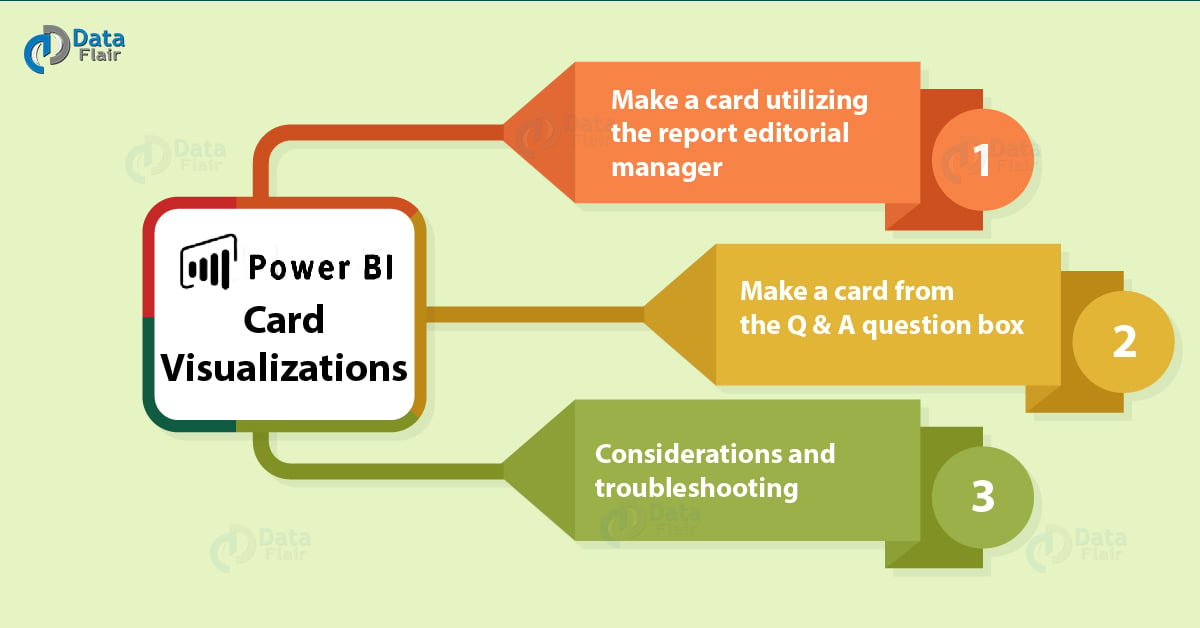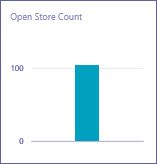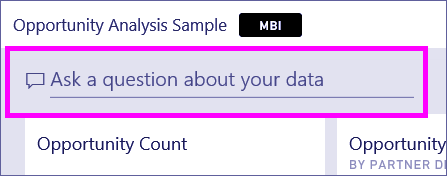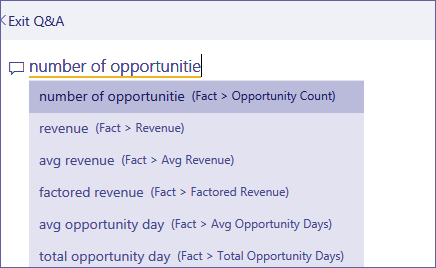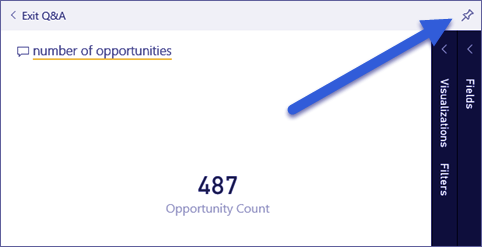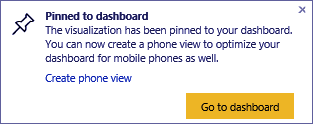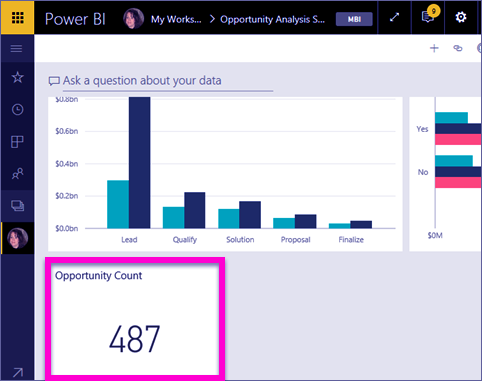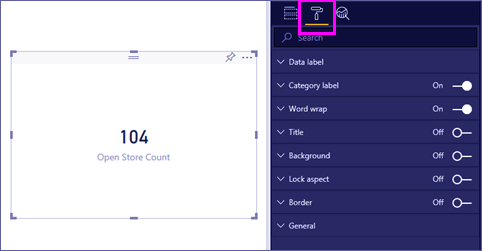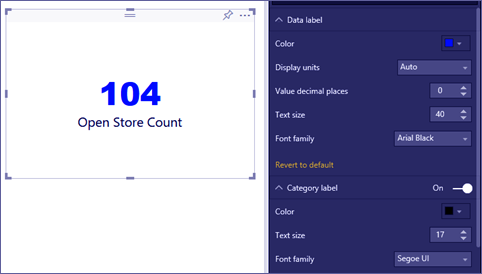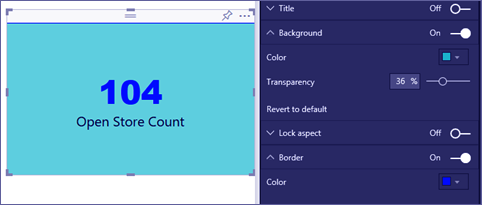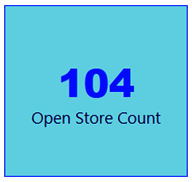Power BI Card Visualizations – Two Ways for Creating Card
FREE Online Courses: Enroll Now, Thank us Later!
1. Objective
In our last tutorial, we discussed Power BI Hyperlink. Now we will study Power BI Card Visualization. Moreover, we will learn how to create a Power BI Card using report editor and Q&A Question Box. At last, we will cover the all considerations and Troubleshooting faced in the process of creating a card in Power BI.
So, let’s start Power BI Card Visualization Tutorial.
2. What is Power BI Card Visualization?
Once in a while, a solitary number is the most critical thing you need to track in your Power BI dashboard or report. For example, add up to deals, a piece of the pie year after year, or aggregate openings. This kind of perception is known as a Card. Likewise, with the greater part of the local Power BI visualizations, Cards can be made utilizing the report manager or Q&A.
Do you Know How to Add Power BI Filter in Report and Types of Filters
3. How to Create a Power BI Card with Report Editor?
These guidelines for creating a card in Power BI utilize the Retail Analysis Sample. To take after along, download the example for Power BI benefit (app.powerbi.com) or Power BI Desktop.
- Begin on a clear report page and select the Store > Open store tally field. In case you’re utilizing Power BI benefit, you’ll have to open the report in Editing View.
Power BI makes a section diagram with the one number.
- In the Power BI Visualizations sheet, select the Card symbol.
- Float over the card and select the stick symbol to add the representation to the dashboard.
- Stick the tile to a current dashboard or to another dashboard.
- Existing dashboard: Select the name of the dashboard from the drop-down.
- New dashboard: Type the name of a dashboard(New).
- Select Pin.
A Success message (close to the upper right corner) tells you the representation was included, as a tile, to your dashboard.
Read about Power BI Custom Visualization – Titles, Legends, Backgrounds
- Select Go to a dashboard. There, you can alter and move the stuck perception.
4. How to Create Power BI Card from the Q&A Question Box?
The Q&A question box is the most effortless approach to make a Power BI Card. The Q&A question enclose is accessible Power BI benefit (app.powerbi.com) from a dashboard or report. The means underneath depict making a Card from a Power BI benefit dashboard. On the off chance that you’d jump at the chance to make a Power BI card utilizing Q&A in Desktop, take after these guidelines for the Q&A review for Desktop reports.
- Make a dashboard and get information. This case utilizes the Opportunity Analysis test.
- At the highest point of your dashboard, begin composing what you need to think about your information in the inquiry box.
TIP: From a Power BI benefit report, in Editing view, select Ask an inquiry from the best menubar. From a Power BI Desktop report, locate some open space in a report and double tap to open an inquiry box.
Let’s explore How to Make Power BI Scatter & Bubble Charts
- For instance, type “number of chances” in the inquiry box.
The inquiry box causes you with recommendations and repetitions, lastly shows the aggregate number.
- Select the stick symbol in the upper-right corner to add the card to a dashboard.
- Stick the card, as a tile, to a current dashboard or to another dashboard.
- Existing dashboard: Select the name of the dashboard from the drop-down. Your decisions will be restricted to just those dashboards within the present workspace.
- New dashboard: Type the name of the new dashboard and it will be added to your present workspace.
- Select Pin.
A Success message (close to the upper right corner) tells you the representation was included, as a tile, to your dashboard.
Let’s revise Power Bi Architecture – With Data Security
- Select Go to a dashboard to see the new tile. There, you can rename, resize, include a hyperlink, and reposition the tile, and more on your dashboard.
5. Considerations and Troubleshooting
- On the off chance that you don’t see an inquiry box by any stretch of the imagination, contact your framework or inhabitant overseer.
- On the off chance that you are utilizing Desktop and double tapping void space in a report doesn’t open Q&A, you may need to empower it. Select File > Options and Settings > Options > Preview highlights > Q&A and restart Desktop.
a. Configuration a Power BI Card
You have numerous choices for evolving marks, content, shading and that’s only the tip of the iceberg. The most ideal approach to learn is to make a Power BI card and after that investigate the Formatting sheet. Here are only a couple of the designing alternatives accessible.
- Begin by choosing the paintbrush symbol to open the Formatting sheet.
- Grow Data name and change the shading, size, and text style family. On the off chance that you had a great many stores, you could utilize Display units to demonstrate the number of stores by thousands and control the decimal places too. For instance, 125.8K rather than 125,832.00.
- Grow Category mark and change the shading and size.
Read about Power Bi Data Modeling – Creating Calculated Columns
- Extend Background and move the slider to On. Presently you can change the foundation shading and straightforwardness.
- Keep on exploring the organizing alternatives until the point that your card is precisely how you’d like it.
So, this was all about Power BI Card Visualization. Hope you like our explanation.
6. Conclusion
Hence, in this Power BI Card tutorial, we learned how to create card visualization in Power BI. In addition, we learned how to create a Power BI Card using report editor and Q&A Question Box. At last, we will cover the all considerations and Troubleshooting faced in the process of creating a card in Power BI. Furthermore, if you have any query, feel free to ask in the comment box.
Related Topic- Power BI Admin Roles
For reference
Did you know we work 24x7 to provide you best tutorials
Please encourage us - write a review on Google