How to Use Power BI Bookmark – Updated Guide
FREE Online Courses: Elevate Skills, Zero Cost. Enroll Now!
In our last session, we talked about Power BI Mobile Apps. Here, in this Power BI Bookmark tutorial, we will learn how to arrange, utilize & empower Bookmarks in Power BI.
Power BI Bookmarks helps you to capture the present configured view of a report page, with the fliers and visuals. You can use the bookmarks to track your own progress in reports.
In this Power BI Bookmarks tutorial, we will discuss Bookmark as a slideshow, how Power BI Bookmark uses for shapes & images, and Bookmarks in the Power BI service. At last, we will cover the limitations and considerations.
So, let’s start Power BI Bookmark Tutorial.
What is the Power BI Bookmark?
Utilizing Power BI Bookmark enable you to catch the as of now arranged perspective of a report page, including sifting and the condition of visuals, and later let you return to that state by basically choosing the spared bookmark.
You can likewise make a gathering of bookmarks, orchestrate them in the request you need, and in this way venture through every Power BI bookmark in an introduction to feature a progression of bits of knowledge, or the story you need to tell with your visuals and reports.
There are numerous utilizations for bookmarking in Power BI. You can utilize Power BI Bookmark to monitor your own advance in making reports (bookmarks are anything but difficult to include, erase, and rename) and you can make bookmarks to fabricate a
A powerpoint-like introduction, that means through bookmarks all together. In this manner recounting a story with your report. There might be different utilizations, as well, in light of how you figure bookmarks could best utilize.
Empower – Power BI Bookmarks
Technology is evolving rapidly!
Stay updated with DataFlair on WhatsApp!!
Starting with the March 2018 adaptation of Power BI Desktop, bookmarks are for the most part accessible.
We generally recommend you move up to the latest discharge. Be that as it may, if your adaptation of Power BI Desktop is before that discharge, you can attempt the bookmarks include starting with the October 2017 arrival of Power BI Desktop, and for bookmark-empowered reports, in the Power BI benefit also. To empower the see highlight, select File > Options and Settings > Options > Preview Features, at that point select the check box adjacent to Bookmarks.
You’ll have to restart Power BI Desktop after you make the determination to empower the see adaptation of bookmarks.
How to Utilize Power BI Bookmark?
To utilize bookmarks in Power BI, select the View lace, at that point select the container for Bookmarks Pane.
Show Bookmarks Pane by turning it on in the View lace.
When you make a Power BI bookmark, the accompanying components are spared with the bookmark:
- The present page
- Channels
- Slicers
- Sort arrange
- Bore area
- Perceivability (of a protest, utilizing the Selection sheet)
- The concentration or Spotlight methods of any noticeable question
Power BI Bookmark doesn’t presently spare the cross-featuring state.
Design a report page the way you need it to show up in the bookmark. Once your report page and visuals are organized how you need them, select Add from the Bookmarks sheet to include a bookmark.
Power BI Desktop makes a bookmark and gives it a non-exclusive name. You can undoubtedly rename, erase, or refresh a bookmark by choosing the circles by the bookmark’s name, at that point choosing an activity from the menu that shows up.
When you have a Power BI bookmark, you can show it by essentially tapping on the bookmark in the Bookmarks sheet.
You can likewise choose whether every bookmark will apply information properties, for example, channels and slicers, the show properties. For example, spotlight and its perceivability, and page changes that introduces the page that was unmistakable when the bookmark was included. These capacities are helpful when you utilize bookmarks to switch between visual kinds – in which case you would almost certainly need to turn information properties off, so channels aren’t reset as clients change visual writes.
To roll out such improvements select the ovals beside the bookmark’s name, has appeared in the past picture, at that point select or unselect the check stamps by data, display, and different controls.
How to Organize Bookmarks in Power BI?
As you make bookmarks, you may find that the request in which you make them isn’t really a similar request you’d get a kick out of the chance to introduce them to your gathering of people. Don’t worry about it, you can undoubtedly adjust the request of Power BI bookmark.
In the Bookmarks sheet, basically simplified bookmarks to change their request, as appeared in the accompanying picture. The yellow bar between bookmarks assigns where the hauled bookmark will be set.
The request of your bookmarks can wind up vital when you utilize the View highlight of bookmarks, as depicted in the following area.
You may specify which visuals or elements should be shown or hidden when a certain bookmark is applied in the Bookmarks window. This is helpful if you want to limit the amount of time that you pay attention to specific images when navigating.
You can make Power BI reports more interesting and interactive by setting up bookmarks, giving users an organised and aided experience as they explore data and insights. By allowing you to customise the narrative of your reports and presentations, bookmarks make it simpler to communicate information and tell engaging data tales.
Power BI Bookmark as a Slide Appear
When you have a gathering of bookmarks you might want to show, altogether. You can choose View from the Bookmarks sheet to start a slideshow.
At the point when in View mode, there are a couple of highlights to take note:
1. The name of the bookmark shows up in the bookmark title bar, which shows up at the base of the canvas.
2. Power BI bookmark title bar has bolts that let you move to the following or past bookmark.
3. You can leave View mode by choosing Exit from the Bookmarks sheet or by choosing the X found in the bookmark title bar.
When you’re in View mode, you can close the Bookmarks sheet (by tapping the X on that sheet) to give more space to your introduction. Furthermore, while in View mode, all visuals are intuitive and accessible for cross-featuring, similarly as they would some way or another be while interfacing with them.
Perceivability – Utilizing the Selection Sheet
With the arrival of the Power BI bookmark, the new Selection sheet is additionally presented. The Selection sheet gives a rundown of all items on the present page and enables you to choose the protest and indicate whether a given question is noticeable.
You can choose a protest utilizing the Selection sheet. Additionally, you can flip whether the question is at present noticeable by tapping the eye symbol to one side of the visual.
At the point when a Power BI bookmark is included, the obvious status of each protest is likewise spared in view of its setting in the Selection sheet.
Note that slicers in Power BI keep on filtering a report page, paying little heed to whether they are obvious. Accordingly, you can make a wide range of bookmarks, with various slicer settings, and influence a solitary answer to a page to seem altogether different (and feature diverse bits of knowledge) in different bookmarks.
Power BI Bookmarks for Shapes & Pictures
You can likewise connect shapes and pictures to bookmarks in Power BI. With this element, when you tap on a question, it will demonstrate the bookmark related to that protest. This can be particularly valuable when working with catches; you can take in more by perusing the article about utilizing catches in Power BI.
To relegate a Power BI bookmark to a question, select the protest, at that point grow the Action segment from the Format Shape sheet, appeared in the accompanying picture.
When you turn the Action slider to On you can choose whether the question is a back catch, a Power BI bookmark, or a Q&A charge. In the event that you select a bookmark, you would then be able to choose which of your bookmarks the protest is connected to.
There is a wide range of fascinating things you can do with question connected bookmarking. You can make a visual chapter by chapter list on your report page, or you can give diverse perspectives, (for example, visual writes) of a similar data, just by tapping on a protest.
When you are in altering mode you can utilize ctrl+click to take after the connection, and when not in alter mode, just tap the question take after the connection.
Utilizing Spotlight
Another element discharged with bookmarks is Spotlight. With Spotlight, you can attract regard for a particular diagram, for instance, while exhibiting your bookmarks in View mode.
We should contrast Spotlight with the centre mode to perceive how they vary.
- In a ccentremode, you can have one visual fill the whole canvas by choosing the concentration mode symbol.
- Utilizing Spotlight, you can feature one visual in its unique size, by making all different visuals on the page blur to close straightforwardness.
At the point when the visual in the past picture has its concentration symbol clicked, the page resembles the accompanying:
Conversely, when Spotlight is chosen from the visual’s circles menu, the page looks like what you seen here:
In the event that either mode is chosen when a bookmark is included, that mode (center or Spotlight) is held in the bookmark.
Power BI Bookmarks in Power BI Benefit
When you distribute an answer to the Power BI benefit with no less than one bookmark, you can see and interface with those bookmarks in the Power BI benefit. At the point when bookmarks are accessible in a report, you can choose View > Selection sheet or View >
Bookmarks sheet to demonstrate every one of those sheets.
View bookmarks and choice sheets in the Power BI benefit
In the Power BI benefit the Bookmarks sheet works similarly as it does in Power BI Desktop, including the capacity to choose View to demonstrate your bookmarks all together, similar to a slide appear.
Note that you should utilize the dark bookmark title bar to explore through the bookmarks, and not the dark bolts (the dark bolts move you through report pages, not bookmarks).
Impediments and Contemplations
In this arrival of the Power BI bookmark, there are a couple of impediments and contemplations to remember.
- Most custom visuals should function admirably with bookmarking. In the event that you keep running into an issue with bookmarking and a custom visual, contact the maker of that custom visual and approach them to add bolster for bookmarks to their visual.
- In the event that you include a visual report page subsequent to making a bookmark, the visual will show in its default state. This additionally implies on the off chance that you bring a slicer into a page where you already made bookmarks, the slicer will carry on in its default state.
- Moving around visuals after a Power BI bookmark has been made will be reflected in the bookmark.
So, this was all about Power BI Bookmark Tutorial. Hope you liked our explanation.
Summary of Power BI Bookmarks
Hence, in this Power BI Bookmark tutorial, we learned how to arrange, utilize & empower Power BI Bookmarks. In addition, we discussed Bookmarks as a slideshow, uses for shapes & images, and in Power BI service. At last, we covered the limitations and considerations of Power BI Bookmark.
Furthermore, if you have any query or doubt, feel free to approach us.
Did you know we work 24x7 to provide you best tutorials
Please encourage us - write a review on Google
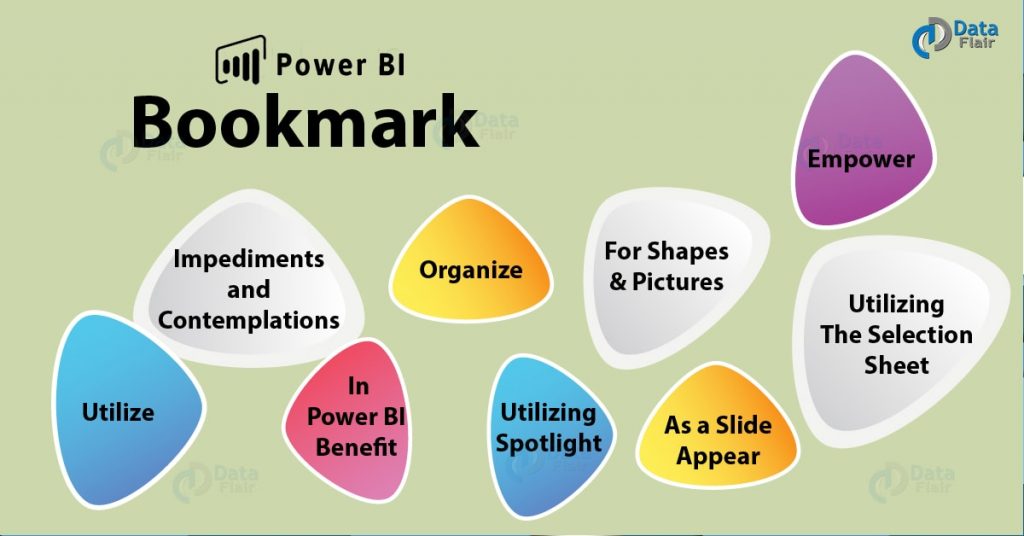
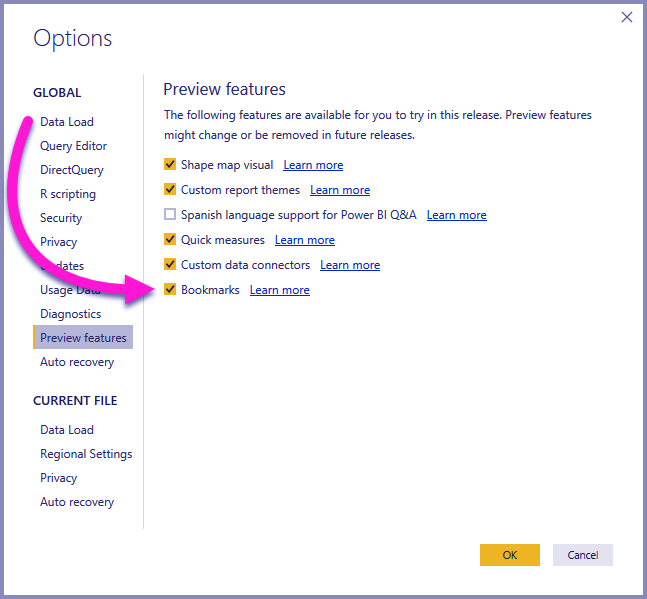
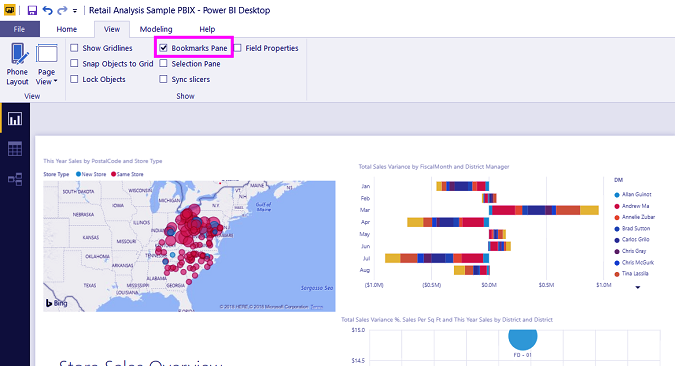
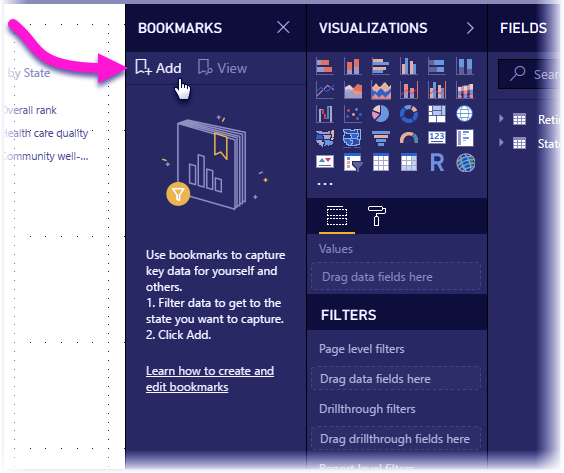
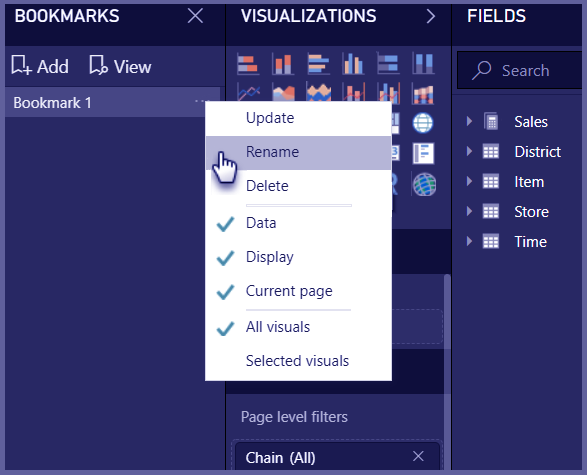
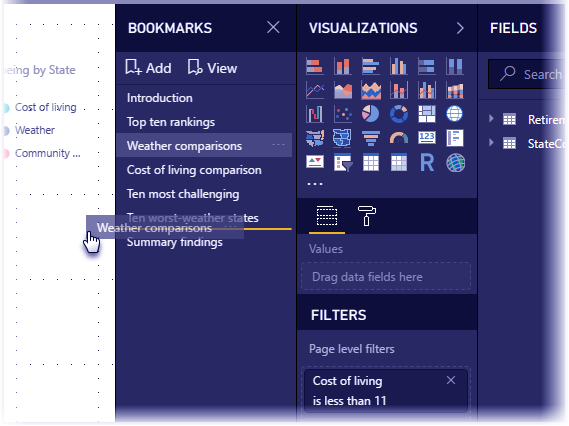

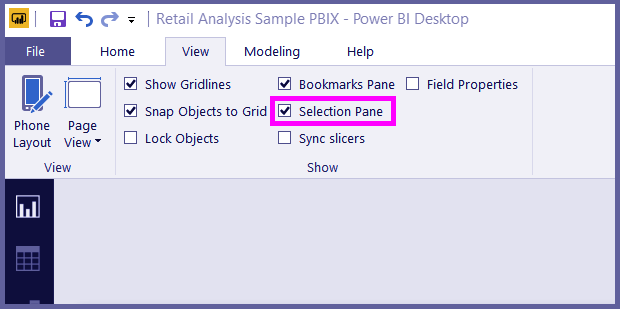
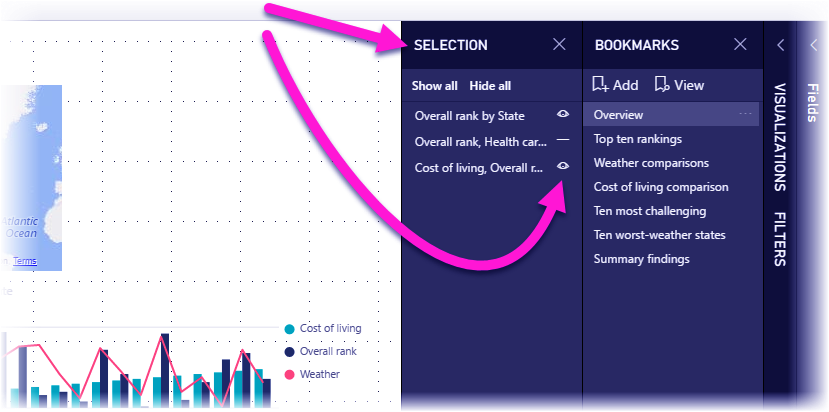
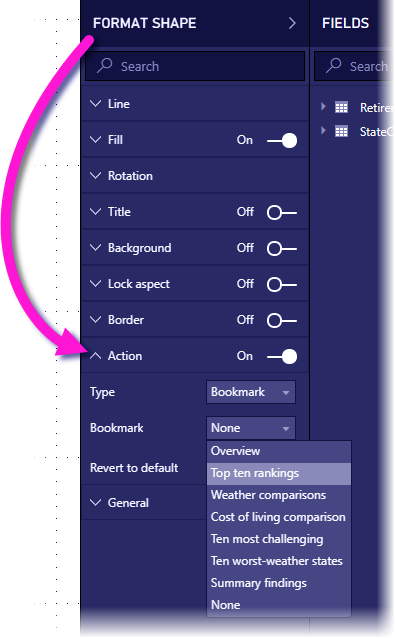
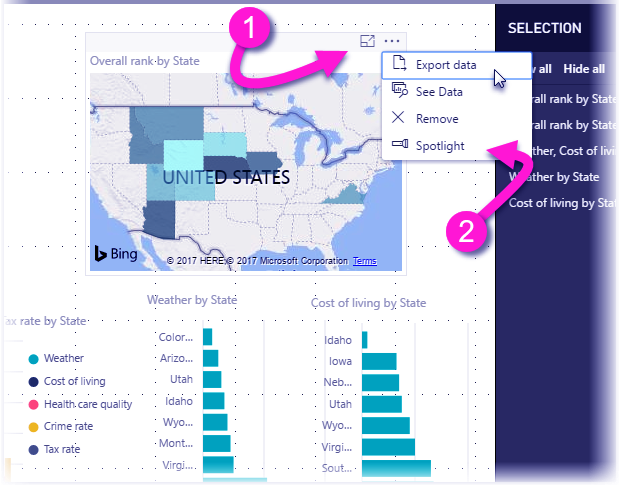
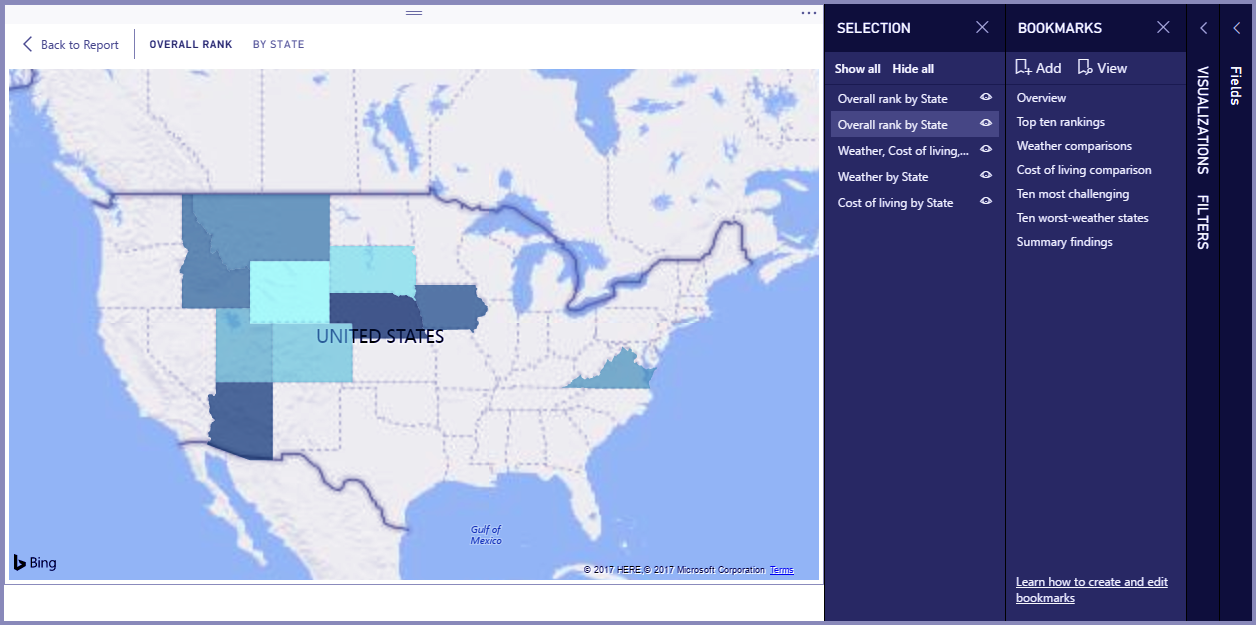
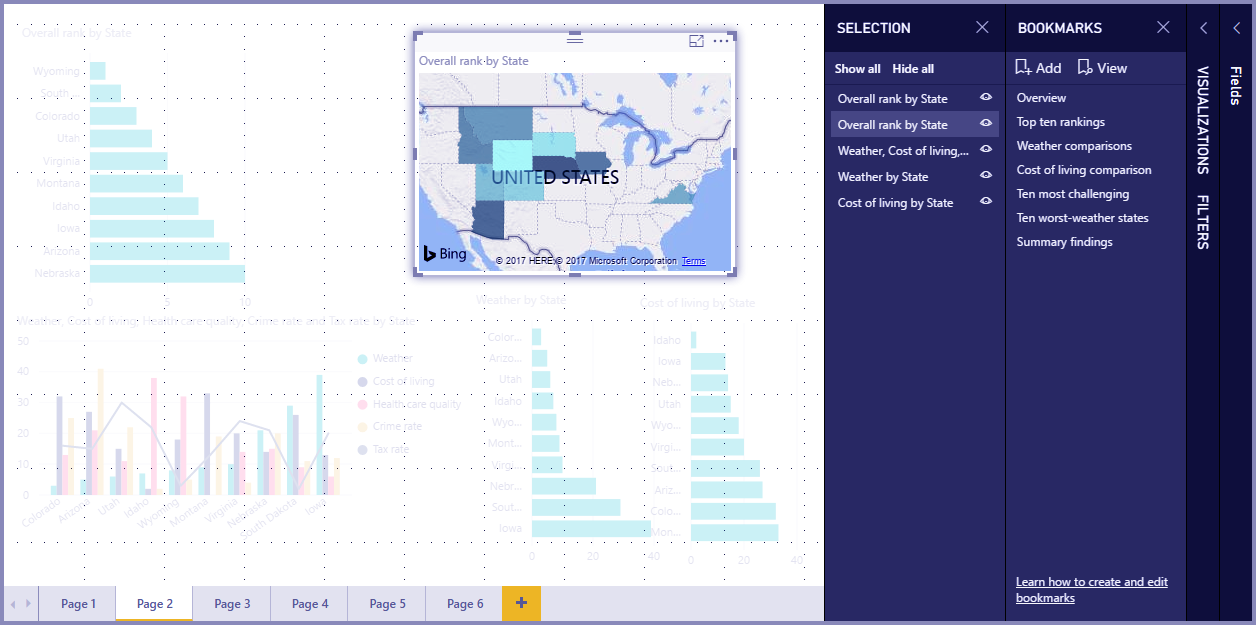


Hello,
I am trying to use bookmarks with sync slicer. I’ve read many posts around internet and people keep saying that to carry filter from sync slicer I must simple unselect Data option. The point is, whne I do such thing, it seems that my bookmark stops. Do you have any tips?
Thank you in advance.