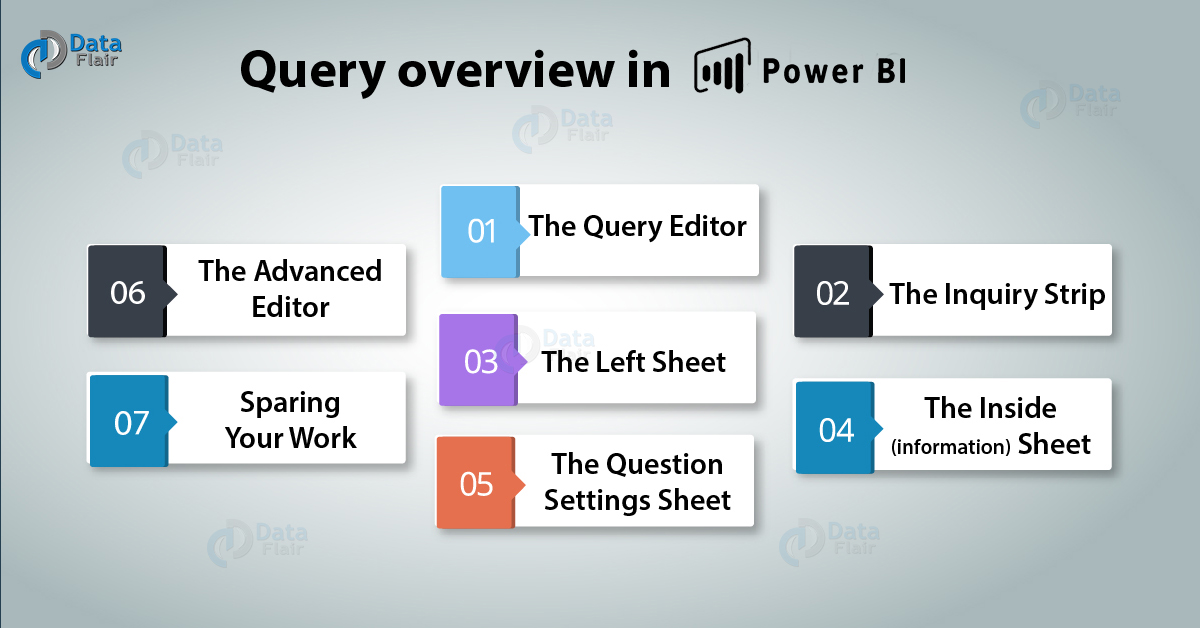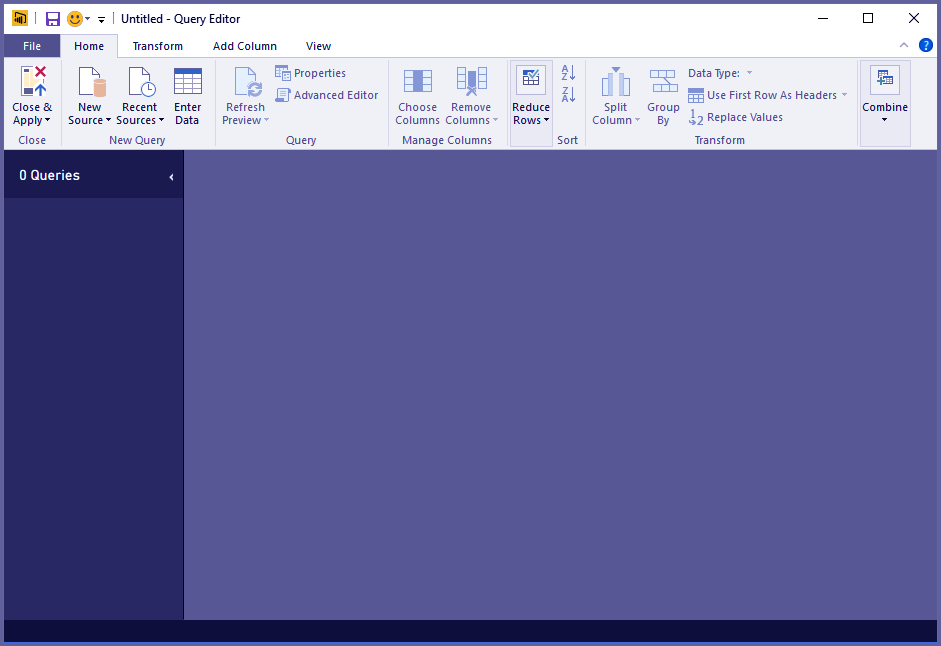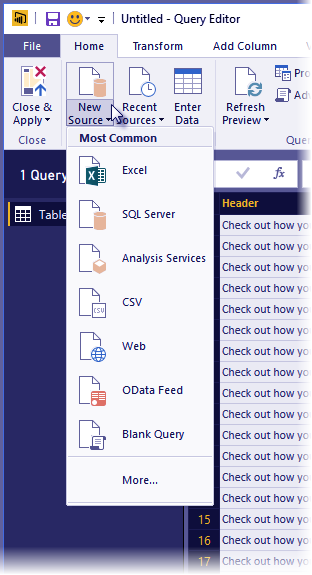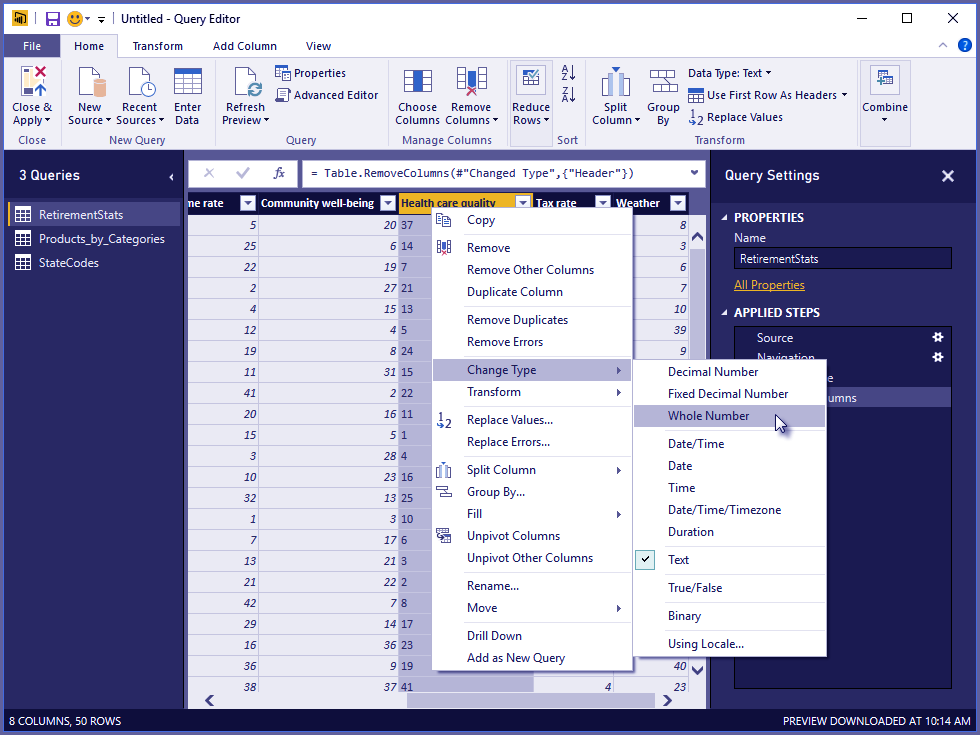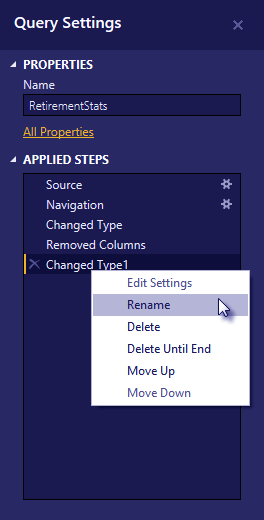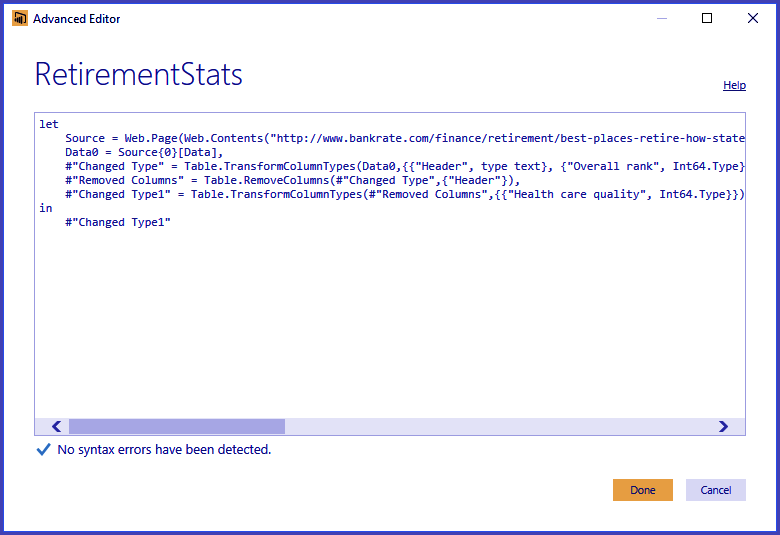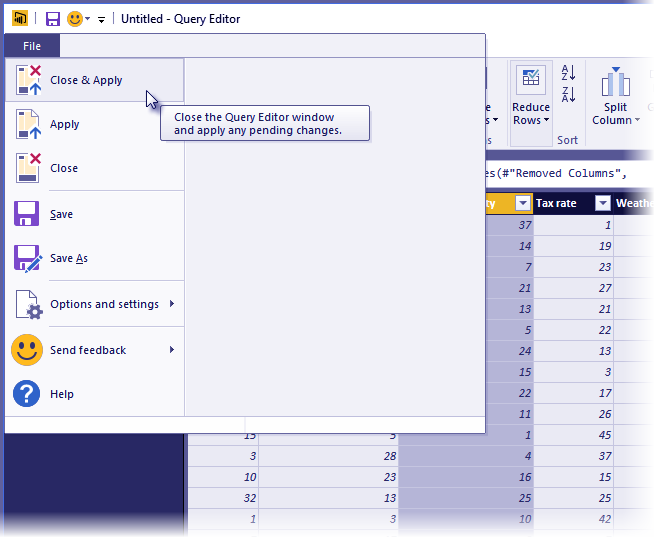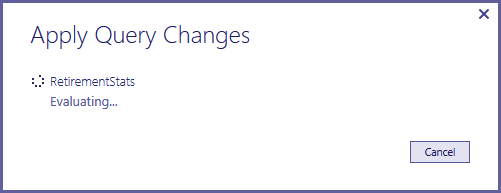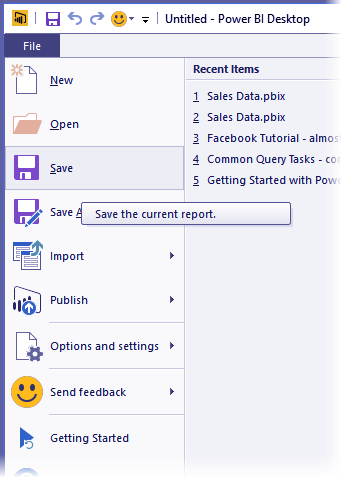Power BI Query Overview – How Query Editor Works?
FREE Online Courses: Enroll Now, Thank us Later!
1. Objective
In our last tutorial, we discussed the Power BI Scatter Charts. Now, in this tutorial, we will learn about Power BI Query overview. Moreover, in this Power BI Query Tutorial, we will study Query Editor, Inquiry Strip, and Left Sheet (Pane). Along with this, we will cover the Inside (information) Sheet, Question Settings Sheet, and Advanced Editor for Query Overview in Power BI.
So, let’s begin Power BI Query.
2. Power BI Query
With Power BI Desktop you can interface with the universe of information, make convincing and foundational reports, and offer your endeavours with others – who would then able to expand on your work and grow their business knowledge endeavours.
a. Report See
Where you utilize inquiries you make to construct convincing representations, masterminded as you need them to show up, and with numerous pages, that you can impart to others.
b. Information See
See the information in your report in information demonstrate arrange, where you can include measures, make new sections, and oversee connections.
Do you Know How to Create Power BI Treemap
c. Connections See
Get a graphical portrayal of the connections that have been built up in your information show, and oversee or adjust them as required.
These perspectives get by choosing one of the three symbols along the left half of Power BI Desktop. In the accompanying picture, Report sees choose, shown by the yellow band next to the symbol.
Power BI Desktop additionally accompanies Query Editor, where you can associate with one or numerous information sources, shape and change the information to address your issues, at that point stack that model into Power BI Desktop.
This report furnishes a review of the work with information in the Power BI Query Editor. There’s something else entirely to learn, obviously, so toward the finish of this report you’ll discover connections to point by point direction about upheld information composes, interfacing with information, forming information, making connections, and how to begin.
In any case, in the first place, how about we see get to know Query Editor in Power BI.
3. Power BI Query Editor
To get the chance to Power BI Query Editor, select Edit Queries from the Home tab of Power BI Desktop.
Without any information associations, Power BI Query Editor shows up as a clear sheet, prepared for information.
Once an inquiry is stacked, Query Editor see turns out to be additionally intriguing. On the off chance that we associate with the accompanying Web information source, Power BI Query Editor loads data about the information, which you would then be able to start to shape.
Here are the means by which Power BI Query Editor shows up once an information association is set up:
- In the lace, numerous catches are presently dynamic to communicate with the information in the question.
- In the left sheet, questions are recorded and accessible for choice, survey, and molding.
- Inside sheet, information from the chose question is shown and accessible for forming.
- The Query Settings window shows up, posting the inquiry’s properties and connected advances.
We’ll take a gander at every one of these four regions – the strip, the questions sheet, the information see, and the Query Settings sheet – in the accompanying segments.
4. Inquiry Strip
The lace in Power BI Query Editor comprises four tabs – Home, Transform, Add Column, and View.
The Home tab contains the basic question errands, incorporating the initial phase in any inquiry, which is Get Data. The accompanying picture demonstrates the Home strip.
Do you Know How to Download & Install Power BI
To associate with information and start the question building process, select the Get Data catch. A menu shows up, giving the most well-known information sources.
For more data about accessible information sources, see Data Sources. For data about associating with information, including illustrations and steps, see Connect to Data.
The Transform tab gives access to normal information change assignments, for example, including or evacuating sections, changing information composes, part segments, and other information-driven undertakings. The accompanying picture demonstrates the Transform tab.
Have a look at Creating Workspace in Power BI
For more data about changing information, including cases, see Combine and Shape Data.
The Add Column tab gives extra errands related including a section, arranging segment information, and including custom segments. The accompanying picture demonstrates the Add Column tab.
The View tab on the lace is utilized to flip whether certain sheets or windows are shown. It’s additionally used to show the Advanced Editor. The accompanying picture demonstrates the View tab.
It’s valuable to realize that a considerable lot of the undertakings accessible from the lace are additionally accessible by right-clicking a segment, or other information, in the middle sheet.
5. Left Sheet (Pane)
The left Pane shows the number of dynamic inquiries, and additionally the name of the inquiry. When you select a question from the left sheet, its information is shown in the middle sheet, where you can shape and change the information to address your issues. The accompanying picture demonstrates the left sheet with numerous questions.
6. Inside (information) Sheet
In the inside sheet or Datasheet, information from the chose inquiry is shown. This is the place a significant part crafted by the Power BI Query see is proficient.
Read about what are Power BI Admin Roles (Power BI Administration)
In the accompanying picture, the Web information association set up before is shown, the Overall score section chooses, and its header is correct click to demonstrate the accessible menu things. Notice that a significant number of these right-click menu things are the same as catches in the strip tabs.
When you select a right-click menu thing (or a strip catch), Power BI Query applies the progression to the information and spares it as a feature of the inquiry itself. The means records in the Query Settings sheet in a consecutive request, as portrayed in the following segment.
7. Question Settings Sheet
The Query Settings sheet is the place all means relate with a question shown. For instance, in the accompanying picture, the Applied Steps area of the Query Settings sheet mirrors the way that we simply changed the kind of the Overall score segment.
As extra forming advances connects to the question, they caught in the Applied Steps area.
It’s essential to realize that the basic information isn’t changing; rather, Query Editor modifies and shapes its perspective of the information, and any connection with the fundamental information happens in light of Query Editor’s formed and altered perspective of that information.
In the Query Settings sheet, you can rename steps, erase steps, or reorder the means as you see fit. To do as such, right-tap the progression in the Applied Steps segment, and look over the menu that shows up. All inquiry steps done according to the pattern in which they show up in the Applied Steps sheet.
Let’s explore How to Share Power BI Dashboard – Outside Organization/Clients
8. The Advanced Editor
On the off chance that you need to see the code that Query Editor is making with each progression, or need to make your own particular molding code, you can utilize the Advanced Editor. To dispatch the propelled proofreader, select View from the strip, at that point select Advanced Editor. A window shows up, demonstrating the current inquiry code.
You can specifically alter the code in the Advanced Editor window. To close the window, select the Done or Cancel catch.
9. Sparing your Work
At the point when your question is the place you need it, you can have Query Editor apply the progressions to the information demonstrate into Power BI Desktop and close Query Editor. To do that, select Close and Apply from Query Editor’s File menu.
As advance is made, Power BI Desktop gives a discourse to show its status.
Read about the Integration Power Bi and Excel
When you have your question where you need it, or on the off chance that you simply need to ensure your work is spared, Power BI Desktop can spare your work as a .pbix document.
To spare your work, select File > Save (or File > Save As), has appeared in the accompanying picture.
So, this was all about Power BI Query Overview. Hope you liked our explanation.
10. Conclusion
Hence, in this Power BI Query Tutorial, we learned Query Overview in Power BI. We saw Query Editor, Inquiry Strip, and Left Sheet (Pane). In conclusion, we covered the Inside (information) Sheet, Question Settings Sheet, and Advanced Editor for Query Overview in Power BI. Furthermore, if you have any query feel free to ask in the comment box.
Related Topic- How to Create Power BI Funnel Charts
We work very hard to provide you quality material
Could you take 15 seconds and share your happy experience on Google