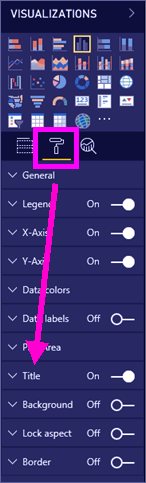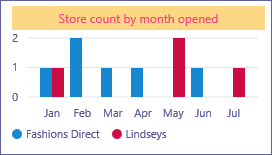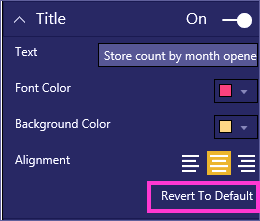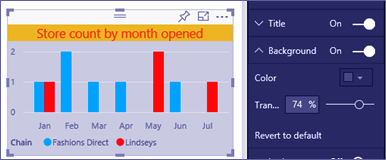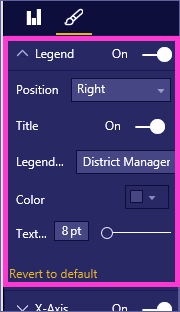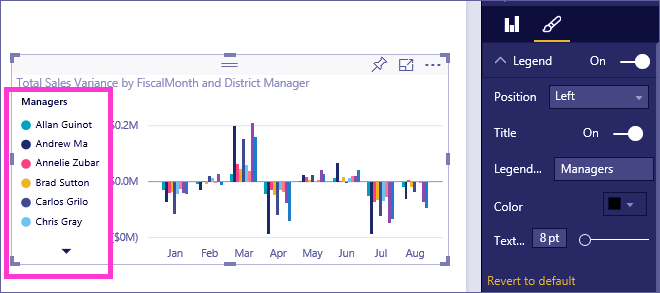Power BI Custom Visualization – Titles, Legends, Backgrounds
FREE Online Courses: Elevate Skills, Zero Cost. Enroll Now!
1. Objective
In our last Power BI Tutorial, we learned How to Create Power BI Combo Chart. Today, we talk about How Power BI Custom Visual. Moreover, we will discuss how Power BI custom visuals in tiles, legend & background of a report.
So, let’s start How Power BI Visuals are Customize.
2. Power BI Custom Visuals
In this instructional exercise, you’ll take in a couple of various approaches to customize your visualizations. There are such a large number of choices for redoing your visualizations, the most ideal approach to find out about them all is by investigating the Arranging sheet (select the paint roller symbol). To kick you off, this article demonstrates to you generally accepted methods to customize a visualization title, legend, and foundation.
Do you know how to download and install Power BI
3. Essentials for Power BI Customization
- Power BI administration or Power BI Work area.
- Retail Investigation test.
4. How Power BI Custom Visualization in Titles of Reports?
To take after a long, sign into Power BI benefit (app.powerbi.com) and open the Retail Investigation Test report in Altering Perspective.
Note – When you stick a visualization to a dashboard in Power BI, it turns into a dashboard tile. The tiles themselves can likewise be customized with new titles and subtitles, hyperlinks, and resized.
Let’s see the steps for Power BI custom visuals of Titles of a report.
- Explore to the “New Stores” page of the report and select the “Open Store Check by Open Month…” segment graph.
- In the Visualizations sheet, select the paint roller symbol to uncover the arranging alternatives. and select Title to expand that segment.
- Turn Title on and off by choosing the On (or Off) slider. For the present, abandon it On.
- Change Title Content by composing Store include by month opened the content field.
- Change Text style shading to orange and Foundation Shading to yellow.
- Select the drop-down and pick a shading from the Subject Hues, Ongoing Hues, or Custom shading.
- Select the drop-down to close the shading window.
Let’s explore Architecture of Power BI
You can simply return to the default hues by choosing Return to default in the shading window.
- Increment the content size to 12.
- The last customization we’ll make to the outline title is to adjust it in the focal point of the visualization. The title position defaults to left-adjusted.
Now in the instructional exercise, your section diagram title should look like something like this:
To return all the title customization we’ve done as such far, select Return To Default, at the base of the Title customization sheet.
5. How Power BI Customize Visualization Backgrounds?
These are the steps for Power BI Custom Visuals with a similar segment, graph chose, expand the foundation choices.
- Kill the foundation on and by choosing the On (or Off) slider. For the time being, abandon it On.
- Change the foundation shading to 74% dark.
- Select the drop-down and pick a dark shading from the Topic Hues, Late Hues, or Custom shading.
- Change Straightforwardness to 74%.
Step – 2 Power BI Custom Visuals – Background
To return all the title foundation customization we’ve done as such far, select Return To Default, at the base of the foundation customization sheet.
6. How Power BI Customize Visualization Legends?
Following are the steps for Power BI Custom Visual legends in the report.
- Open the Review report page and select the “Aggregate Deals Change by FiscalMonth and Region Chief” diagram.
- In the Visualization tab, select the paintbrush symbol to open the arranging sheet.
- Expand Legend alternatives.
- Kill the legend on and by choosing the On (or Off) slider. For the present, abandon it On.
- Move the legend to one side of the visualization.
- Include a legend title by flipping Title to On and, in the Legend name field, composing Supervisors.
Follow this link to know about Power BI DAX Basics
To return all the legend customization we’ve done as such far, select Return To Default, at the base of the Legend customization sheet.
7. Visualization Types that can Customize in Power BI
These are the list of Visuals in Power BI which can be customized.
| Visualization | Title | Background | Legend |
| Area | yes | yes | yes |
| Bar | yes | yes | yes |
| Card | yes | yes | n/a |
| Multi row card | yes | yes | n/a |
| Column | yes | yes | yes |
| Combo | yes | yes | yes |
| Donut | yes | yes | yes |
| Filled map | yes | yes | yes |
| Funnel | yes | yes | n/a |
| Gauge | yes | yes | n/a |
| KPI | yes | yes | n/a |
| Line | yes | yes | yes |
| Map | yes | yes | yes |
| Matrix | yes | yes | n/a |
| Pie | yes | yes | yes |
| Scatter | yes | yes | yes |
| Slicer | yes | yes | n/a |
| Table | yes | yes | n/a |
| Textbox | no | yes | n/a |
| Treemap | yes | yes | yes |
| Waterfall | yes | yes | yes |
So, this was all about Power BI Custom Visuals Tutorial. Hope you like our explanation.
8. Conclusion
Hence, in this Power BI tutorial, we learned How Power BI Visuals are Customize like titles, legends, and backgrounds in Report.
Related Topic- Power BI Data Sources
For reference
We work very hard to provide you quality material
Could you take 15 seconds and share your happy experience on Google