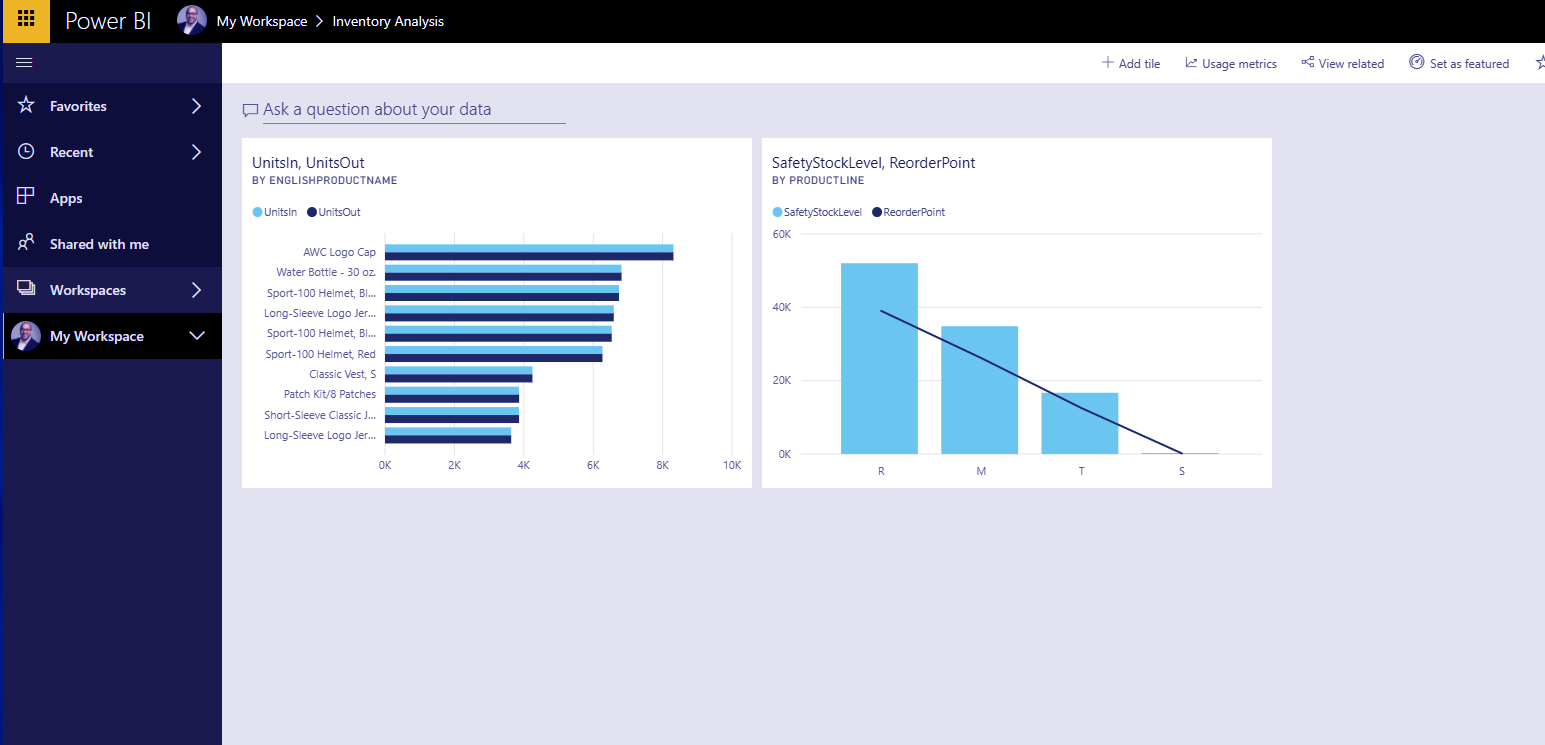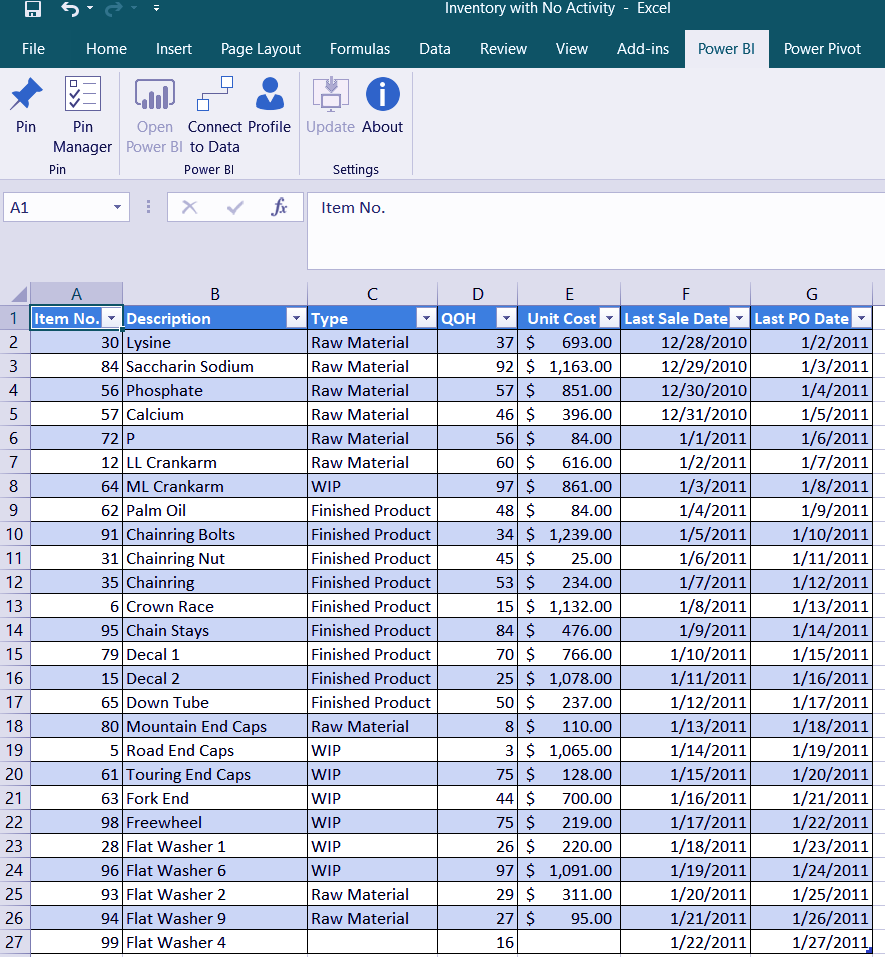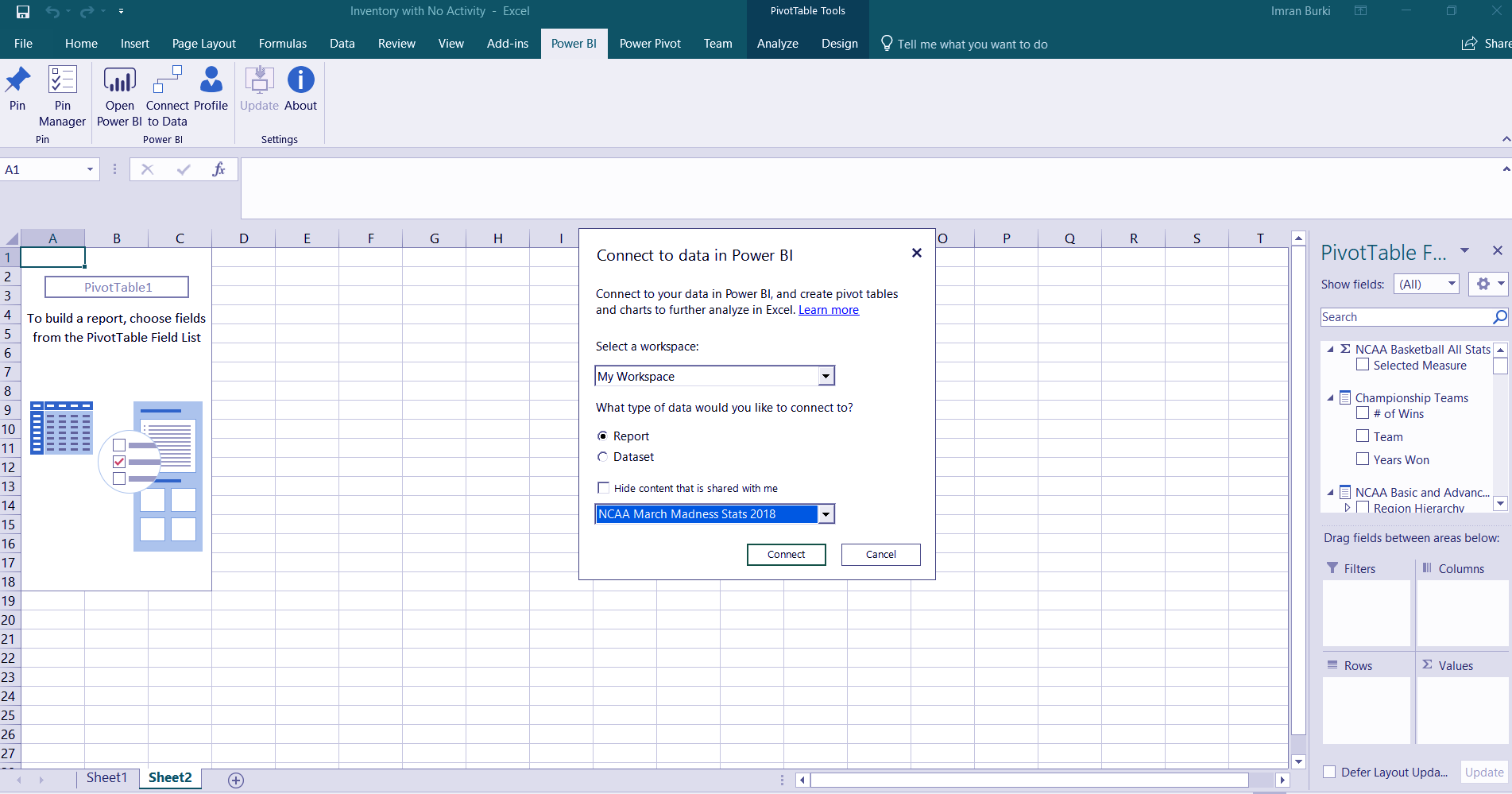Power BI and Excel Integration – With Existing Dashboard
FREE Online Courses: Your Passport to Excellence - Start Now
1. Objective
In our last tutorial, we studied How to Share Power BI Dashboard. Today, in this Power BI tutorial, we will learn about Power BI and Excel integration and how Power BI Excel works.
So, let’s start the Integration of Power BI with Excel.
2. Microsoft Power BI and Excel
Power BI and Excel are long-lasting companions of each other, not just on the grounds that Power BI segments are originating from include ins that were presented in Excel. In addition, due to the way that these two devices associated with each other from the Power BI Service. This post isn’t tied in with utilizing Power Query or Power Pivot segments in Excel. This post is about the cooperation amongst Power BI and Excel through the administration.
Do you know how to deal with Power BI Data Modeling
Power BI and Excel combination through the administration enables the client to utilize Excel as their cutting and dicing device while associated with a live Power BI dataset. Then again, you can stick a scope of cells from an Excel archive into Power BI dashboard. Exceed expectations records additionally can be transferred to the workbook tab of the Power BI benefit.
3. Integration of Power BI and Excel
One of the good things concerning Microsoft is that the robust integration between its product. Associate example of this is often the facility metal and stand out integration. A number of the options of Microsoft Power BI and Excel integration square measure saving snapshots of PivotTables, charts, cell ranges, and more, from your stand out spreadsheets to an influence metal internet dashboard in only some clicks.
In this example, I already created a basic Inventory Analysis dashboard with 2 Power metal visuals that show units in, units out, safety stock, and reorder purpose levels. we tend to conjointly need to inventory wherever there was no activity.
a. Existing Dashboard in Power BI
Instead of making an inventory of the inventory in Power metal, we’ve got an associate extract from our ERP that already contains the information in stand out. We’ll bring that into this Power metal dashboard. Below could be a screenshot of the stand out a file. Notice there’s an influence metal icon within the tab space on high. You’ll have to compel to transfer Microsoft Power metal publisher for stand out for stand out content to place within the dashboard.
Do you want to learn Power BI DAX Basics in detail
In Excel, highlight the table you would like to herald to Power metal and click on on the Pin icon to attach to Power metal. When you’re signed in, we are able to choose a space and dashboard wherever we wish to pin our report. We’ll choose Existing Dashboard and Inventory Analysis.
Let’s Create Power BI Dashboard with Example
Technology is evolving rapidly!
Stay updated with DataFlair on WhatsApp!!
If you return to your dashboard in Power metal, you’ll notice the stand out table is beneath the 2 charts.
You can conjointly report off Power metal information sets in stand out. During this example, I bought within the March Madness information set I used for the March Madness 2018 dashboard. All you have got to try to is click on Connect information and choose the information set you would like to herald stand out. This creates a pivot table in stand out and wherever we are able to begin making our report employing a Power metal dataset.
So, this was all about Power BI and Excel integration. Hope you like our explanation.
4. Conclusion
Hence, in this article we learned about Power BI and Excel Integration, with the end of this article we learned the major aspect of that topic. Furthermore, if have any doubt, feel free to ask in the comment section.
Related Topic- Power BI Data Sources (Supported)
For reference – Power BI
You give me 15 seconds I promise you best tutorials
Please share your happy experience on Google