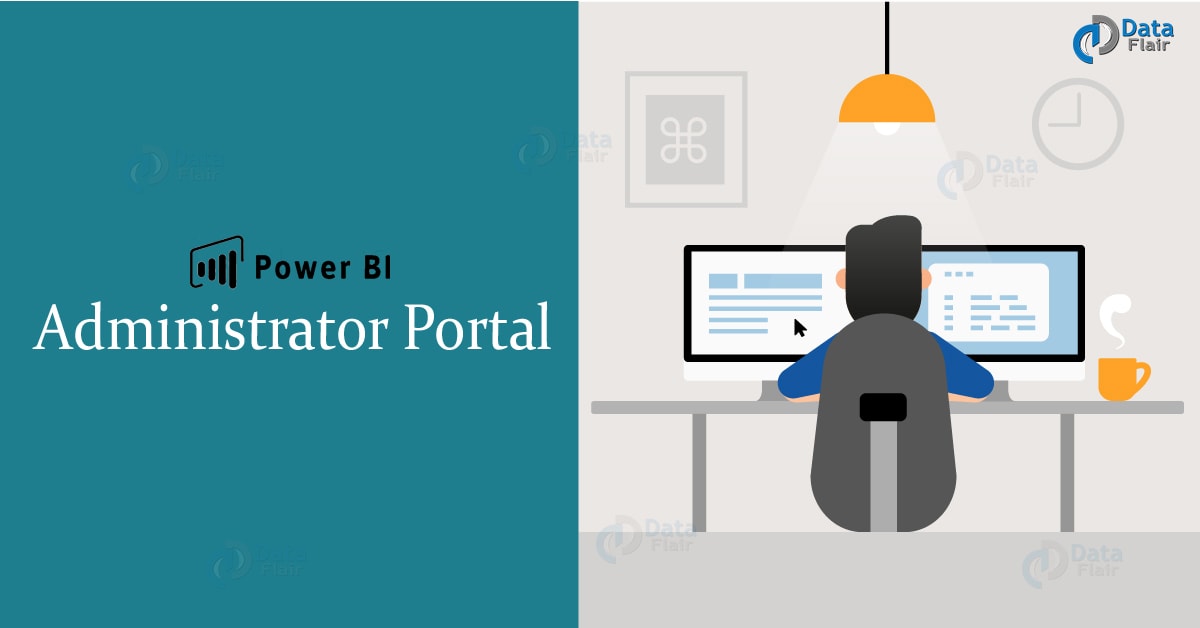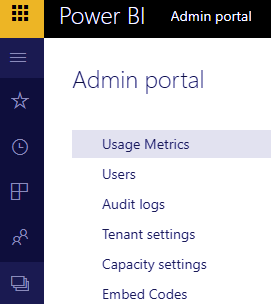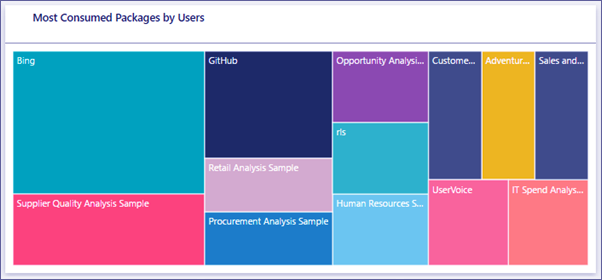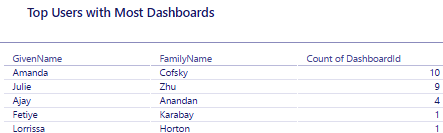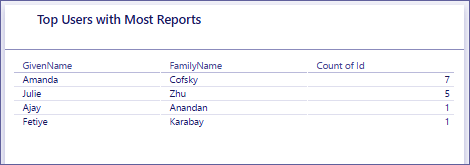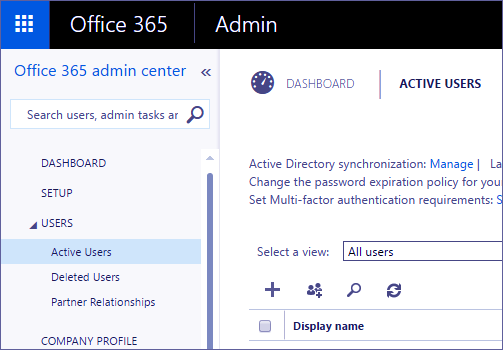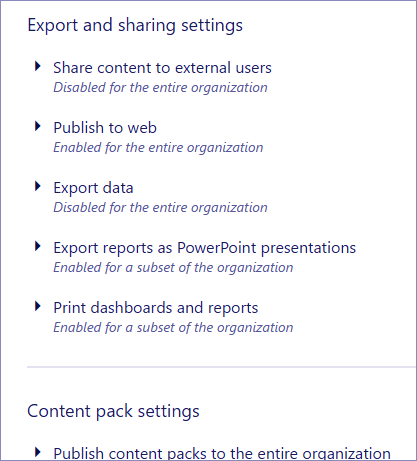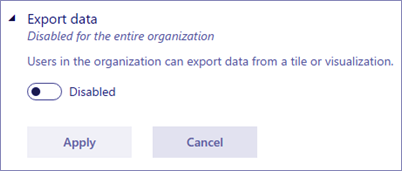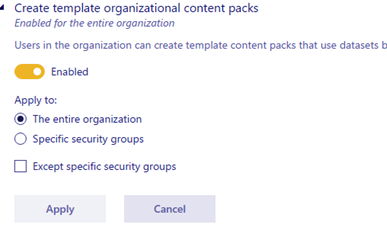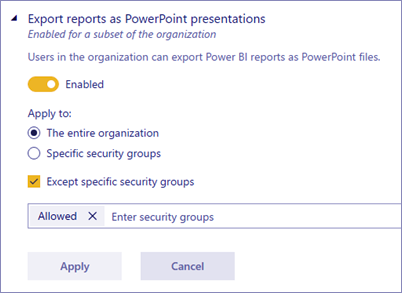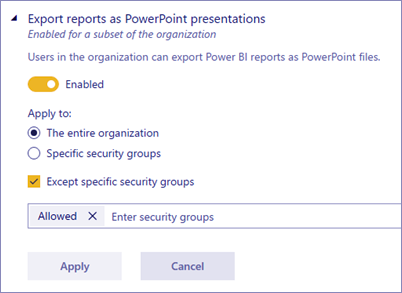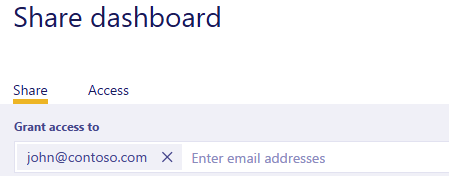Power BI Administrator Portal – Working & Instructions
FREE Online Courses: Click for Success, Learn for Free - Start Now!
1. Objective
After studied Power BI Admin Roles. Today, we come with Power BI Administrator Portal Tutorial, in this article we will see working and steps to enter in Power BI administrator portal. This topic is divided into two part, in this part we will cover: Utilization measurements, Audit Logs, Tenant Settings, Workspace settings, Fare and Sharing Settings, and Content Pack Settings.
So, let’s start Power BI Administrator Portal Tutorial.
2. Power BI Administrator Portal
The Power BI administrator portal takes into account inhabitant administration of Power BI in your association. It incorporates things, for example, utilization measurements, access to the Office 365 administrator focus, and settings.
Inhabitant administration of Power BI for your organization is done through the Power BI administrator entryway. The Power BI administrator portal is open to all clients who are Global Admins in Office 365 or have been allocated the Power BI benefit overseer part.
All clients will see Admin entry under the apparatus symbol. In the event that they are not an administrator, they will just observe the premium settings area, and they will just observe the limits they have rights to oversee.
Do you know about Power BI Troubleshooting issues?
3. Instructions to get Administrator Entry
Your record should be set apart as a Global Admin, inside Office 365 or Azure Active Directory, or have been doled out the Power BI benefit overseer part, to gain admittance to the Power BI administrator portal. To get to the Power BI administrator portal, do the accompanying.
1. Select the settings to equip in the upper right of the Power BI benefit.
2. Select Admin Portal.
Inside the Power Bi administrator portal, there are six tabs. These are portrayed underneath.
- Utilization measurements
- Clients
- Review logs
- Occupant settings
- Premium settings
- Implant codes
- Association visuals
4. Usage Measurements
The principal tab, in the administrator portal, is usage measurements. The use measurements report enables you to screen utilization inside Power BI for your association. It additionally gives the capacity to see which clients, and gatherings, are the most dynamic inside Power BI for your association.
Let’s Create Workspace in Power BI
Note – The first occasion when you get to the dashboard, or after you visit again after an extended stretch of not seeing the dashboard, you’ll likely observe a stacking screen while we stack the dashboard.
Once the Power BI dashboard loads, you will see two segments of tiles. The primary area incorporates use information for singular clients and the second segment has comparable data for bunches in your association.
a. Breakdown
Here’s a breakdown of what you will find in each tile:
- Particular check, all things considered, reports, and datasets in the client workspace
- Most devoured dashboard by the number of clients who can get to it. For instance, in the event that you have a dashboard that you imparted to 3 clients, and you additionally added it to a substance pack two distinct clients associated with, its check would be 6 (1 + 3 + 2)
- The most mainstream content clients associated with. This would be anything the clients could reach through the Get Data process, so SaaS content packs, Organizational substance packs, documents or databases.
- A perspective of your best clients in light of what number of dashboards they have. The two dashboards they made themselves and dashboards shared to them.
- A perspective of your best clients in light of what number of reports they have.
- The second segment demonstrates a similar kind of data, yet in view of gatherings. This will give you a chance to see which bunches in your association are most dynamic and what sort of data they are utilizing.
- With this data, you will have the capacity to get genuine experiences into how individuals are utilizing Power BI over your association, and have the capacity to perceive those clients, and gatherings, who are exceptionally dynamic in your association.
Must Read – 7 Simple Steps to Download & Install Power BI
5. Manage Clients (User)
The second tab, in the Power BI administrator portal, is Manage Users. It is done in the Office 365 administrator focus, so this segment enables you to rapidly achieve the zone to oversee clients, administrators, and gatherings inside Office 365.
When you click Go to O365 Admin Center, you go straightforwardly to the Office 365 administrator focus point of arrival, to deal with the clients of your inhabitant.
6. Audit Logs
The third tab, in the administrator gateway, is Audit logs. The logs are situated inside the Office 365 Security and Compliance focus. This segment enables you to rapidly get to that zone inside Office 365.
For more data about review logs, see Auditing Power BI in your association
7. Tenant Settings
The third tab, in the administrator entryway, is Tenant settings. Occupant settings give you more control over what highlights are made accessible to your association. On the off chance that you have worries around touchy information, a portion of our highlights may not be ideal for your association, or you may just need an offered highlight to be accessible to a particular gathering. If so, you can turn it off in your inhabitant.
Let’s revise Power BI Archived Workspace – Moving Content & Office 365
Note- It can take up to 10 minutes for the setting to produce results for everybody in your occupant.
Settings can have three states:
Crippled for the whole association: You can incapacitate a component and make it so clients won’t have the capacity to utilize it.
- Empowered for the whole association: You can empower a component for the whole association which will give all clients a chance to approach that element.
- Empowered for a subset of the association: You can likewise empower an element for a bit of your association. This can occur in a couple of various ways. You can empower it for your whole association with the exception of a particular gathering of clients.
Let’s revise the Working with Table in Power BI Dashboards and Reports
- You could likewise empower the component just for a particular gathering of clients and furthermore incapacitate it for a gathering of clients. This would ensure that specific clients don’t approach the component regardless of whether they are in the permitted gathering.
The following couple of areas give a review of the distinctive kinds of inhabitant settings.
8. Workspace Settings
Clients in the association can make application workspaces to team up on dashboards, reports, and other substance.
For more data, see Create the new workspaces.
9. Fare and Sharing Settings
a. Offer substance to outer clients
Clients in the association can impart dashboards to clients outside the association. Here is the message that will show up when you share with an outer client.
b. Distribute to web
Clients in the association can distribute reports to the web. Take in more clients will see distinctive choices in the UI in view of what the distribute to web setting is.
Feature Enabled for whole organization Disabled for whole organization Specific security gatherings. Distribute to the web under the report’s File menu. Enabled for all Not noticeable for all Only unmistakable for approved clients or gatherings.
Oversee implant codes under Settings Enabled for all Enabled for all Enabled for all
- Delete choice just for approved clients or gatherings.
- Get codes empowered for all.
Install codes inside administrator portal Status will reflect one of the accompanyings:
- Active
- Not bolstered
- Blocked Status will show Disabled Status will reflect one of the accompanyings:
- Active
- Not bolstered
- Blocked
On the off chance that a client isn’t approved in light of the inhabitant setting, the status will show as encroached.
Existing distributed reports All enabled All disabled Reports to keep on rendering for all.
Have a look at – Integration of Microsoft Flow and Power BI
c. Fare information
Clients in the association can send out information from a tile or perception. Take in more
Note- Incapacitating Export Data will likewise keep clients from utilizing the Analyze in Excel highlight, and utilizing the Power BI benefit live association.
d. Fare reports as PowerPoint introductions
Clients in the association can send out Power BI reports as PowerPoint documents. Take in more
e. Print dashboards and reports
Clients in the association can print dashboards and reports. Take in more
10. Content Pack Settings
a. Distribute content packs to the whole association
Clients in the association can distribute content packs to the whole association.
b. Make format authoritative substance packs
Clients in the association can make format content packs that utilization datasets based on one information source in Power BI Desktop.
c. Push applications to end clients
Your inhabitant administrator empowers the capacity to push applications in Tenant settings.
Empower pushing applications
You can change the setting to Enabled and after that indicate who gets this ability (whole organization or particular security gatherings).
Note- Keep in mind that occupant setting changes can set aside some opportunity to produce results.
Go here to take in more, about Push applications.
So, this was all about Power BI administrator Portal. Hope you like our explanation.
11. Conclusion
Hence, in this tutorial, we learned working and tools in Power BI administrator portal: Utilization measurements, Audit Logs, Tenant Settings, Workspace settings, Fare and Sharing Settings, and Content Pack Settings. Stay tuned with, soon we will publish Part – 2 of Power BI administrator portal. Furthermore, if you have any query, feel free to ask in the comment box.
Related Topic – Power BI Premium Capacity
For reference
Did you know we work 24x7 to provide you best tutorials
Please encourage us - write a review on Google