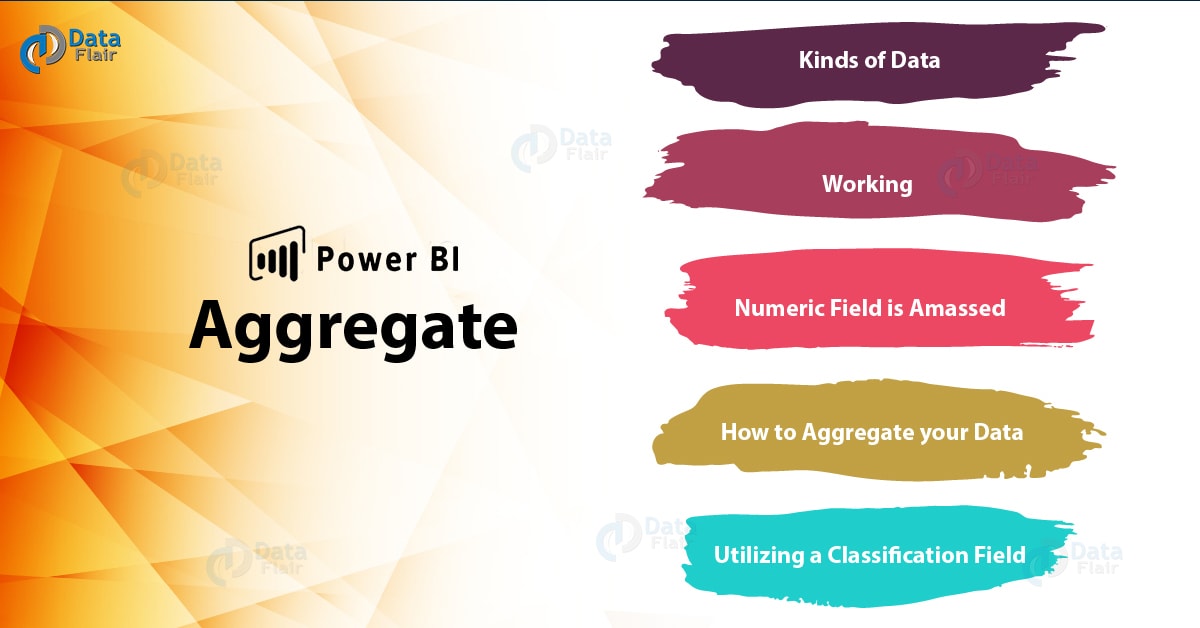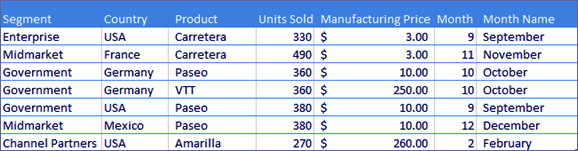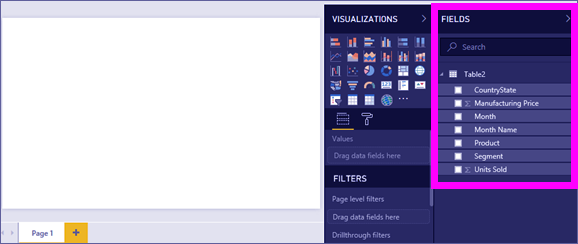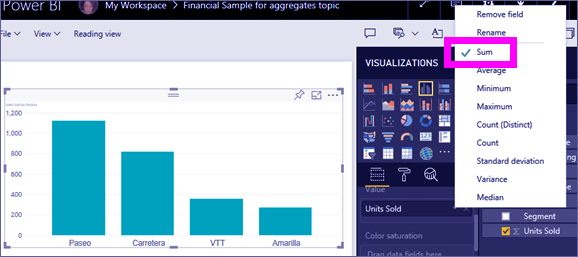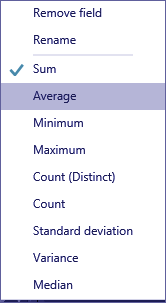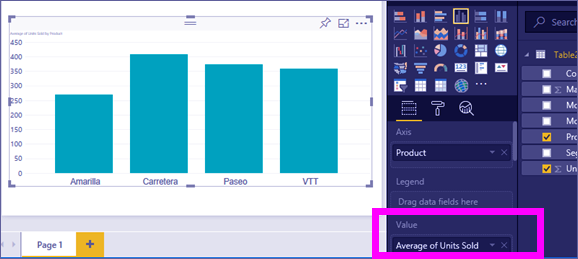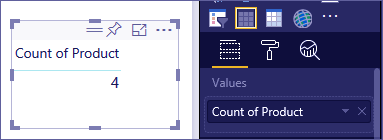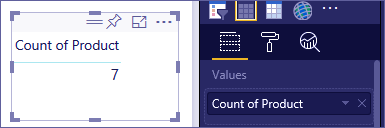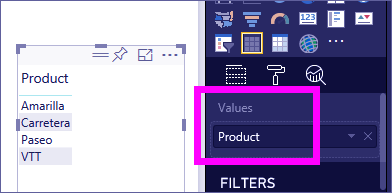Power BI Aggregate – Working & Utilize Classification Field
FREE Online Courses: Enroll Now, Thank us Later!
1. Objective
In our last tutorial, we learned Types of Filters in Power BI. Today, in this Power BI Aggregate Tutorial, we will discuss what is Aggregation in Power BI. Moreover, we will study Working of Aggregate in Power BI and Utilize a Classification Field.
So, let’s start Power BI Aggregate Tutorial.
2. What is Power BI Aggregate?
Now and again you need to numerically join esteems in your information. The numerical activity could be total, normal, most extreme, check, and so on. When you join esteems in your information, it is called amassing. The consequence of that numerical activity is a total.
At the point when Power BI administration and Power BI Desktop make perceptions, they may total your information. Regularly the total is exactly what you require, yet different circumstances you might need to total the qualities in an unexpected way. For instance, an entirety versus a normal. There are a few diverse approaches to oversee and change the total utilize as a part of a representation.
To begin with, how about we investigate information composes on the grounds that the kind of information decides how, and on the off chance that.
Do you know about Power BI Card Visualizations?
3. Kinds of Data (Information)
Most data sets have in excess of one sort of information. And no more fundamental level, the information is either numeric or it isn’t. Numeric information can aggregate utilizing a whole, normal, check, least, difference, and considerably more. Indeed, even printed information, frequently called unmitigated information, can collect. On the off chance that you endeavour to total an all outfields (by setting it in a numeric just pail like Values or Tooltips), Power BI will check the events of every class or tally the unmistakable events of every classification. What’s more, extraordinary kinds of information, similar to dates, have their very own couple total choices: soonest, most recent, to start with, and last.
In the case underneath:
- Units Sold and Manufacturing Price is sections that contain numeric information.
- Fragment, Country, Product, Month, and Month Name contain straight out information.
While making a perception in Power BI, numeric fields will collect (the default is entirety) over some all outfield. For instance, “Units Sold side-effect, “Units Sold by Month” and “Assembling Price by Segment. Some numeric fields allude to as measures. It’s anything but difficult to recognize measures in the Power BI report editorial manager – measures appear with the ∑ image in the Fields list. For more data see The report proofreader.
Let’s Create Hyperlink in Power BI Dashboard and Excel Power Pivot
4. Working of Aggregation in Power BI
Working with Power BI Aggregate, an administration can confound; perhaps you have a numeric field and Power BI won’t let you change the accumulation. Or then again perhaps you have a field, similar to multi-year, and you would prefer not to total it, you simply need to check the number of events.
Regularly, the wellspring of the issue is the manner by which the field was characterized in the dataset. Perhaps the field is characterized as content and that clarifies why it can’t sum or arrive at the midpoint of. Lamentably, just the dataset proprietor can change the way a field is sorted. So on the off chance that you have proprietor authorizations to the dataset, either in Desktop or the program that was utilized to make the dataset (e.g., Excel), you can settle this issue. Else, you’ll have to contact the dataset proprietor for help.
To enable you to explore the perplexity we have an uncommon area toward the finish of this article called Considerations and investigating. In the event that you don’t discover your answer there, post your inquiry on the Power BI Community discussion for a brisk reaction straightforwardly from the Power BI group.
5. Change How a Numeric Field is Amassed
Let’s assume you have an outline that wholes the units sold for various items. However, you’d rather have the normal.
- Make an outline that uses a classification and a measure. In this case, we’re utilizing Units Sold result. As a matter of course, Power BI makes an outline that totals the units sold (measure in the Value well) for every item (classification in the Axis well).
- In the Visualizations sheet, right-tap the measure, and select the total kind you require. For this situation, we’re choosing Average. In the event that you don’t see the collection you require, see “Contemplations and investigating” underneath.
Read about Power BI KPI Visuals (Key Performance Indicator)
Note – The alternatives accessible in the dropdown will differ contingent upon 1) the field chose and 2) how the field was classified by the dataset proprietor.
- Your perception is presently utilizing collected by normal.
6. How to Aggregate your Data in Power BI?
A portion of the choices that might be accessible for collecting a field:
- Try not to Summarize – With this choice picked, each incentive in that field is dealt with independently and not abridged. This is regularly utilized on the off chance that you have a numeric ID segment that shouldn’t be summed.
- Total – This includes every one of the qualities in that field up.
- Normal – Takes a math to mean the qualities.
- Least – Demonstrates the littlest esteem.
- Most extreme – Demonstrates the biggest esteem.
- Check (Not Blanks) – This includes the number of qualities that field that is not clear.
- Tally (Distinct) – This checks the number of various qualities in that field.
- Standard deviation.
- Change.
- Middle – Demonstrates the middle (center) esteem. This is the esteem that has a similar number of things above and beneath. On the off chance that there are 2 medians, Power BI midpoints them.
For instance, this information:
| Country | Amount |
| USA | 100 |
| UK | 150 |
| Canada | 100 |
| Germany | 125 |
| France | – |
| Japan | 125 |
| Australia | 150 |
Would give the accompanying outcomes:
- Try not to Summarize: Each esteem is demonstrated independently.
- Entirety: 750
- Normal: 125
- Greatest: 150
- Least: 100
- Tally (Not Blanks): 6
- Tally (Distinct): 4
- Standard deviation: 20.4124145…
- Change: 416.666…
- Middle: 125
Follow this link to know about Power BI Conditional Formatting
7. Make a Total Utilizing a Classification (Content) Field
You can likewise total a non-numeric field. For instance, on the off chance that you have an item name field, you can include it as an esteem and afterwards set it to Count, Distinct tally, First, or Last.
- In this case, we’ve hauled the Product field into the Values well. The Values well is ordinarily utilized for numeric fields. Power BI perceives this is a content field, sets the total to Do not abridge, and gives us a solitary segment table.
- On the off chance that we change the accumulation from the default Do not abridge to Count (distinct), Power BI tallies the number of various items. For this situation, there are 4.
- Furthermore, on the off chance that we change the total to Count, Power BI checks the aggregate number. For this situation, there are 7 sections for Product.
By hauling a similar field (for this situation Product) into the Values well, and leaving the default total do not condense, Power BI separates the tally by item.
So, this was all about Power BI Aggregate Tutorial. Hope you like our explanation.
8. Conclusion
Hence, in this Power BI Aggregate Tutorial, we studied Aggregation in Power BI. In addition, we studied the working of Power BI Aggregate and Utilize a Classification Field. Furthermore, if you have any query, feel free to ask in the comment box.
Related Topic- Power BI Radial Gauge
For reference
Did we exceed your expectations?
If Yes, share your valuable feedback on Google