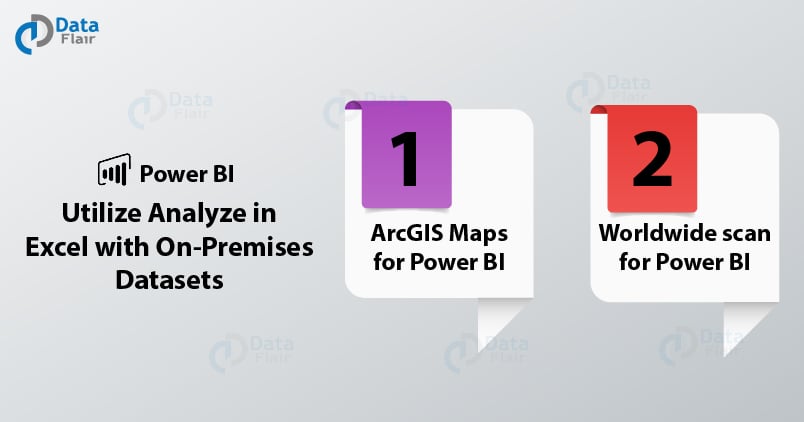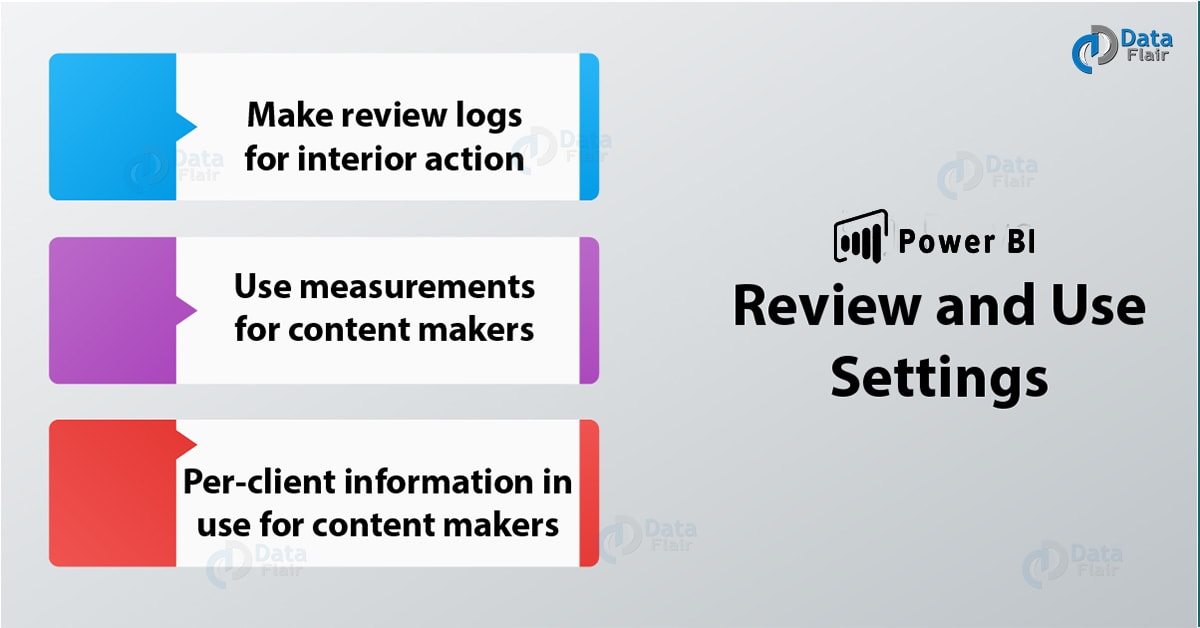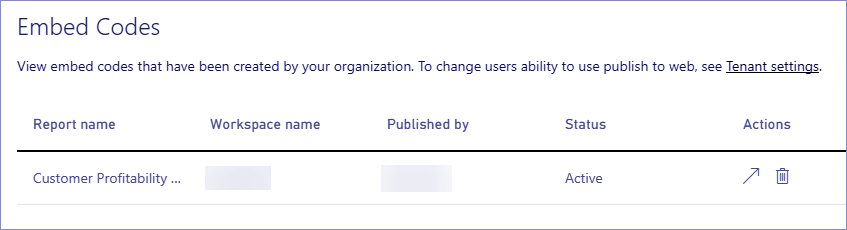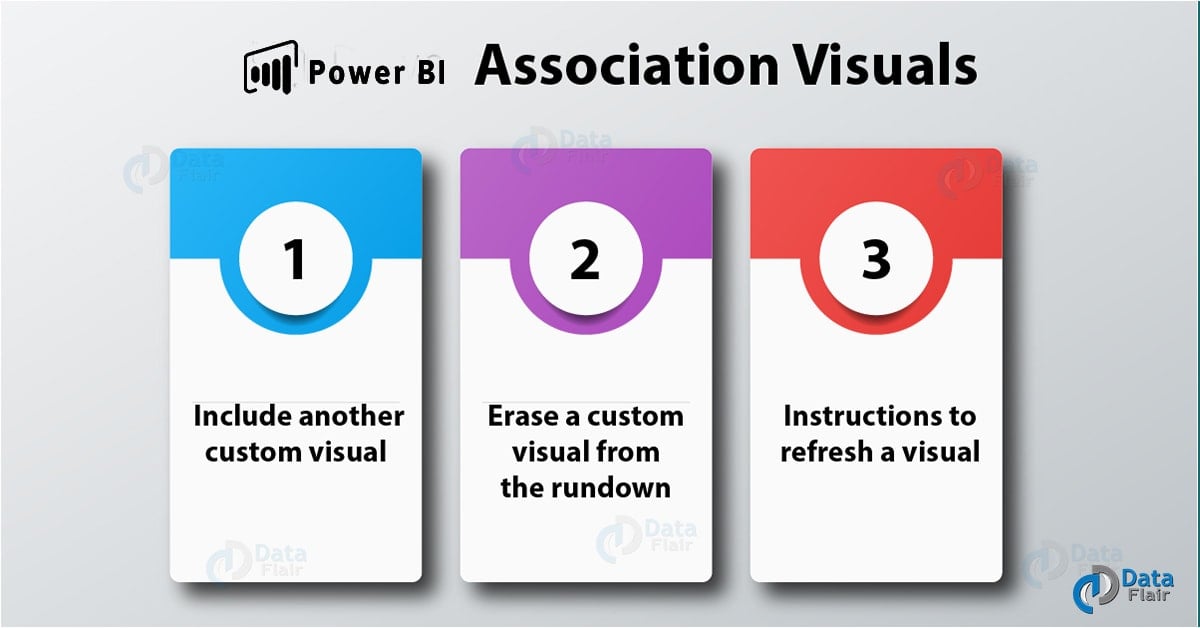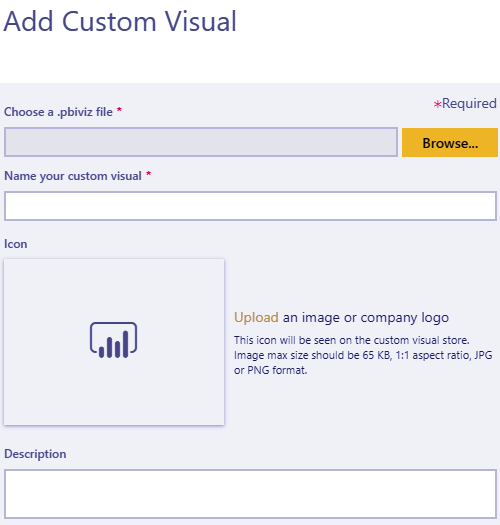Power BI Admin Portal – Tools & Setting Options
We offer you a brighter future with FREE online courses - Start Now!!
1. Power BI Admin Portal – Objective
In our last tutorial, we studied Power BI Administrator Portal Part -1. In this Power BI Admin Portal Tutorial, we are going to study: Joining settings, Utilize Analyze in Excel with on-premises datasets, Custom Visuals Settings, R Visuals Settings, Review and use settings, Dashboard Settings, Designer settings, Limit settings, Implant codes, and Association visuals.
So, let’s start the Power BI Admin Portal.
2. Joining Settings in Power BI Portal
Make inquiries about information utilizing Cortana
Clients in the association can make inquiries about their information utilizing Cortana.
Note- This setting applies to the whole association and can’t restrict to particular gatherings.
Do you know How to Shape and Join Information in Power BI Desktop
3. Utilize Analyze in Excel with On-Premises Datasets
The user in the association can utilize Excel to see and communicate with on-premises Power BI datasets. Take in more
Note- Debilitating Export Data will likewise keep clients from utilizing the Analyze in Excel include.
a. Utilize ArcGIS Maps for Power BI
Clients in the association can utilize the ArcGIS Maps for Power BI perception given by Esri. Take in more
b. Utilize worldwide scan for Power BI (Preview)
Clients in the association can utilize outer hunt includes that depend on Azure Search. For instance, clients can utilize Cortana to recover key data specifically from Power BI dashboards and reports. Take in more
4. Power BI Custom Visuals Settings
Empower custom visuals for the whole association Clients in the association can interface with and share custom visuals. Take in more.
Note – This setting applies to the whole association and can’t constrain to particular gatherings.
5. R Visuals Settings
Cooperate with and share R visuals
Clients in the association can cooperate with and share visuals made with R contents. Take in more
Note – This setting applies to the whole association and can’t constrain to particular gatherings.
6. Review and Use Settings
a. Make review logs for interior action
Clients in the association can utilize inspecting to screen moves made in Power BI by different clients in the association. Take in more
This setting should empower for review log sections to record. There can up to a 48-hour delay between empowering inspecting and having the capacity to see review information. On the off chance that you don’t see information instantly, check the review logs later. There can a comparable deferral between inspiring authorization to see review logs and having the capacity to get to the logs.
Note – This setting applies to the whole association and can’t restrict to particular gatherings.
b. Use measurements for content makers
Clients in the association can see use measurements for dashboards and reports they made. Take in more.
You can change the setting to Enabled and after that indicate who can see utilization measurements (whole organization or particular security gatherings).
Note – Keep in mind that inhabitant setting changes can set aside some opportunity to produce results.
Follow this link to know about Working Power BI Gateway
c. Per-client information in use for content makers
Use measurements for content makers will uncover show names and email locations of clients who are getting to content. Take in more.
You can change the setting to Enabled and after that determine who can see show names and email addresses in the use measurements (whole organization or particular security gatherings).
Per-client information is empowered to use measurements as a matter of course, and substance maker accounts data is incorporated into the measurements report. In the event that you would prefer not to incorporate this data for a few or all clients, handicap the element for indicated security gatherings or for a whole association. Record data will then show in the report as Unnamed.
Note – Keep in mind that inhabitant setting changes can set aside some opportunity to produce results.
7. Power BI Dashboard Settings
a. Information characterization for dashboards
Clients in the association can label dashboards with characterizations demonstrating dashboard security levels. Take in more
Note – This setting applies to the whole association and can’t restrict to particular gatherings.
Do you know How to Create Power BI Dashboard with Example?
8. Power BI Designer Settings
Implant content in applications
Clients in the association can implant Power BI dashboards and reports in Software as a Service (SaaS) applications. Debilitating this setting will keep clients from having the capacity to utilize the REST APIs to install Power BI content inside their application.
9. Limit Settings
The Capacity settings tab enables you to deal with any Power BI Premium limit that has been acquired for your association. All clients inside your association will see the Premium settings tab. However, will just observe substance inside it, on the off chance that they are relegated as either Capacity administrator or a client that has task consents. On the off chance that a client does not have any consents, they will see the accompanying message.
10. Implant Codes
Implant codes inside the Power BI admin Portal.
As a head, you can see the implant codes that are produced for your inhabitant. You have the activities of review the report and erasing the insert code to disavow it.
11. Power BI Association Visuals
The association visuals tab empowers you to send and oversee custom visuals inside your association, so you can without much of a stretch convey exclusive custom visuals in the association, for report creators to effectively find and import those visuals specifically from Power BI Desktop into their reports.
The page demonstrates all the custom visuals that are presently conveyed in the association archive.
Do you know How to Create Power BI KPI Visuals?
a. Include another custom visual
To add another custom visual to the rundown, select Add a custom visual.
Caution – A custom visual could contain code with security or protection dangers; ensure you trust the creator and the wellspring of the custom visual before sending to the start store.
Fill in the fields:
- Pick a .pbiviz document (required): select a custom visual record to transfer. Just formed API custom visuals are bolstered (perused here what this implies). Before you transfer a custom visual, you should survey that visual for security and protection to ensure it accommodates your association’s principles. Read more about custom visuals security.
- Name your custom visuals (required): give a short title to the visual so Power BI Desktop clients effortlessly comprehend what it does.
- Symbol (required): The symbol record that will appear in the Power BI Desktop UI.
- Depiction: a short portrayal of the visual to give more setting and training to the client
Select “Apply” to start the transfer ask. On the off chance that fruitful you will see the new thing in the rundown. On the off chance that fizzled, you will get a fitting blunder message
Read about Power BI Custom Visualization in detail
b. Erase a custom visual from the rundown
Select the junk container symbol to forever erase the visual from the archive. Vital: erasure is irreversible. Once erased, the visual will instantly quit rendering in existing reports. Regardless of whether you transfer the same visual once more, it won’t supplant the past one that was erased, clients should import the new visual again and supplant the case they have in their reports.
c. Instructions to refresh a visual
On the off chance that you’d get a kick out of the chance to refresh a visual in the vault in light of the fact that there is another rendition of the visual (e.g. bug fixes, new usefulness, and so forth.), select the Update symbol, and transfer the new record. Ensure the Visual ID stays unaltered. The new document will trade the past record for every one of the reports all through the association. Be that as it may if the new form of the visual may break any use or information structure of the past rendition of the visual, at that point don’t supplant the past variant. Rather, you ought to make another posting for the new form of the visual.
For instance, include another adaptation number (variant X.X) to the title of the new recorded visual. Thusly unmistakably it is the same visual just with a refreshed variant number, so existing reports don’t break their usefulness. Once more, ensure the Visual ID stays unaltered. At that point whenever clients enter the association archive from Power BI Desktop, they can import the new form, which will incite them to supplant the present form that they have in the report.
So, this was all about Power BI Admin Portal. Hope you like our explanation.
12. Power BI Admin Portal – Objective
Hence, we studied Power BI admin Portal working and tools: Joining settings, Utilize Analyze in Excel with on-premises datasets, Custom Visuals Settings, R Visuals Settings, Review and use settings, Dashboard Settings, Designer settings, Limit settings, Implant codes, and Association visuals. Still have a doubt feel free to ask in the comment box.
Related Topic – Power BI Waterfall Chart
For reference
Did you like this article? If Yes, please give DataFlair 5 Stars on Google