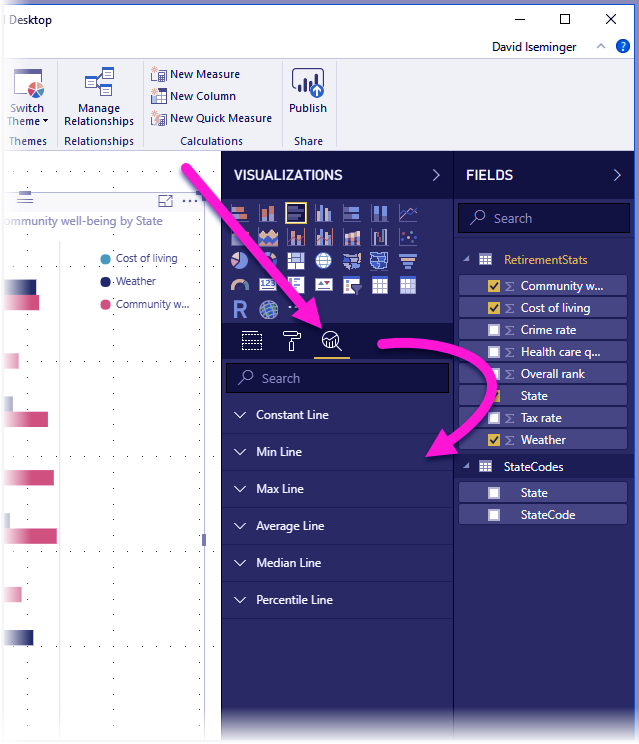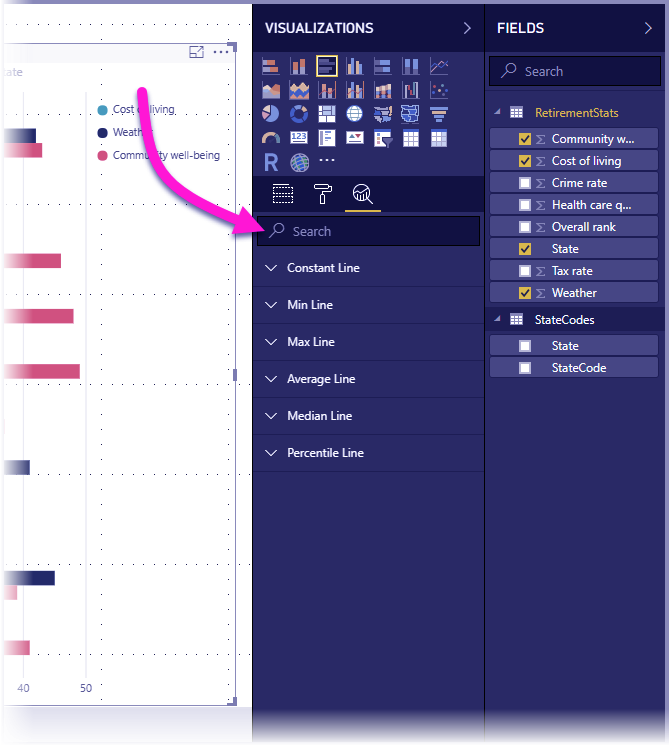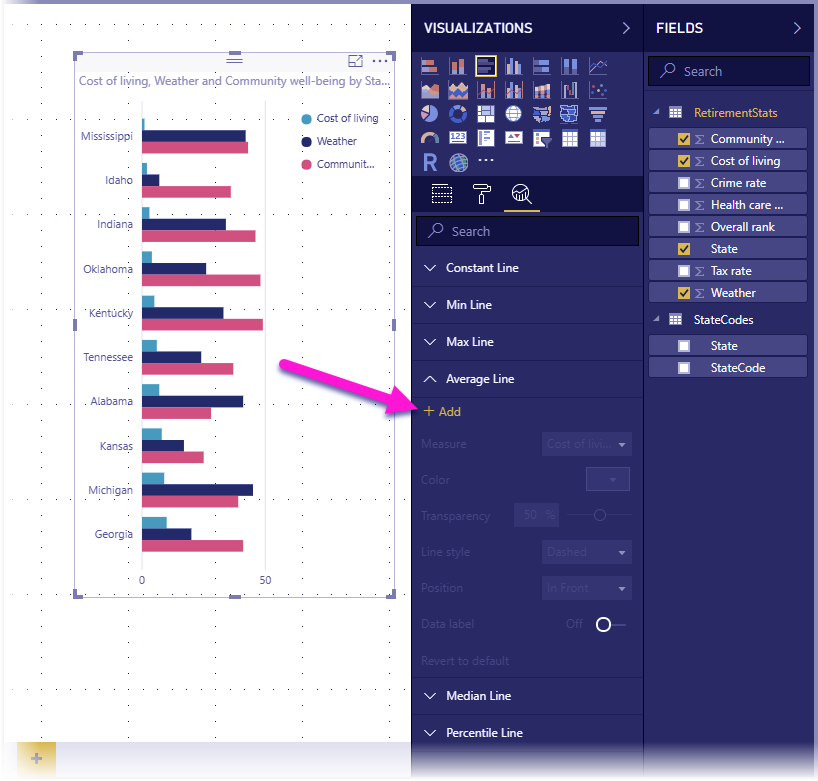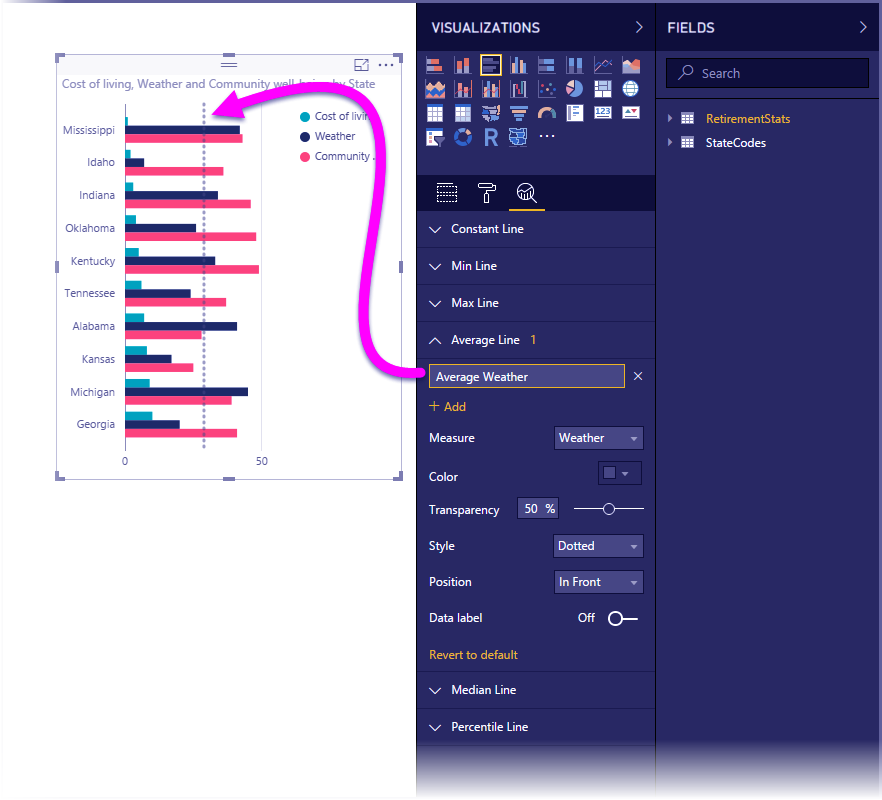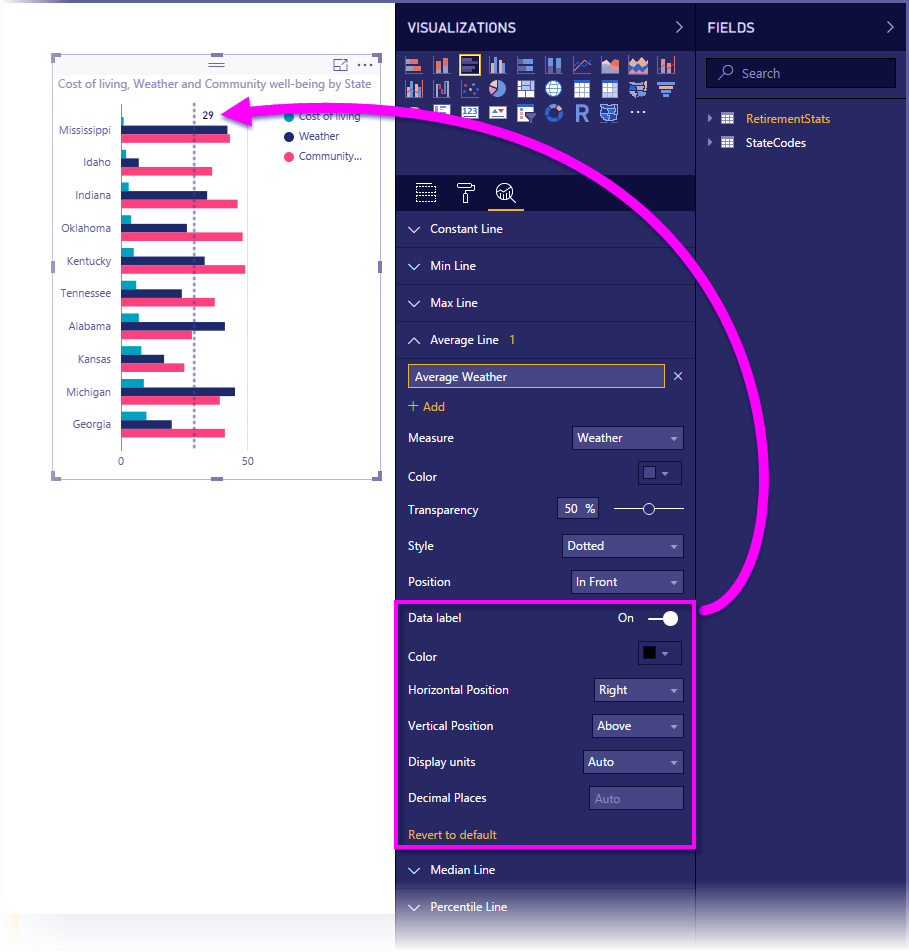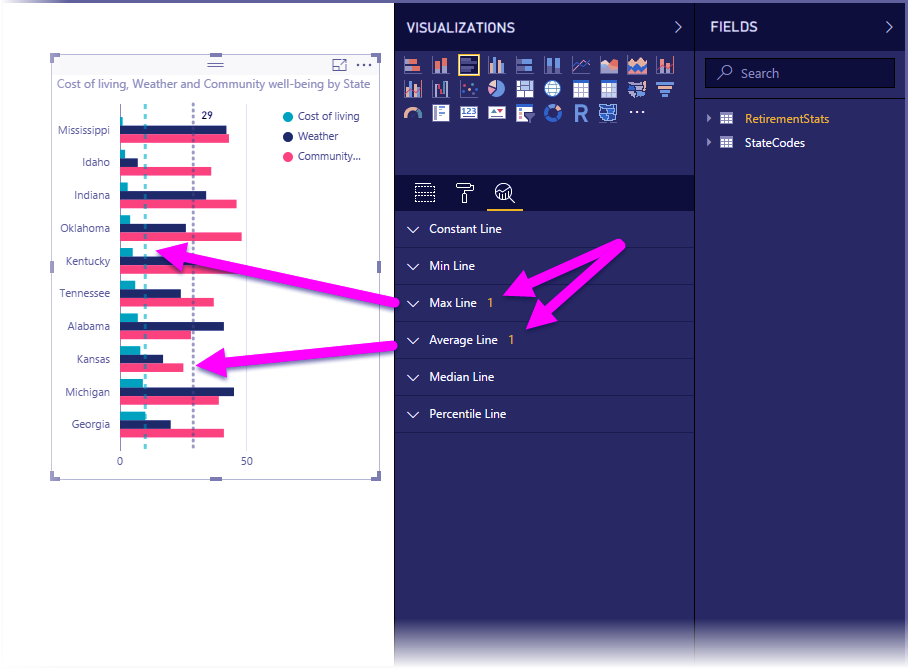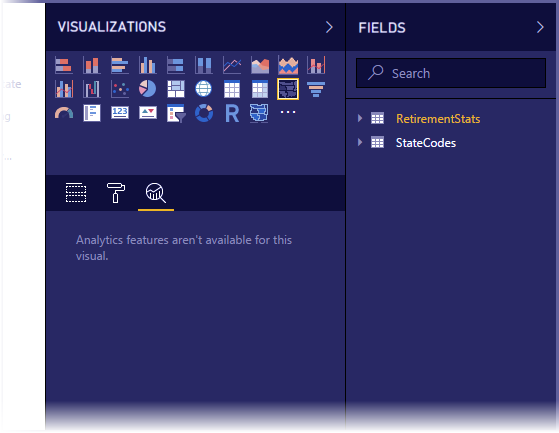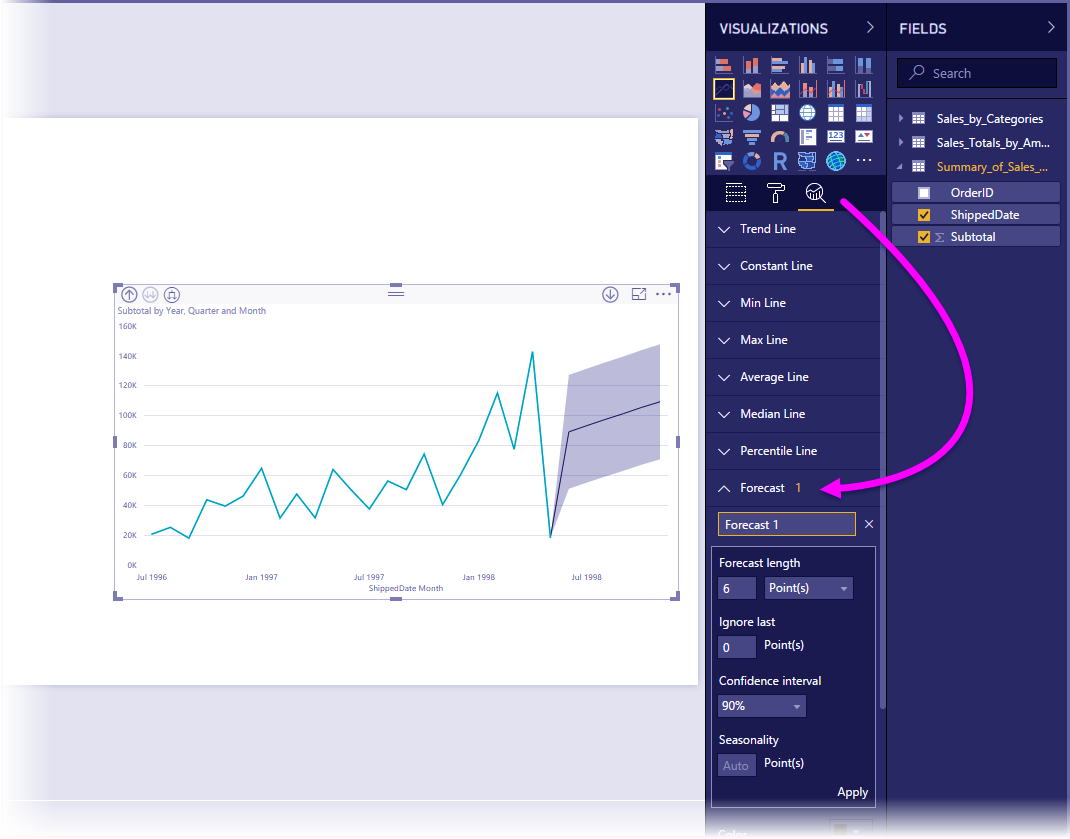How to Use Analytics Pane in Power BI Desktop?
FREE Online Courses: Click for Success, Learn for Free - Start Now!
1. Objective
After reading the Analytics Pane in Power BI Desktop. Now, we are going to learn how to use Analytics Pane in Power BI Desktop. Moreover, we will discuss how to apply forecasting and limitations of analytics pane.
So, let’s start How to Use Analytics Pane in Power BI Desktop.
2. Power BI Desktop – Analytics Pane
With the Analytics Pane in Power BI Desktop, you can add dynamic reference lines to visuals, and give centre to vital patterns or bits of knowledge. The Analytics sheet is found in the Visualizations region of Power BI Desktop.
Note – The Analytics Pane just shows up when you select a visual on the Power BI Desktop canvas.
Do you know about Power BI Custom Visualization?
3. How to Use Analytics Pane in Power BI Desktop?
Starting with the February 2018 arrival of Power BI Desktop (adaptation 2.55.5010.201 or later), you can seek inside the Analytics sheet, which is a sub-segment of the Visualizations sheet. As appeared in the picture beneath, look box shows up when the Analytics sheet is chosen.
Utilizing the Analytics Pane in Power BI Desktop.
With the Analytics Pane, you can make the accompanying sorts of dynamic reference lines (not all lines are accessible for every single visual compose):
- X-Axis consistent line
- Y-Axis consistent line
- Min line
- Max line
- Normal line
- Middle line
- Percentile line
The accompanying segments indicate how you can utilize the Analytics sheet and dynamic reference lines in your visualizations.
Read about Power BI Gateway – Types, Working, How to Utilize
To see the accessible powerful reference lines for a visual, take after these means:
- Select or make a visual, at that point select the Analytics symbol from the Visualizations area.
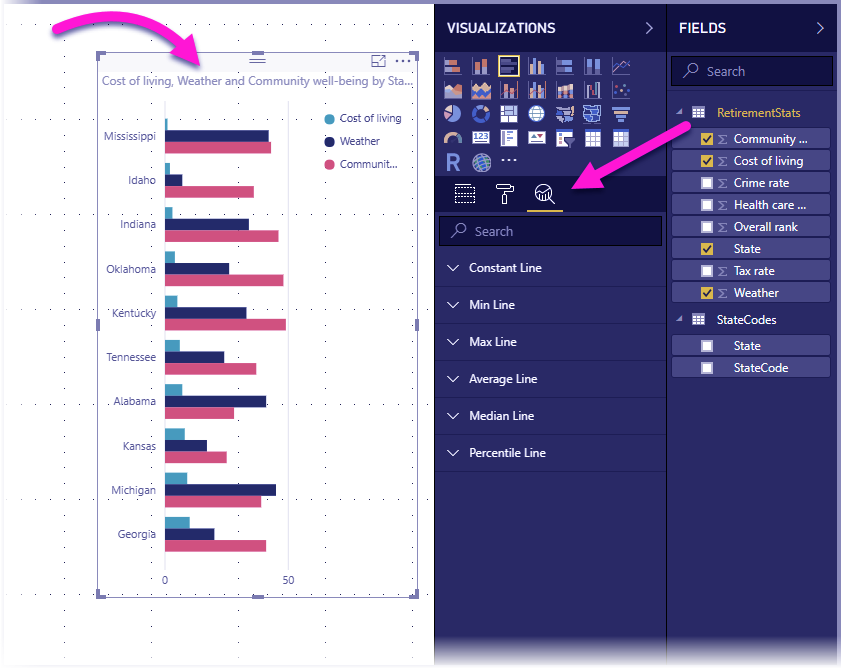
Technology is evolving rapidly!
Stay updated with DataFlair on WhatsApp!!
Step.1 Analytics Pane in Power BI Desktop
- Select the down bolt for the sort of line you need to make to extend its choices. For this situation, we’ll select Average Line.
- To make another line, select + Add. You would then be able to indicate a name for the line by double tapping the content box, at that point writing in your name.
Let’s Create Power BI Donut Chart.
You have a wide range of alternatives for your line. For example, choosing its shading, straightforwardness, style and position (with respect to the visual’s data components), and whether to incorporate the mark. What’s more, vitally, you can choose which measure in the visual you need your line to be founded on by choosing the Measure drop-down. Which is naturally populated with data components from the visual. For this situation, we’ll select weather as the measure, mark it average weather, and modify a couple of alternate alternatives as demonstrated as follows.
- On the off chance that you need to have a data mark show up, move the data name slider on. When you do as such, you get an entire host of extra alternatives for your data mark. As appeared in the accompanying picture.
- Notice the number that shows up by the Average detail in the analytics pane in Power BI Desktop. That discloses to you what number of dynamic lines you right now have on your visual, and of which compose. In the event that we include a Max line for Cost of Living, you can see that the Analytics sheet demonstrates that we presently additionally have a Max line dynamic reference line connected to this visual.
Follow this link to know about the Role of Power BI Developer
- On the off chance that the visual you’ve chosen can’t have dynamic reference lines connected to it (for this situation, a Map visual), you’ll see the accompanying when you select the Analytics sheet.
There is a wide range of fascinating bits of knowledge you can feature by making dynamic reference lines with the analytics pane in Power BI Desktop.
We’re arranging more highlights and abilities, including growing which visuals can have dynamic reference lines connected to them, so inquire frequently for what’s new.
Let’s discuss the Power BI Conditional Formatting
4. Apply Forecasting
You can utilize the Forecast include by choosing a visual, at that point growing the forecast segment of the analytics pane in Power BI. You can indicate numerous contributions to adjust the gauge. For example, the forecast length, the confidence interim, and others. The accompanying picture demonstrates a fundamental line visual with gauging connected. However, you can utilize your creative ability (and play around with the determining highlight) to perceive how it can apply to your models.
5. Power BI Constraints
The capacity to utilize dynamic reference lines depends on the kind of visual being utilized. The accompanying rundown indicates which dynamic lines are as of now accessible for which visuals:
Full utilization of dynamic lines are accessible on the accompanying visuals:
- Zone graph
- Line graph
- Diffuse graph
- Bunched column graph
- Bunched bar graph
The accompanying visuals can utilize just a steady line from the analytics pane in Power BI:
- A Stacked Area
- Stacked Bar
- Stacked Column
- 100% Stacked Bar
- 100% Stacked Column
Do you know How to Create Power BI Treemap?
For the accompanying visuals, a pattern line is right now the main alternative:
- Non-stacked Line
- Bunched Column outline
Ultimately, non-Cartesian visuals can’t as of now apply dynamic lines from the analytics pane in Power BI, for example,
- Network
- Pie outline
- Doughnut
- Table
The percentile line is just accessible when utilizing imported data in Power BI Desktop or when associated live to a model on a server running Analysis Service 2016 or later, Azure Analysis Services, or a dataset on the Power BI benefit.
So, this was all about Power BI Analytics Pane. Hope you like our explanation.
6. Conclusion
Hence, in this tutorial, we learned how to use the analytics pane in Power BI Desktop. In addition, we discussed how to apply forecasting and limitations of analytics pane. Is this information helpful to you? Share your feedback with us.
Related Topic – Power BI Matrix Visualization
For reference
If you are Happy with DataFlair, do not forget to make us happy with your positive feedback on Google