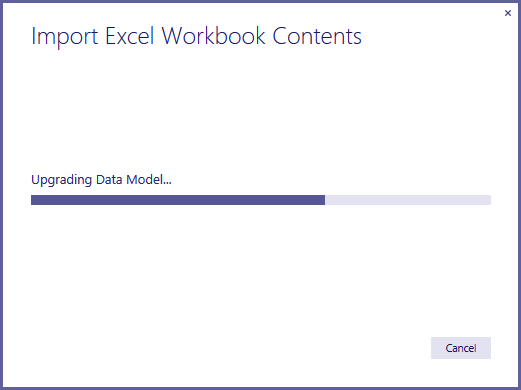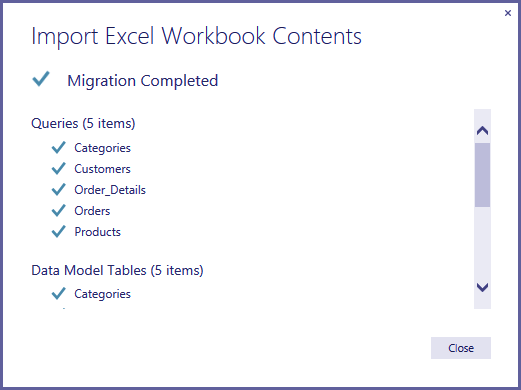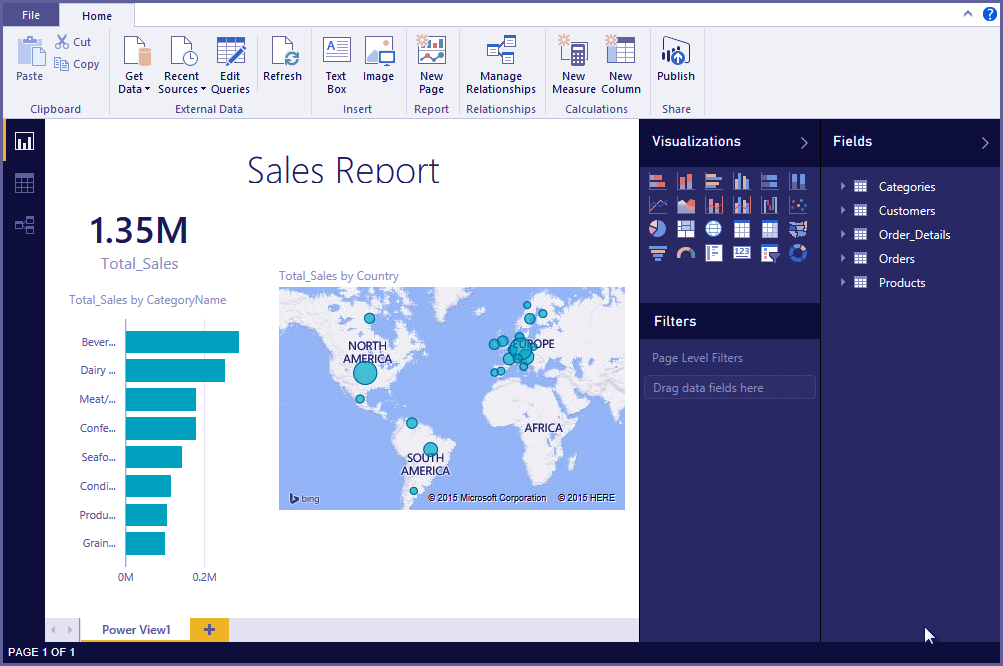Importing Excel Workbooks into Power BI Desktop in 5 Min
FREE Online Courses: Click for Success, Learn for Free - Start Now!
1. Objective
In our last tutorial, we discuss Power BI Bookmark. Here, in this Power BI tutorial, we will learn How can we Import Excel workbooks into Power BI Desktop Manually. Moreover, we will discuss which Excel Workbook is manual components foreign and problems at the time of importing Excel workbooks into Power BI Desktop.
So, let’s start the importing Excel Workbooks into Power BI Desktop.
2. How Can We Import Excel Workbooks into Power BI Desktop?
With Power BI Desktop, you can without much of a stretch import Excel exercise manuals that contain Power Query questions, Power Pivot models, and Power View worksheets into Power BI Desktop. Reports and representations are naturally made in view of the Excel exercise manual, and once transported in, you can proceed to enhance and refine those reports utilizing Power BI Desktop, utilizing the current highlights and new highlights discharged with each Power BI Desktop month to month refresh.
Do you know How to Create Power BI Dashboard with Example
Later on, the arrangement is to give extra correspondence amongst Excel and Power BI Desktop, (for example, import/trade); this present capacity to import exercise manuals into Power BI Desktop lets existing Excel clients begin with Power BI Desktop.
3. How would We Import an Excel Sheet into Power BI (manually)?
To import an Excel Workbook into Power Bi Desktop manually, from Power BI Desktop select File – > Import – > Excel Workbook Contents.
A window shows up, giving you a chance to choose the exercise manual to import. There is right now no confinement on the size or number of items in the exercise manual, however bigger exercise manuals take more time for Power BI Desktop to break down and import.
Note – To load or import Excel documents from shared OneDrive for Business organizers or from Office 365 gathering envelopes, utilize the URL of the Excel record, and info it into the Web information source in Power BI Desktop. There are a couple of steps you have to take after to appropriately design the OneDrive for Business URL. So look at use OneDrive for Business interfaces in Power BI Desktop for more data and the right arrangement of steps.
Once an exercise manual is chosen, Power BI Desktop breaks down the exercise manual and proselytes it into a Power BI Desktop document (.pbix). This activity is a one-time occasion; once the Power BI Desktop record is made with these means, the Power BI Desktop document has no reliance on the first Excel exercise manual and can be adjusted or changed (and spared, and shared) without influencing the first exercise manual.
Let’s Explore How to Create Workspace in Power BI
Once the import is done, a Summary page is shown that depicts the things that were changed over, and furthermore records any things that were not ready to be foreign.
Technology is evolving rapidly!
Stay updated with DataFlair on WhatsApp!!
When you select Close, the report is stacked in Power BI Desktop. The accompanying picture demonstrates Power BI Desktop after an Excel exercise manual was foreign made: Power BI Desktop naturally stacked the report in view of the exercise manual substance.
Since the exercise manual is transported in, you can keep chipping away at the report – for example, making new perceptions, including information, or make new report pages – utilizing any of the highlights and abilities incorporated into Power BI Desktop.
Read about Power Bi View Dashboard & Report on Mobile, Tab, PC
4. Which Exercise are Manual Components Foreign?
Power BI Work area can import the accompanying components, usually alluded to as items, to exceed expectations.
a. Power Inquiry Queries
All Power Question inquiries from exceed expectations change over to inquiries in Power BI Work area. In the event that there were Inquiry Gatherings characterized in the Exceed expectations Exercise manual, a similar association will reproduce in the Power BI Work area. All questions stakes except if they were set to “Just Make Association” in Exceed expectations. The Heap conduct can redo from the Properties exchange in the Home tab of Inquiry Editorial manager in Power BI Work area.
b. Power Turn Outside Information Connections
All Power Rotate Outer Information Associations will change over to inquiries in Power BI Work area.
c. Connected Tables or Current Exercise Manual Tables
If there is a worksheet table in Exceed expectations connects to the Information Model or connects to an inquiry (by utilizing From Table or the Excel.CurrentWorkbook() work in M), the accompanying alternatives displays:
1. Import the table to the Power BI Work area document. This table is a one-time preview of the information, after which you can’t alter the information in the table in Power BI Work area. There is a size restriction of 1 million characters (add up to, consolidating all segment headers and cells) for tables made utilizing this alternative.
2. Keep an association with the first exercise manual. Then again, you can keep an association with the first Exceed expectations Exercise manual and Power BI Work area recovers the most recent substance in this table with each revives, much the same as some other question made against an Exceed expectations exercise manual in Power BI Work area.
d. Information Show Ascertained Segments and Others
These Information Display objects change over to the proportionate protests in Power BI Work area. Note there are sure Information Classifications that are not accessible in Power BI Work area, for example, Picture. In these cases, the Information Classification data will reset for the segments referring to.
e. Power View Worksheets
A new report page makes for each Power View worksheet in Exceed expectations. The name and request of these report pages coordinate the first Exceed expectations exercise manual.
5. Constraints to Bringing in Excel Workbook Manual?
Following are the Problems faces, when we bring the excel workbook to Power BI.
There are a couple of confinements to bringing in an exercise manual into Power BI Desktop, which is the accompanying rundown:
a. Outside Connections to Analysis Services Tabular Models
In Excel 2013, it is conceivable to make an association with SQL Server Analysis Services Tabular models and make Power View provides details regarding best of these models without the need to import the information. This sort of association is as of now not bolstered as a feature of bringing in Excel Workbooks into Power BI Desktop. As a workaround, you should reproduce these outer associations in Power BI Desktop.
b. Chains of command
This sort of Data Model protest is right now not bolstered in Power BI Desktop. In that capacity, orders skipped as a major aspect of bringing in an Excel Workbook into Power BI Desktop.
Let’s discuss Power Bi and Excel Integration – With Existing Dashboard
c. Twofold information sections
This sort of Data Model segment is right now not upheld in Power BI Desktop. Double Data segments expelled from the subsequent table in Power BI Desktop.
d. Unsupported Power View components
There are a couple of highlights in Power View that are not accessible in Power BI Desktop. For example, themes or certain sorts of representations. These unsupported perceptions result in Unsupported Visualization messages on their comparing areas in the Power BI Desktop report, which you can erase or reconfigure as required.
e. PowerPivot to SSRS
PowerPivot outside associations with SQL Server Reporting Services (SSRS) are not right now bolster. Since that information source isn’t presently accessible in Power BI Desktop.
So, this was all about How would we import an Excel Sheet into Power BI Tutorial. Hope you like our explanation.
6. Conclusion
Hence, in this Power BI tutorial, we learned how to import Excel workbook into Power BI, and the problems we faced. Furthermore, if you have any query, feel free to ask in the comment section.
Related Topic – Power BI Data Sources
For reference
Did you know we work 24x7 to provide you best tutorials
Please encourage us - write a review on Google