Top Android UI Controls that you must know about!
FREE Online Courses: Knowledge Awaits – Click for Free Access!
Android UI Controls are those components of Android that are used to design the UI in a more interactive way. It helps us to develop an application that makes user interaction better with the view components. Android provides us a huge range of UI controls of many types such as buttons, text views, etc.
As we know UI is the only thing that a user interacts with within an Application. This is the reason that we make our Application look aesthetic and, more and more connective. To do so, we need to add the UI controls or we say Input controls in the respective application.
Check the Android Application Components you didn’t know about.
Moving forth we will see some important Android UI controls for our applications:
- TextView
- EditText
- Button
- ImageButton
- ToggleButton
- RadioButton
- RadioGroup
- CheckBox
- AutoCompleteTextView
- ProgressBar
- Spinner
- TimePicker
- DatePicker
- SeekBar
- AlertDialog
- Switch
- RatingBar
Android UI Controls
Now we’ll understand the different Android UI Controls one by one:
1. TextView
TextView is a UI Component that displays the text to the user on their Display Screen.
We can create it in two ways:
XML file:
For this, we declare it in the layout tag as follows:
<Linear Layout xmls:android= "http://schemas.android.com/apk/res/android"
<TextView
//attributes to describe it
/>
</LinearLayout>Activity file:
In this, we declare it using the setText() method as follows:
setContentView(R.layout.activity_main); LinearLayout linearlayout_name = (LinearLayout)findViewById(R.id.LinearLayout); TextView textview_name = new TextView(this); textveiw_name.setText(“Hello I am Text View”); linearLayout.addView(textView);
There are various attributes to describe the TextView some of them are named below:
- Android: id – it is a unique id for the control.
- Android: width – It displays the exact width of the TextView.
- Android: height – It displays the exact height of the TextView.
- Android:textColor – It set the color of the text.
- Android: gravity – It is to align the TextView.
There are some more attributes the above are the major ones.
2. EditText
EditText is a user interface control that allows the users to enter some text.
We can create it in two ways:
XML file:
For this, we declare it in the layout tag as follows:
<Linear Layout xmls:android= ”http://schemas.android.com/apk/res/android”>
<EditText
//attributes
>
</LinearLayout>Activity file:
In activity, we declare it using the getText() method as follows:
setContentView(R.layout.activity_main); LinearLayout linearlayout_name = (LinearLayout) findViewById (R.id.LinearLayout) ; EditText edittext_name = new EditText(this); edittext_name.setHint(“Hello I am EditText”); linearLayout.addView(edittext_name);
3. Button
This is a UI that is used to perform some action as soon as the user clicks on it.
We can create it in two ways:
XML file:
For this, we declare it in the layout tag as follows:
<Linear Layout xmls:android= ”http://schemas.android.com/apk/res/android”>
<Button
//attributes
/>
</LinearLayout>Activity file:
In activity, we declare it programmatically as below:
setContentView(R.layout.activity_main); LinearLayout linearlayout_name = (LinearLayout)findViewById(R.id.LinearLayout); Button btn_name = new Button(this); btn_name.setText(“Hello I am Button”); linearLayout.addView(btn_name);
4. ImageButton
It is the same as a Button but it’s used to display an image on the button to perform an Action. In this, we need to give the source of the image so that the system can load it.
We can create it in two ways:
XML file:
For this, we declare it in the layout tag as follows:
<Linear Layout xmls:android= ”http://schemas.android.com/apk/res/android”> <ImageButton //other attributes... android:src= “@drawable/add_icon”/> </LinearLayout>
Activity file:
In the activity file, we declare it programmatically as below:
setContentView(R.layout.activity_main); LinearLayout linearlayout_name = (LinearLayout)findViewById(R.id.LinearLayout); ImageButton btn_name = new Button(this); btn_name.setImageResource(R.drawable.add_icon); linearLayout.addView(btn_name);
5. ToggleButton
The toggle button displays the ON/OFF states of a button with a light indicator.
We can create it in two ways:
XML file:
For this, we declare it in the layout tag as follows:
<Linear Layout xmls:android= ”http://schemas.android.com/apk/res/android”>
<ToggleButton
//attributes
android:checked="true"
android:textOff="OFF"
android:textOn="ON"/>
</LinearLayout>Activity file:
In the activity file we declare it programmatically as below:
setContentView(R.layout.activity_main);
LinearLayout linearlayout_name = (LinearLayout)findViewById(R.id.LinearLayout);
ToggleButton tb_name = new ToggleButton(this);
tb_name.setTextOff("OFF");
tb_name.setTextOn("ON");
tb_name.setChecked(true);
linearLayout.addView(btn_name);6. RadioButton
Radio button in Android is the one that has only two possible states, that are either checked or unchecked. Initially, it is in the unchecked state, once it’s checked it can’t be unchecked.
We can create it in two ways:
XML file:
For this, we declare it in the layout tag as follows:
<Linear Layout xmls:android= ”http://schemas.android.com/apk/res/android”> <RadioButton android:text="Radio button" android:checked="true"/> </LinearLayout>
Activity file:
In the activity file, we declare it programmatically as below:
setContentView(R.layout.activity_main);
LinearLayout linearlayout_name = (LinearLayout)findViewById(R.id.LinearLayout);
RadioButton btn_name = new RadioButton(this);
btn_name.setText("Hello");
btn_name.setChecked(true);
linearLayout.addView(btn_name);7. RadioGroup
It’s a group of Radio buttons that are alike. In this, only one of all the buttons can be chosen.
We can create it in two ways:
XML file:
For this, we declare it in the layout tag as follows:
<Linear Layout xmls:android= ”http://schemas.android.com/apk/res/android”> <RadioGroup android:orientation="vertical"> <RadioButton android:text="Radio Button 1"/> <RadioButton android:text="Radio Button 2"/> <RadioButton android:text="Radio Button 3"/> </RadioGroup> </LinearLayout>
Activity file:
In the activity file, we declare it programmatically as below:
RadioButton rdb1,rdb2,rdb3;
@override
protected void onCreate(Bundle savedInstanceState) {
super.onCreate(savedInstanceState);
setContentView(R.layout.activity_main);
rdb1 = (RadioButton)findViewById(R.id.rdb_1);
rdb2 = (RadioButton)findViewById(R.id.rdb_2);
rdb3 = (RadioButton)findViewById(R.id.rdb_3);
Button btn = (Button)findViewById(R.id.getBtn);
}Above is the example to declare it, to make it functional, we would override and define the methods that are required.
8. CheckBox
A CheckBox is the UI control that has two states that are either checked or unchecked. If we have a group of CheckBox, we can select as many as we want, unlike RadioGroup.
We can create it in two ways:
XML file:
For this, we declare it in the layout tag as follows:
<Linear Layout xmls:android= ”http://schemas.android.com/apk/res/android”> <CheckBox android:checked="true" android:text="CheckBox" // other attributes /> </LinearLayout>
Activity file:
In activity, we declare it programmatically as below:
setContentView(R.layout.activity_main);
LinearLayout linearlayout_name = (LinearLayout)findViewById(R.id.LinearLayout);
CheckBox cb_name = new CheckBox(this);
cb_name.setText("DataFlair");
cb_name.setChecked(true);
layout.addView(cb_name);
9. ProgressBar
In Android, we have a progress bar that shows the progress of some action that is happening like pasting a file to some location. A progress bar can be in two modes:
- Determinate Mode:
In this, the progress is shown with the percent of action completed. Also, the time to be taken is already determined.
- Indeterminate Mode:
In this, there is no idea of when the task would be completed, therefore, it functions continuously.
We can create it in two ways:
XML file:
For this, we declare it in the layout tag as follows:
<Linear Layout xmls:android=”http://schemas.android.com/apk/res/android”>
<ProgressBar
// attributes, here we define the speed, layout, id, etc.
/>
</LinearLayout>Activity file:
In activity, we declare it programmatically as below:
setContentView(R.layout.activity_main); pgsBar = (ProgressBar)findViewById(R.id.pBar); txtView = (TextView)findViewById(R.id.tView); Button btn = (Button)findViewById(R.id.btnShow);
Here we need to set the sleep time and override the onClick() and onCreate() methods
The above were some of the very important UI controls, now we will also read about some more UI controls :
1. Spinner
The Spinner in Android is a User Interface that is used to select a particular option from a list of given options. Spinner in Android is the same as dropdown in HTML. It provides us with a faster way to select an option of our choice. When we click on the down arrow, it shows a list of values from which we can select one. By default, the first value would be shown as the currently selected Value.
2. TimePicker
Time picker is a UI component that works as an intermediate to select a time of the day. The time chosen by it is shown either in 24 hrs format or in 12hrs format using AM and PM.
It gives a virtual Clock/watch to select it. This virtual clock makes it easy to choose the time.
3. DatePicker
Like we have time picker, we have a date picker as UI control too. In this, the System shows a virtual calendar to the users to choose the day.
This enables the user to choose a particular date using either a calendar or a dropdown. These both are made to make it easier for the user to pick up a date and a time.
4. SeekBar
In Android, Seekbar is an extended Progress bar. A seekbar comes with a pointer that is draggable throughout the bar either in left or right. This pointer helps to set the progress as well. This helps the user to choose a particular range of values.
5. RatingBar
A rating bar in Android is an extended version of a seekbar. It is used to give the rating by touching it. In the rating bar, a user can rate at a scale of 5 with a difference of 0.5.
Its rating is in Stars. The user needs to tap/click the stars.
6. AlertDialog
Alert Dialog Box is a UI that gives the users an Alert or Warning of something. It appears on the screen in a small window. Once it comes, the user needs to decide or choose an option that it shows.
For example, when you enter the wrong password for email id.
7. Switch
In Android, a switch is a two-state UI element that holds either ON or OFF state. ON generally means Yes and OFF means No. By default, a switch is in the OFF state. A user can change its state many times.
8. AutoCompleteTextView
AutoCompleteTextView is an extension of EditText. In this UI element, the user is provided with a few suggestions of some values/texts. The value can be chosen by the user while filling AutoCompleteTextView.
Summary
Coming to this part excites you, isn’t it? This indicates that we’ve completed one more topic of Android that is, Android UI Controls. So in this article, we’ve learned about different types of User Interface controls of Android along with their working and their functions. You can easily use them to provide different views for the users. Now we’ll meet in the next article.
Thank you for reading our article. Do share your feedback through the comment section below.
Did you like this article? If Yes, please give DataFlair 5 Stars on Google
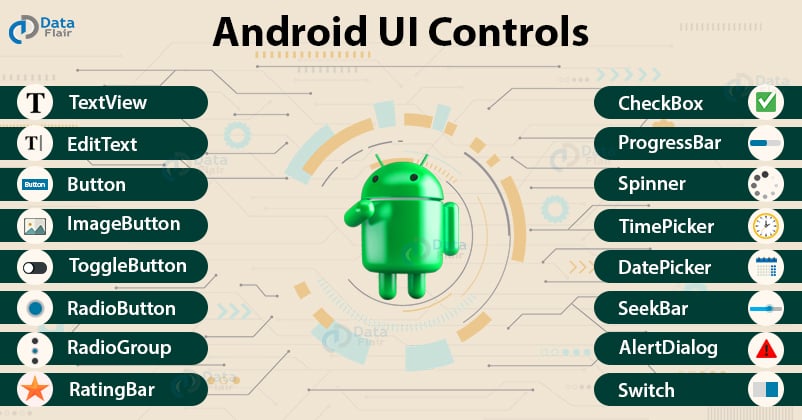


nice
Good