Python Project for Beginners – Alarm Clock with GUI [Source Code Included]
Python course with 57 real-time projects - Learn Python
Being a beginner it’s critical to work in the right direction. To master a programming language, you should work on projects. In this article, we will develop a basic python project – Alarm clock
It is no doubt that an alarm clock is always handy to alert us whenever we sleep, take a short nap, or to remind us about the work, we always get oblivious about.
Our ancestors have been using an alarm clock, going back to its 2,000 years long history but over time, the new advancements in technologies allow us to keep an alarm clock without it containing a dial, gear trains, etc. How? Let’s find out further.
Develop an Alarm Clock
About the Python Project
The objective of our project is to implement an alarm clock using Python. Python consists of some very innovative libraries such as datetime and tkinter which help us to build the project using the current date and time as well as to provide a user interface to set the alarm according to the requirement in 24-hour format.
Prerequisites
This project requires good knowledge of Python and GUI (Graphic User Interface). Python when combined with Tkinter provides a fast and easy way to create GUI applications. Tkinter provides a powerful object-oriented interface to the Tk GUI toolkit. All the modules used need not be downloaded beforehand like the other libraries like NumPy, thus this project will be user friendly and accessible in any virtual environment used for python programming.
Project File Structure
First, let’s check the steps to build an Alarm Clock program in Python:
- Importing all the libraries and modules required
- Putting forward a while loop which takes the argument of the time, the user wants to set the alarm on and automatically breaks when the time is up, with sound
- Create a display window for user input.
Download Project Code
Before proceeding ahead, please download source code: Alarm Clock Project Code
So that is basically what we will do in this Python project. Let’s start.
1. First, we import all the necessary libraries and modules:
#Importing all the necessary libraries to form the alarm clock: from tkinter import * import datetime import time import winsound
Explanation:
- Tkinter module belongs to a standard library of GUI in Python. It helps us to create a dialog box with any information that we want to provide or get from the users.
- Datetime and time modules in python help us to work with the dates and time of the current day when the user is operating python and to manipulate it too.
- Winsound module provides access to the basic sound playing machinery provided by Windows platforms. This is useful to generate the sound immediately when a function is called.
2. Create a while loop:
def alarm(set_alarm_timer):
while True:
time.sleep(1)
current_time = datetime.datetime.now()
now = current_time.strftime("%H:%M:%S")
date = current_time.strftime("%d/%m/%Y")
print("The Set Date is:",date)
print(now)
if now == set_alarm_timer:
print("Time to Wake up")
winsound.PlaySound("sound.wav",winsound.SND_ASYNC)
break
def actual_time():
set_alarm_timer = f"{hour.get()}:{min.get()}:{sec.get()}"
alarm(set_alarm_timer)
Explanation:
- Define a function named as alarm() which takes the argument of (set_alarm_timer).It contains a while loop with a Boolean function True which makes the program automatic to work.
- time.sleep(1) halts the execution of the further commands given until we get the time value from the user later in the code and returns the background thread of the clock time going on at a regular interval.
- Get the current time using current_time which takes the argument of datetime.datetime.now().
- now is used to print the time and date is used to print the current date by string conversion using strftime().
- Define another function here named actual_time() which takes in the user value for setting the alarm in the string format. The same argument of (set_alarm_timer) as alarm before to execute the while loop which we further use while making GUI.
- If loop suggests that if the user input time set_alarm_timer matches with the while loop ongoing time now, the message is printed as” Time to Wake up”.
- winsound.SND_ASYNC plays the system generated sound as soon the condition satisfies, acting as a reminder for the alarm clock.
3. Creating GUI using tkinter:
clock = Tk()
clock.title("DataFlair Alarm Clock")
clock.geometry("400x200")
time_format=Label(clock, text= "Enter time in 24 hour format!", fg="red",bg="black",font="Arial").place(x=60,y=120)
addTime = Label(clock,text = "Hour Min Sec",font=60).place(x = 110)
setYourAlarm = Label(clock,text = "When to wake you up",fg="blue",relief = "solid",font=("Helevetica",7,"bold")).place(x=0, y=29)
# The Variables we require to set the alarm(initialization):
hour = StringVar()
min = StringVar()
sec = StringVar()
#Time required to set the alarm clock:
hourTime= Entry(clock,textvariable = hour,bg = "pink",width = 15).place(x=110,y=30)
minTime= Entry(clock,textvariable = min,bg = "pink",width = 15).place(x=150,y=30)
secTime = Entry(clock,textvariable = sec,bg = "pink",width = 15).place(x=200,y=30)
#To take the time input by user:
submit = Button(clock,text = "Set Alarm",fg="red",width = 10,command = actual_time).place(x =110,y=70)
clock.mainloop()
#Execution of the window.
Explanation:
- To Initialize tkinter, we pass a command under the name clock as Tk().
- The dialog box has the title as DataFlair Alarm Clock with a geometry of (400*200). We pass on the heading to mention the time format for 24 hours using time_format.
- The second heading is given above the user input boxes for the labeling to be “Hour Min Sec” using addTime.
- Just to make the dialog box look funkier, adding another label as “when to wake you up” using setYourAlarm.
- As we have already converted the current time in the string before (actual time), the variables we initialize for the user input dialog boxes are in StringVar().
- Finally make the input boxes such as hourTime, minTime, and secTime which takes the entry of the time the user wants to set the alarm on in 24-hour format.
- Submit takes the command of the defined function actual_time and executes the clock as it acts as a set button to start the program.
- Clock.mainloop() is the basic and the last command was given to compile all the previous commands with their basic settings of color, font, width, axis, etc. and displays the window as soon as the program is run.
Yay!! The alarm clock is ready for execution for your next work nap 😉. Save the source code with DataFlair-Alarm-Clock.py and run the file:
python3 DataFlair-Alarm-Clock.py
Output
Summary
With this project in Python, we have successfully made the Alarm Clock. We used the popular GUI library for rendering graphics on a display window. We learned how to extract the current time from the computer and to use it for manipulation using the DateTime library. This way we can set an alarm in the computer interface using python programming which rings with the default machine sound for Windows.
Your 15 seconds will encourage us to work even harder
Please share your happy experience on Google
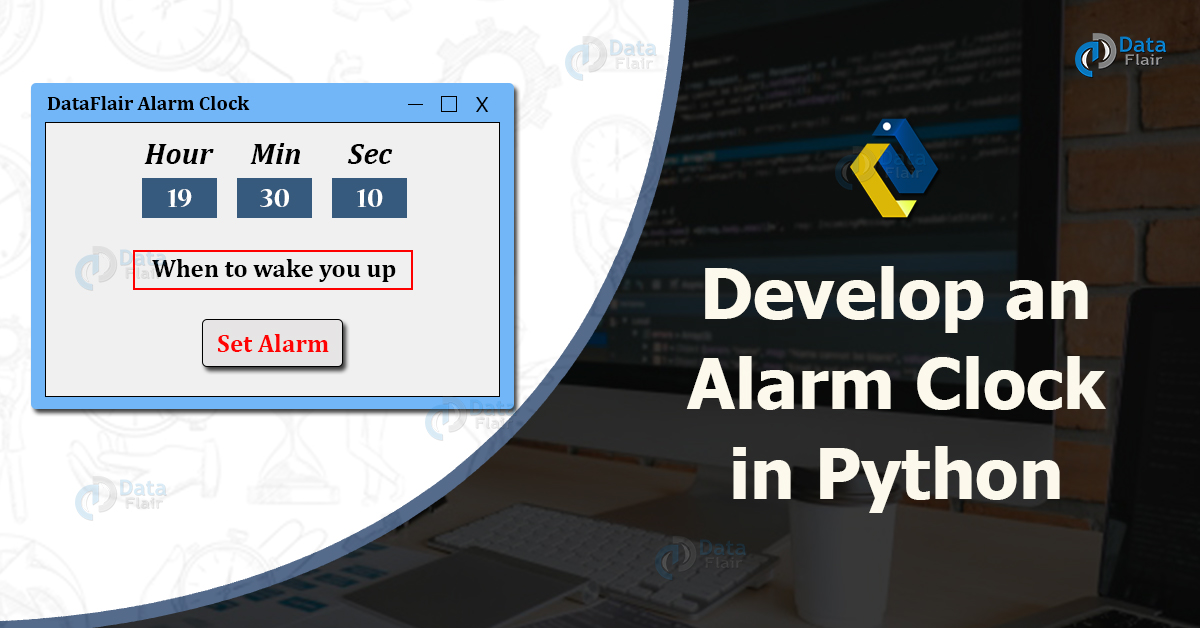
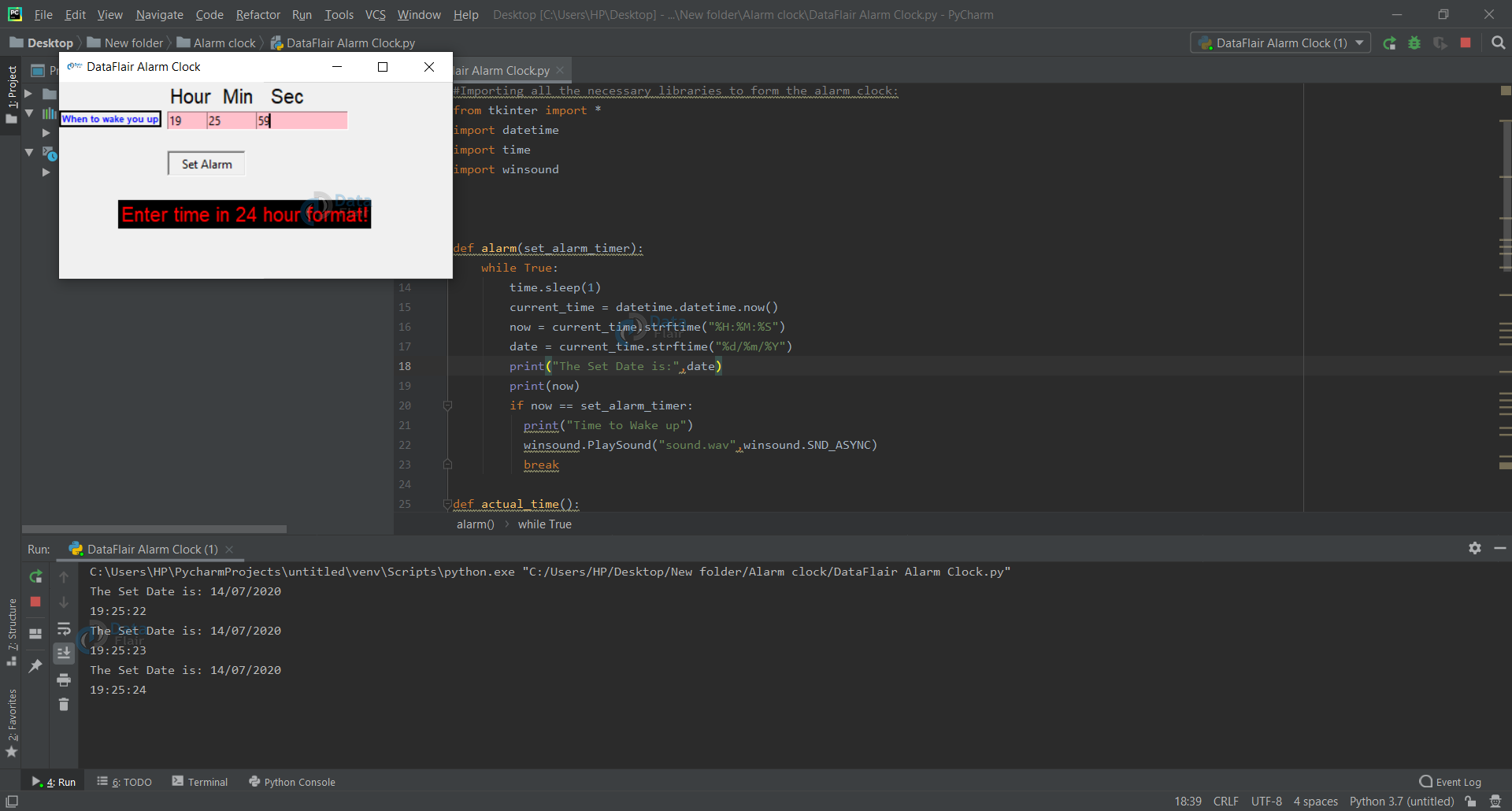


Is it possible to set multiple alarms
Yes, you can set multiple alarms at single time.
What is the code to set multiple alarms at a single time?
bitmap “dataflair-logo.ico” not defined
pls help
Please ensure once that you have correctly pasted the icon in the project path or terminal. If not, please paste it on your idle terminal and then rerun the code.
_tkinter.TclError: bitmap “dataflair-logo.ico” not defined
here is the full error
Please ensure once that you have correctly pasted the icon in the project path or terminal. If not, please paste it on your idle terminal and then rerun the code.
It’s not working. No Alarm is executing.
Download an alarm sound file.
Paste the downloaded sound file to the file path of your idle.
Rerun the code.
Once you have followed these steps, your alarm will execute properly
def alarm(set_alarm_timer):
while True:
time.sleep(1)
current_time = datetime.datetime.now()
now = current_time.strftime(“”%H:%M:%S””)
date = current_time.strftime(“”%d/%m/%Y””)
print(“”The Set Date is:””, date)
print(now)
if now == set_alarm_timer:
print(“”Time to Wake up””)
winsound.PlaySound(“”alarm-sound.wav””, winsound.SND_ASYNC)
break
clock.iconbitmap(r”dataflair-logo.ico”)
return self.tk.call(‘wm’, ‘iconbitmap’, self._w, bitmap)
_tkinter.TclError: bitmap “dataflair-logo.ico” not defined
Hi rutvik to resolve this error please ensure once that you have correctly pasted the icon in the project path or terminal. If not, please paste it on your idle terminal and then rerun the code.
there is some simple error there
if now == set_alarm_timer:
print(“Time to Wake up”)
winsound.PlaySound(“sound.wav”,winsound.SND_ASYNC)
break
make sure windsound and break in if condition. or it will not be executed
You have to keep the gui window open in order for it to execute
You basically don’t have that file on system, so just comment out line, delete it or replace “dataflair-logo.ico” with any .ico file you may have on your system.
winsound module not found ????????
just save a audio file with .mp3 and like
music = pyglet.media.load(“ringtone.mp3”)
music.play()
To resolve this error, you need to install the winsound module in your system using the pip installer. Simply paste the following command in the command prompt to install winsound
pip install windsound
its showing None Type has no attribute get
I tried to replace “sound.wav” with my wav file, and replaced winsound.SND_ASYNC with winsound.SND_FILENAME but it still plays the standard short windows’ sound. Why?
Its sound is working but the alarm starts ringing at the run moment but not the alarm set time . why?
why u blocked
Hey there. I followed this code down to the letter, however the break loop isn’t executing when the set time is reached. The loop keeps continuing. What’s going on?
i am useing vs code and the code is not working which sodftware sholud i use for python