SAP HANA License Management – A Practical Guide to achieve proficiency!
FREE Online Courses: Your Passport to Excellence - Start Now
Next important topic in understanding SAP HANA security is the license management. Acquiring a license key is crucial for a user to be able to work in SAP HANA and use HANA database.
And so, in this tutorial, we give you all the details and information you need to know about license management in SAP HANA such as checking license properties, requesting a permanent license key, installing a license and deleting a license.
SAP HANA License Management
In SAP HANA, every user must have a license key, whether temporary or eventually a permanent one to be able to use SAP HANA system and its database.
For the users who wish to incorporate HANA system in their enterprise functioning, they must purchase a permanent license key according to their business needs. SAP offers different license models for different business scenarios and requirements.
The license models are SAP HANA Stand-alone, SAP HANA Cloud, SAP Business Suite, SAP NetWeaver BW, etc. If you use SAP HANA on a temporary license, then your HANA system will get locked down after license’s expiration till the time you get and install a permanent license in it.
System Lockdown
Due to unavailability of a permanent license because of expiration of a temporary license or deletion of existing ones, the SAP HANA database locks down and system goes into a lockdown mode. When a system locks down, a user cannot use the system in a normal fashion.
But, if you have LICENSE ADMIN system privilege, you can perform license related queries to install a license, retrieve license information, delete a license etc. in the lockdown mode.
The most probable reasons for a system to go into a lockdown mode are explained below.
- Expiration of a temporary license which is stays valid only for 90 days from SAP HANA database installation.
- The hardware key changes while using a temporary license key.
- Have not renewed a permanent license key and the temporary key has also expired after 28 days.
- Have an enforced license key type and you exceed the permitted memory usage on it.
- When you delete all the existing license keys on your system.
Types of SAP HANA License Keys
The license keys used in SAP HANA system are broadly classified into two types; Temporary license and Permanent license.
1. Temporary License
A temporary license or license key is installed by default when SAP HANA database is installed initially. This license key stays valid only for 90 days and then expires, locking your HANA system.
A user is advised to request a permanent license key from SAP market place before the temporary license key expires.
2. Permanent License
A permanent license is granted to a user upon requesting for it explicitly from SAP Market place. The permanent license is valid for the predefined period and comes with a predefined expiration date. Once a permanent license is expired, a temporary license key is installed again for 28 days.
The HANA user must request for a new permanent license in the meanwhile. Permanent license is further divided into two types; Unenforced license key and Enforced license key.
These two types of permanent license keys differ on the basis of their reaction to an exceeding usage of database or memory.
You can check your type of permanent license by executing the SQL query given below.
SELECT EXPIRATION_DATE,ENFORCED,PERMANENT,LOCKED_DOWN FROM “SYS”.”M_LICENSE”;
2.1. Unenforced License Key
In the case of having an Unenforced license key, if you exceed memory usage of SAP HANA system than what your license allows, it will not affect your HANA system. The system will not be locked down, instead the user will receive a memory over usage message warning.
That is, if you have license for using 1 TB memory, but you use more than that, then you will only get a warning message for the exceeding usage of HANA memory.
2.2. Enforced License Key
As opposed to the unenforced license key, the Enforced license key locks a HANA system if the user exceeds the licensed memory usage. In this case, the user needs to restart the system and request for a new permanent license for installation with the same or extended memory usage limited.
How to Check License Properties of HANA System?
Follow the steps given below to check the license properties of existing license:
Step 1: Open SAP HANA Studio. Make sure you are working on SAP HANA Administration Console.
Logon to your SAP HANA system using your ID and password.
Step 2: Access the system properties either by going to the File menu and selecting Properties option or by right-clicking on the HANA system name and selecting Properties option.
Step 3: Next, select the License option from the properties dialog that appears.
A License tab having information about the existing license will appear.
In the License tab, you will get all the details regarding your current license such as:
- Current License Key section showing the License Type (Temporary or Permanent), Start Date, Expiration Date (with time).
- System Measurement section showing Current Memory Consumption and Licensed Memory Amount (in GBs).
- Request License Key section showing the Hardware Key, System ID, Installation Number and System Number.
- Below the Request License Key section, you have two buttons; Delete License Key and Install License Key. Using them you can delete the existing license or install a new one.
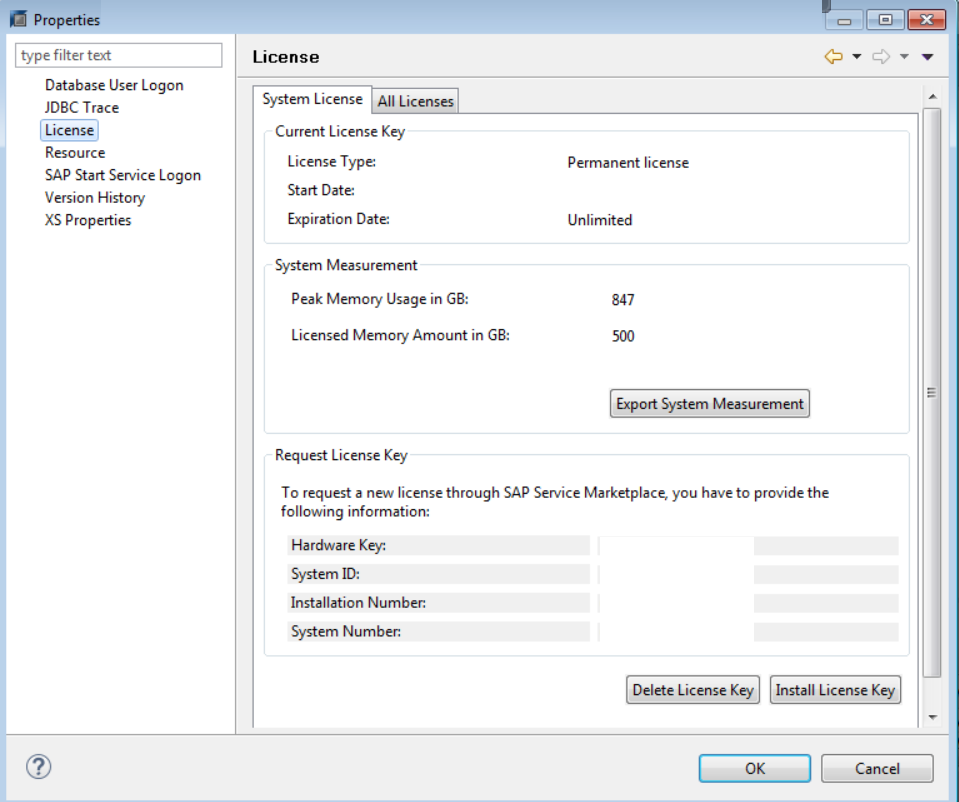 You can also get information about the license key using SQL statement:
You can also get information about the license key using SQL statement:
SELECT*FROM “SYS”.”M_LICENSE”;
How to Request a Permanent License Key for SAP HANA?
You need to request a permanent license key before your temporary one expires to be able to continue working on SAP HANA system. Before installing a permanent license key, you need to request it from the Service Market Place.
You will require a Hardware Key and System ID if you are installing a permanent license key for the first time. And if you are installing a renewed permanent license key then you will need Installation number and System number of your existing SAP HANA database.
Follow the steps given below to request a permanent license key for SAP HANA:
Step 1: Go to SAP Support Portal and then to the License Keys section.
Click on Launch the License Key Application.
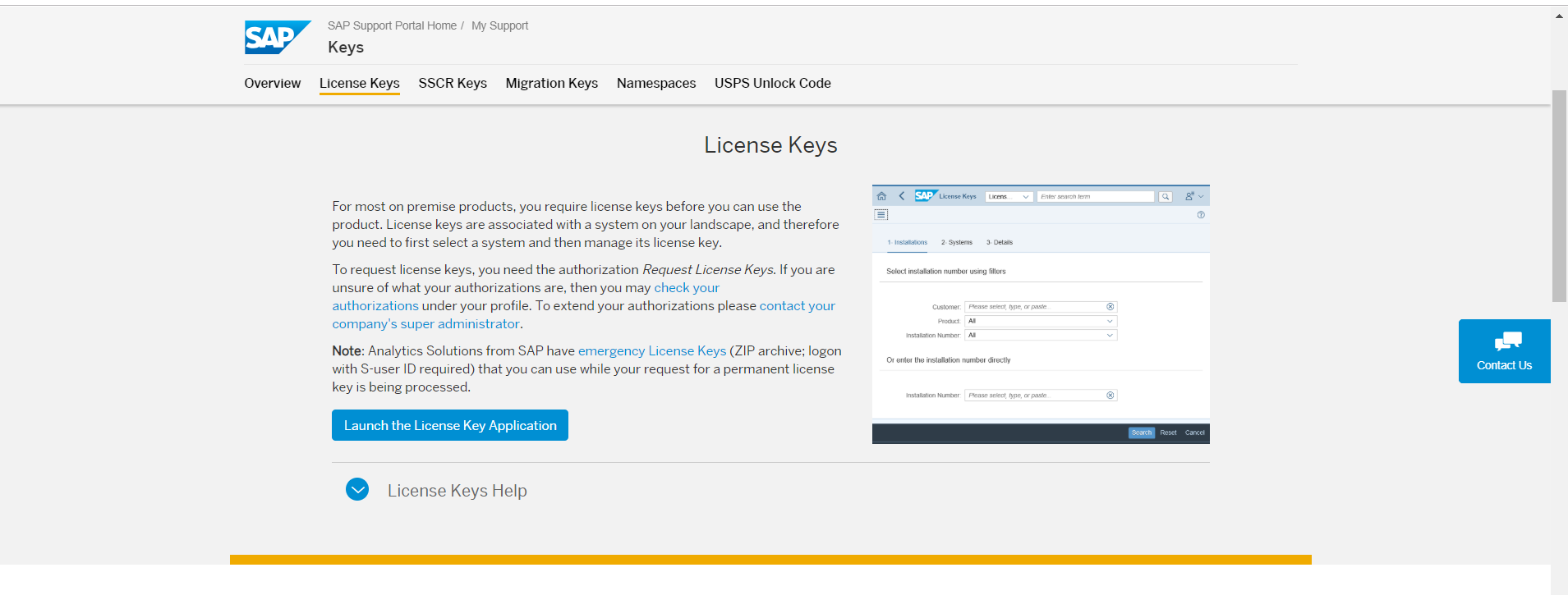 Step 2: Select the License Keys option from the System Operations and Maintenance section.
Step 2: Select the License Keys option from the System Operations and Maintenance section. This will launch the license requesting process. Enter the details like Customer, Product and Installation Number of your HANA system.
This will launch the license requesting process. Enter the details like Customer, Product and Installation Number of your HANA system.
 Step 3: Now, select your system from the list available.
Step 3: Now, select your system from the list available.
Enter the system details such as Product type, Version, System Number, System ID, System Name, System Type, Database type and Operating System.
 Step 4: Then, select your license key type and edit its information for License Type, Hardware Key, Quantity and Valid unit date. Then click on Add.
Step 4: Then, select your license key type and edit its information for License Type, Hardware Key, Quantity and Valid unit date. Then click on Add.
Finally, generate the license request. Enter your email address so the license text file is sent to it. Download the text file.
How to Install SAP HANA License Key?
Now, to install the requested permanent license key, go to SAP HANA Studio>System (right-click on your HANA system)>Properties>License>Install License Key.
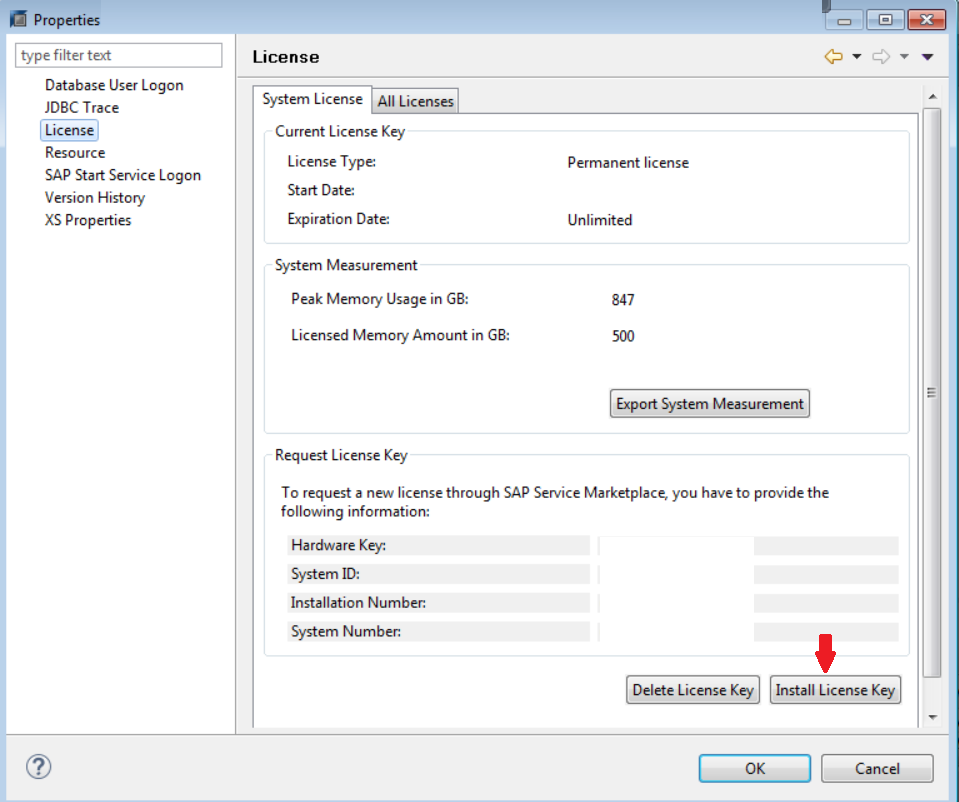 Browse your .txt license text file and click Open.
Browse your .txt license text file and click Open.
You will receive a message saying, “License key installed successfully”. Click OK.
You can also apply a license using HDBSQL via the SQL Editor. Right-click on the HANA system name and select SQL Editor. Enter the SQL statement and execute it.
SET SYSTEM LICENSE <location of your .txt file>; -- the location can be c:\license.txt
Deleting a License Key
To delete an existing license key, either click on Delete License Key from the license properties tab. Confirm the deletion.
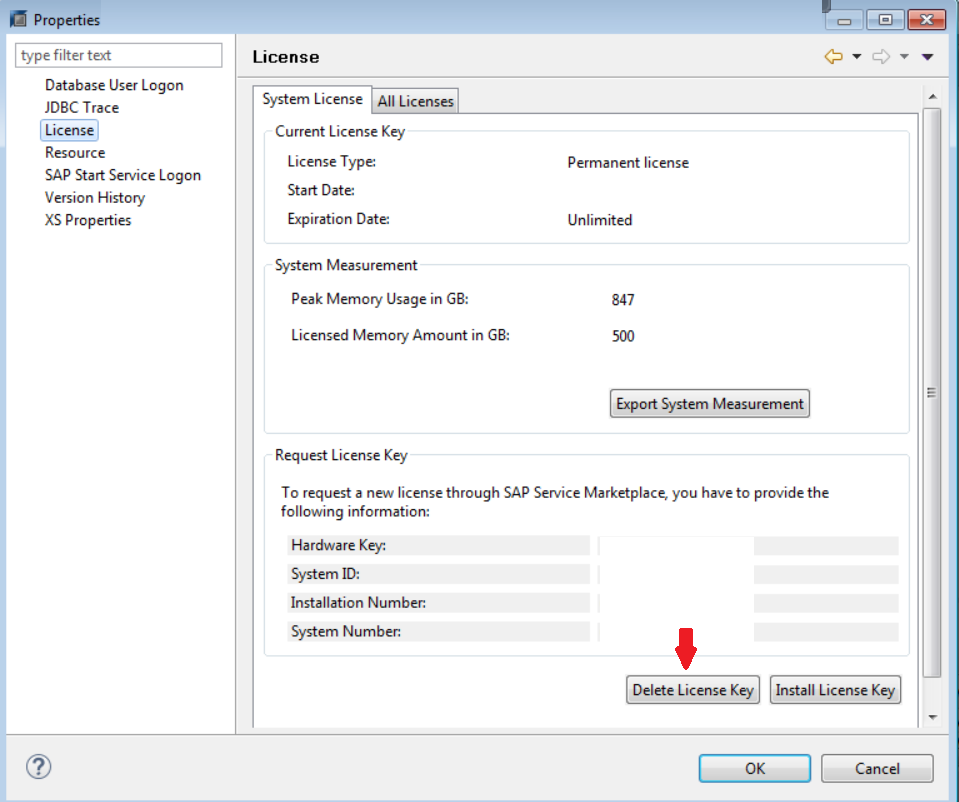 Images Source – SAP ONE Support Launchpad
Images Source – SAP ONE Support Launchpad
Or, you can write this SQL statement and execute it to delete all the existing licenses.
UNSET SYSTEM LICENSE ALL
Summary
This concludes our tutorial on SAP HANA license management. Here we learned how to check your existing license information, request a new license, install a license and delete existing license in SAP HANA Studio. We hope our explanation was helpful.
If you want to ask any queries or have any feedback for us, enter in the comment section.
If you are Happy with DataFlair, do not forget to make us happy with your positive feedback on Google

