SAP HANA Installation Guide – Download Latest HANA Version
We offer you a brighter future with FREE online courses - Start Now!!
Here, in this SAP HANA Installation Guide, we are going to learn about How to Download and Configure SAP HANA on your system. SAP provides a wide range of tools and technologies which you can download from the official SAP download centre.
So, are you ready to install SAP HANA?
SAP HANA Supported Platforms
SAP HANA is supported and runs on several platforms like,
- Microsoft Windows Vista, 7, 8, Server 2008 (32-bit)
- Microsoft Windows 7, 8, 10, Server 2008 / R2 (64-bit)
- SUSE Linux Enterprise Server (SLES) 11 (64-bit)
- Red Hat Enterprise Linux (RHEL) 6 (64-bit)
- Mac OS X Mavericks (10.9)
You can download SAP HANA version, respective of the platform that you work on from the SAP Support Portal as we just saw in the section above. More detailed and updated information about the latest releases and updates of SAP products is available on SAP’s Product Availability Matrix (PAM) found on the link, Product Availability Matrix (PAM).
It is important to note that only the authorized users are allowed to access the PAM. Also, if you want to install SAP HANA Studio, you can search it in PAM and download it from there.
SAP HANA Studio is not an individual component but is a part of Eclipse i.e. an Eclipse plug-in. You can install Eclipse and you will get SAP HANA Studio along with it.
Step by Step SAP HANA Installation Guide
Follow the steps given below to install SAP HANA. Please note that we have shown installing SAP HANA Linux supported version, you can download the Windows or OS supported version.
Step 1
Go to the SAP download centre using the link given below.
Step 2
If you wish to download SAP version or upgrade an existing one. Go to Access downloads option given under the Installations & Upgrades section. Although, if you want to download support packages and patches software which is released in every 4 to 6 months. Then access the download options from the Support Packages & Patches section.
Step 3
You will be able to go to the next step of SAP HANA installation, only if you are an authorized SAP user and have an ID, password to log in.
Next, will open the download gallery from where you can select the software that you wish to download and install from the given categories of SAP products. A convenient way to do it is to search for the software from the alphabetical index.
Step 4
From the list, select SAP In-Memory (SAP HANA).
Step 5
In this folder, you get options to download different SAP HANA software like add-ons (additional components), platform edition, enterprise components, etc. Make the selection of your choice, we have selected HANA Platform Edition.
Step 6
Within the software choice you make, you get options to download several components related to it. We have selected SAP HANA PLATFORM EDITION.
Step 7
Select from the two versions available for download.
Step 8
Click on INSTALLATION. A list of all the available versions and updates compatible on different platforms will appear.
Step 9
Check the boxes for the version you wish to download and install. Then go to the cart icon to add these items into the download basket and open the download basket.
Step 10
In the download basket, you get the list of all the selected software. Install the download manager to download the selected items together.
Step 11
Run the download manager and enter your SAP authorization username and password. Click on OK.
Step 12
Download all the selected items either individually or together.
Conclusion
So, in this tutorial, we learned how to install SAP HANA on your device to start working on it. If you have any problem in SAP HANA installation and update, drop us your query in the comment box below.
We work very hard to provide you quality material
Could you take 15 seconds and share your happy experience on Google
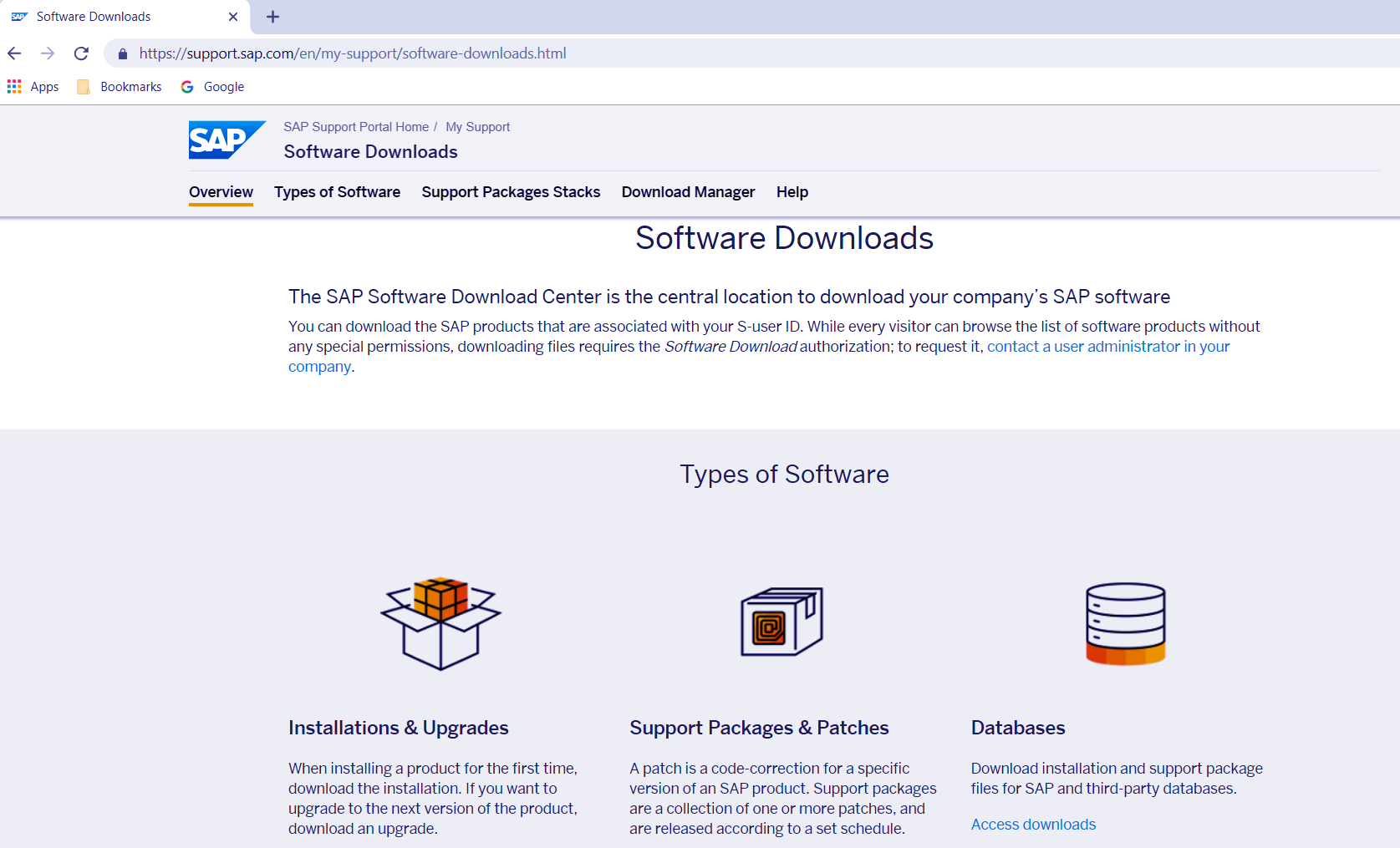


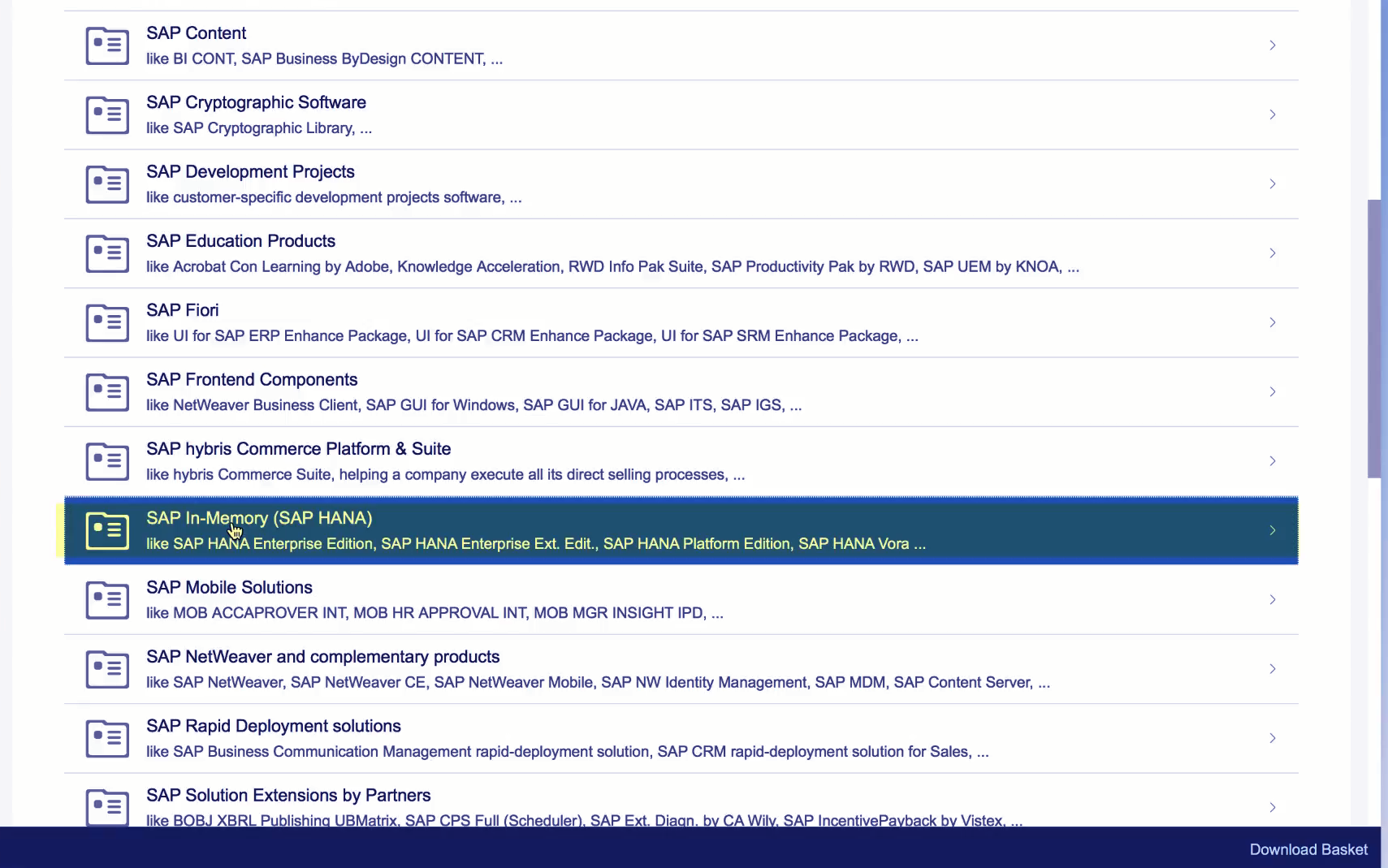
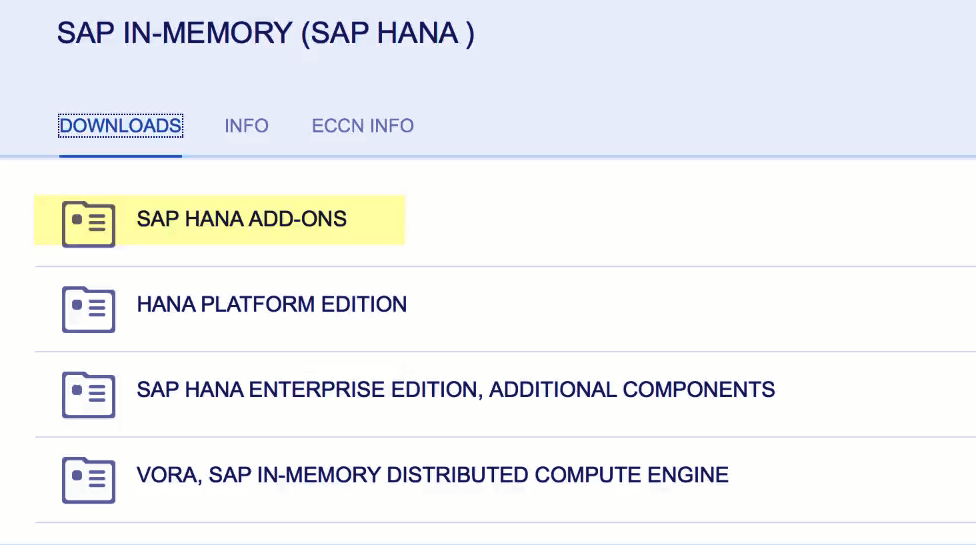



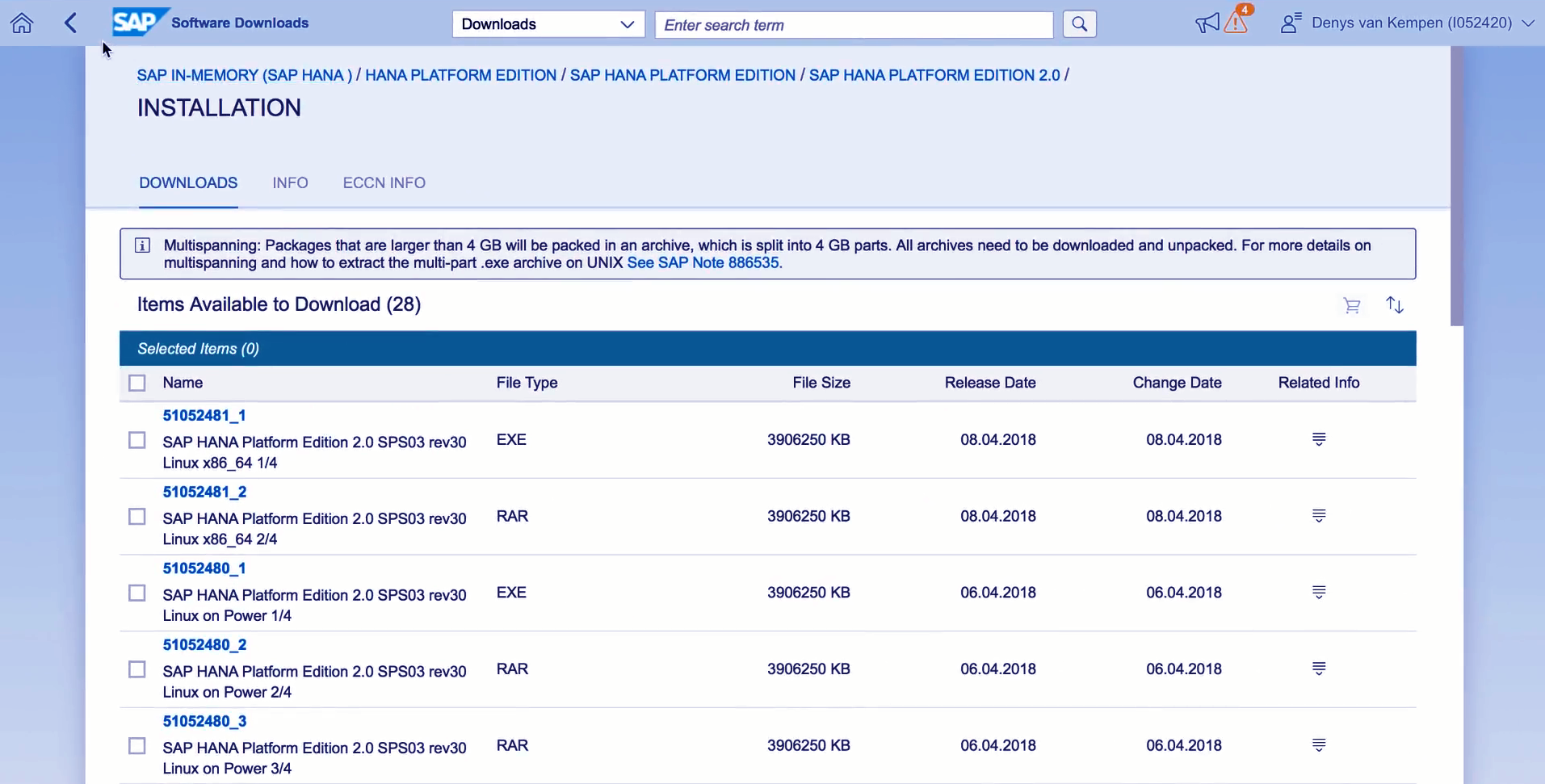
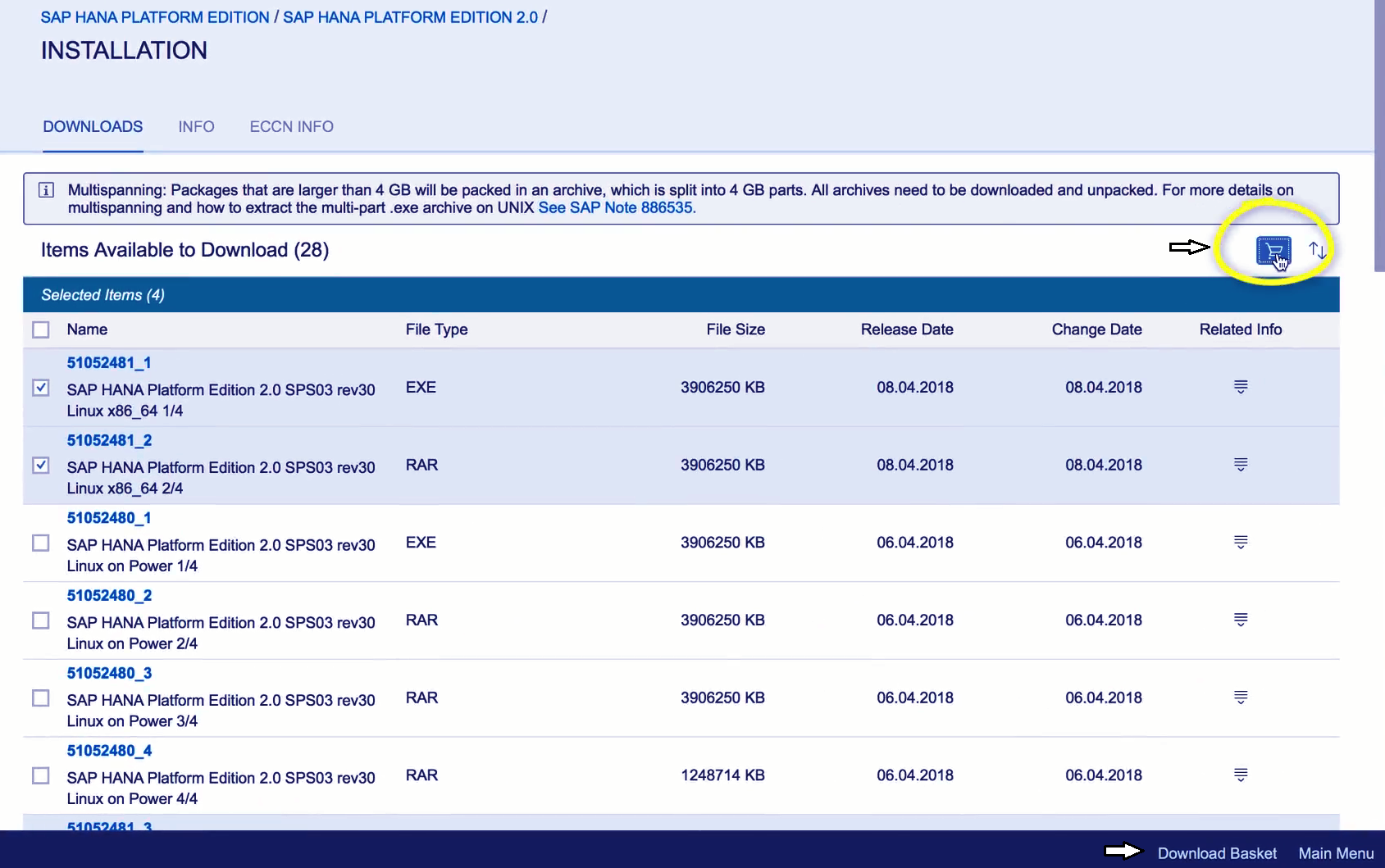

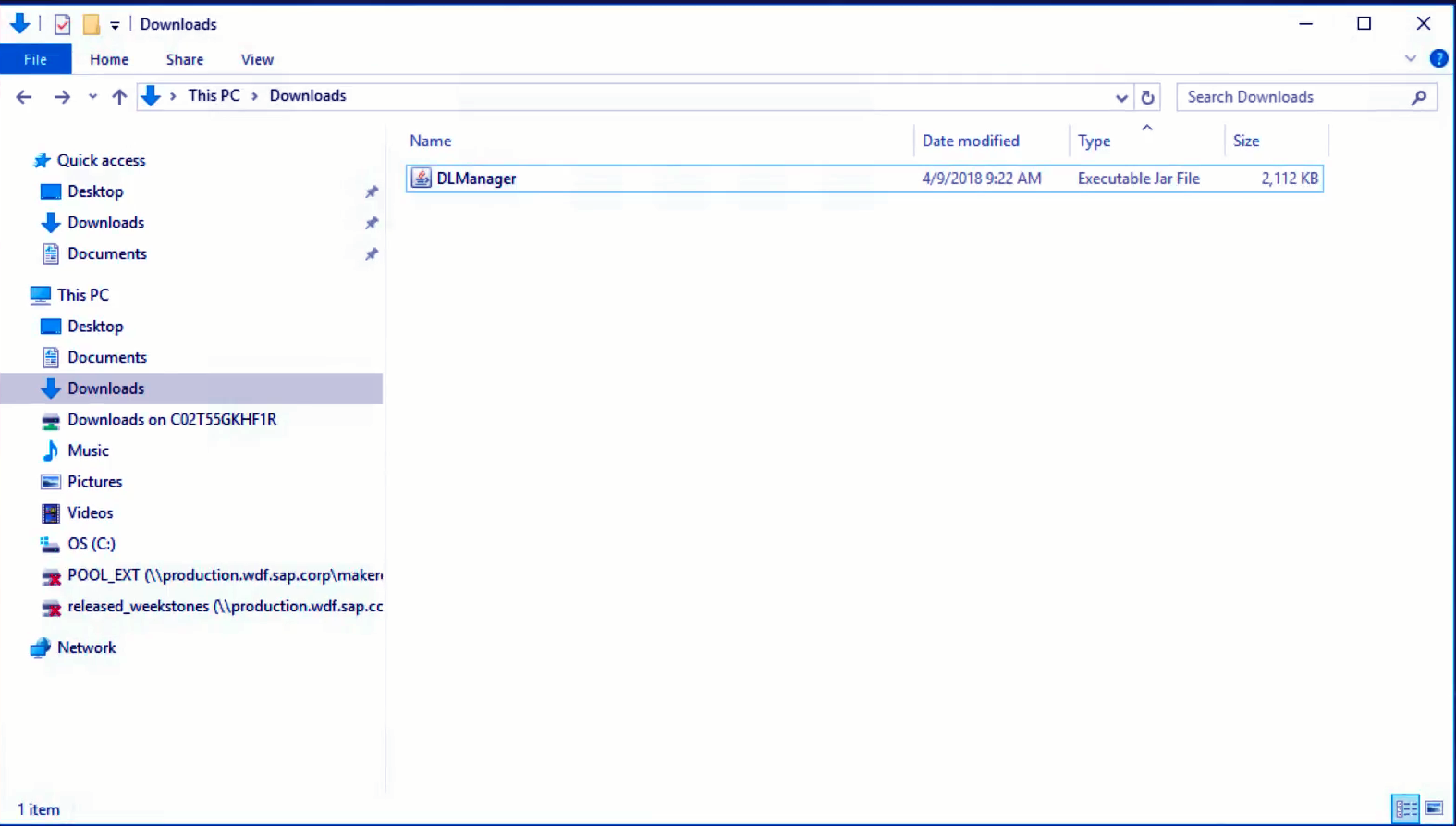

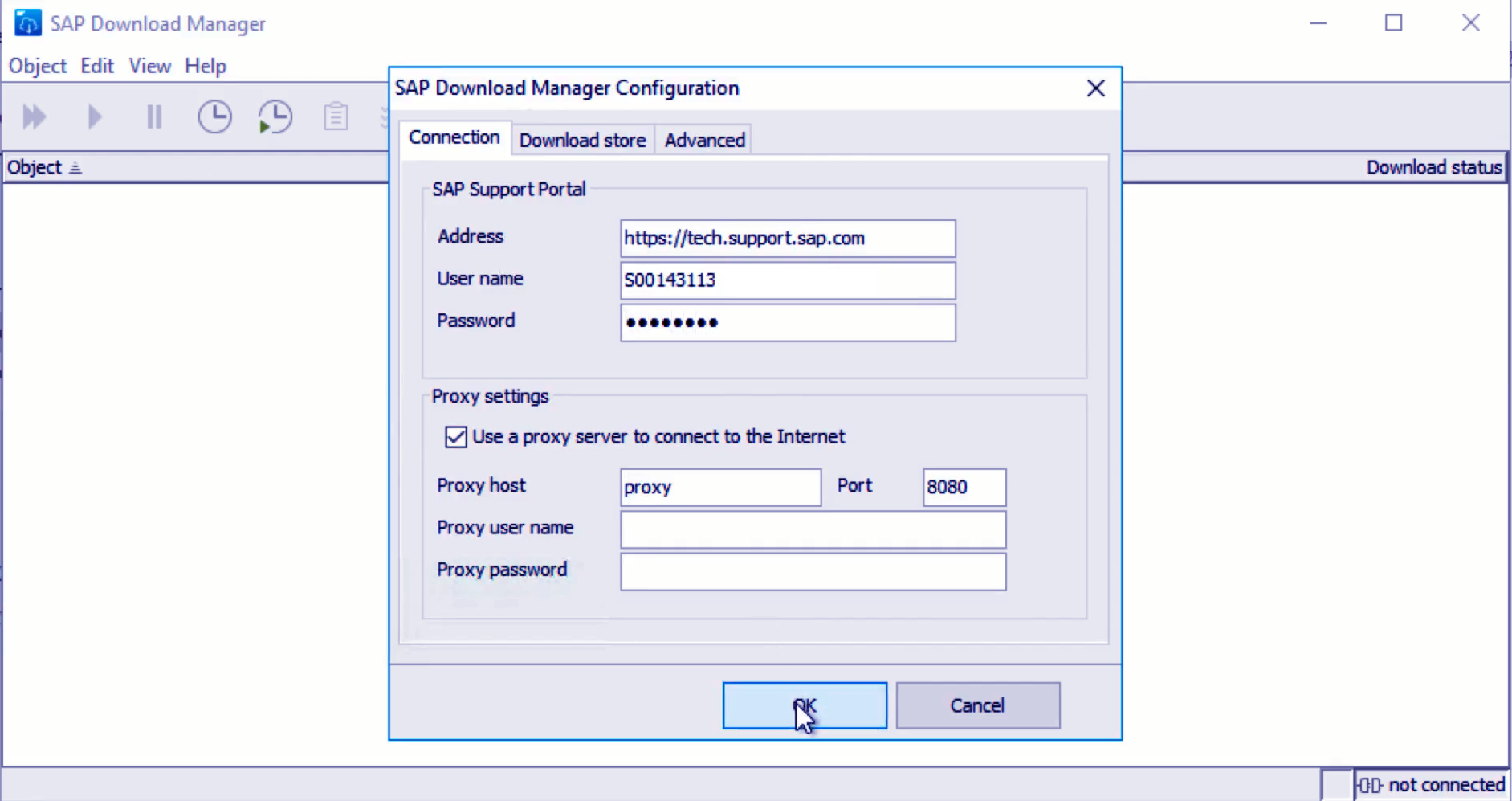



Hi, there
could you show please HANA installation on SUSE Linux
Hello
What is your experience ? Can I install Hana and Application Server on one server (one hardware) for productiv systems?
What is SAP’s recommendation?
Many thanks
so where is the installation steps
Hello
I have a question
for the Hana installation is usually /usr/sap/SID linked to /hana/shared.
A daily backup is stored under /usr/sap/SID/HDB/backup, it is then linked to /hana/shared.
The /hana/shared directory is then always full.
Does /usr/sap/SID/HDB/backup have to be linked to /hana/shared/ ?
Many Thanks