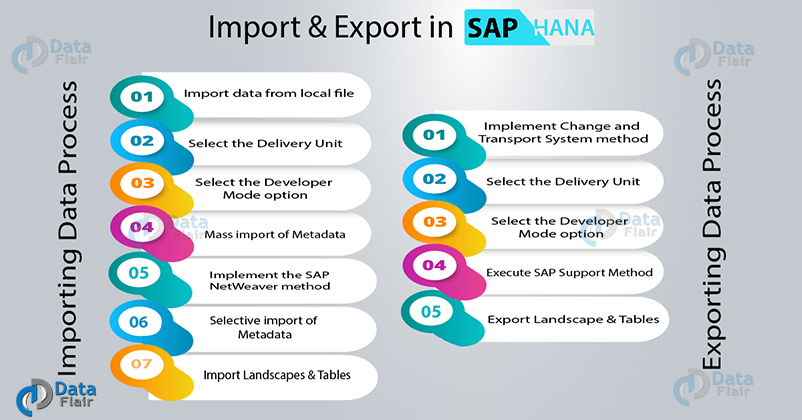Import and Export in SAP HANA – Gain Expertise in All the Methods!
FREE Online Courses: Enroll Now, Thank us Later!
Now, we will move on to learning the import and export functionalities given in SAP HANA. There are multiple options for both importing and exporting data, in and out of SAP HANA. With this tutorial, you will understand all the different import/export options and methods available in SAP HANA.
Import/Export in SAP HANA
The import and export options are used to transport database objects such as information views, data tables, landscapes, etc to other systems or within the same system. In addition to database objects, importing of metadata from other systems is also done using these options.
The import and export options save a user’s time and effort to recreate the objects on a target system. Users can easily transfer database objects to target systems using the import and export options available in SAP HANA Studio.
In SAP HANA Studio, there are a number of ways in which data objects can be imported and exported.
1. Import options
There are two folders which provide different methods to import; an SAP HANA folder and an SAP HANA Content folder.
The options within SAP HANA folder are:
- Catalog Objects
- ESRI Shapefiles
- Landscape
The options within SAP HANA Content folder are:
- Data from Local File
- Delivery Unit
- Developer Mode
- Mass Import of Metadata
- SAP NetWeaver BW Models
- Selective Import of Metadata
2. Export options
Similar to the import options, there are two folders available for exporting; an SAP HANA folder and an SAP HANA Content folder. There are various export methods available within these folders.
Technology is evolving rapidly!
Stay updated with DataFlair on WhatsApp!!
The options within SAP HANA folder are:
- Catalog Objects
- Landscape
The options within SAP HANA Content folder are:
- Change and Transport System (CTS)
- Delivery Unit
- Developer Mode
- SAP Support Mode
In the following sections, we will discuss all the different types of import and export methods in detail. We will also learn how to perform these methods in SAP HANA Studio.
Importing Data in SAP HANA
In this section, we will see how to import data from external systems using different options given under the SAP HANA content folder.
You can access the import and export options in the SAP HANA Studio either in the File menu or in the SAP HANA Modeler section on the right of SAP HANA Modeler perspective.
Click on Import option and an Import dialog box will appear. In this dialog, you will see seven different import methods. You can select one of these seven options to import the data.
We have explained each method separately in the sections below:
1. Data from Local File
Import data from flat files such as .txt, .csv, .xml, .xls, .xlsx etc. to the local system. To import the flat files like csv and xml, click on the Data from Local File option. And click Next. Select a target system from which you wish to import the file. Click Next.
1.1. Define Import Properties
A dialog will appear asking you to define all the import properties such as Source File, Header Rows, Field Delimiter, Import All Data Or Not, Target Table, etc. You can import the data into an existing file or create a new file under a schema to accommodate the data. Click on Next> to continue.
1.2. Manage Table Definition and Data Mappings
In the next window, you will get table definition and data mapping options. Here you can assign a primary key, select attributes and measures, view a summary of the table and map the imported contents into an existing column.
1.3. Summary View
Upon clicking Next, you will get a summary view of the resultant table with imported data. The details of the table such as Source File Name, Target Table Name, Target Table Schema are also displayed here.
Click on Finish to successfully complete the import. You can confirm this import by checking the presence of the table (if newly created) or refreshing the contents of existing ones.
2. Delivery Unit
Select the Delivery Unit option and click Next. Select a target system from which you wish to import the file. Click Next.
Importing through Delivery Unit
In the import dialog, enter the importing details for the delivery unit. Select a delivery unit file from the server or client source. Assign the actions upon importing like overwrite inactive versions an activate objects.
The activate objects automatically activates the imported objects once the delivery unit gets successfully imported. You can also select an activation mode.
The details of the delivery unit i.e. the object and the package name are also displayed.
3. Developer Mode
Select the Developer Mode option and click Next. Select a target system from which you wish to import the file. Click Next.
Selecting System Folder
In the developer mode import dialog, you can browse the system to select the folder containing the object of interest.
Next, you can add the desired database object from the selected folder. Select a package (from Objects for Import section) and click on Add button to import it into SAP HANA system.
4. Mass Import of Metadata
The Mass Import of Metadata option imports all the metadata i.e. table definitions residing in SAP ERP source systems using SAP load controllers.
To import metadata using this method, select the Mass Import of Metadata option and click Next. Select a target system from which you wish to import the file. Click Next.
Connection Details
Enter the SAP ERP system connection details to establish a connection with the source and import the metadata through this window. You need to fill the following details:
4.1. Source Details
- System Name
- Host Name
- Schema Name
4.2. Target Details
- Server Name
- Instance Number
- Schema
- OS User
- Password
5. SAP NetWeaver BW Models
The SAP NetWeaver method is used to import Business Warehouse models from the SAP NetWeaver platform.
6. Selective Import of Metadata
The selective import of metadata option imports the metadata or information about only selected data tables or objects from the SAP ERP systems.
It is different from the Mass Import of Metadata option as in that option the entire metadata of all the database objects residing in the SAP ERP system is imported into SAP HANA. Whereas in Selective Import of Metadata, only selected object’s metadata is imported into SAP HANA.
7. Landscape and Tables
By the Landscape option, you can import entire landscapes into SAP HANA. These landscapes are essentially the ones which were previously exported into a local system.
In addition to this, by using the Tables option, you can import the tables and their contents of the exported tables into the target system.
Exporting Data in SAP HANA
To export data from SAP HANA, we open an Export dialog by clicking on the Export option from the file menu or SAP HANA Modeler perspective section.
The Export dialog box will show four export methods under the SAP HANA Content folder. Let’s discuss the four export options in detail.
1. Change and Transport System (CTS)
The Change and Transport System (CTS) method is used to export the database objects such as information views created in ABAP programs. The CTS method is essentially used by the CTS support teams.
2. Delivery Unit
A delivery unit is a single entity or unit that maps multiple packages to it. All the packages mapped in a specific delivery unit are transported to other systems as a single unit.
The delivery unit method is used to export packages and other relevant database objects to a HANA Server (another HANA system) or to a local client (local machine).
Selecting Delivery Unit
Select the Delivery Unit option and click Next. Select a target system from which you wish to import the file. Click Next.
In the export dialog box, fill in the details specific to the delivery unit you wish to export.
Select the Delivery Unit from the drop-down list of available units (only exports data from the selected time frame), select a filter of Time Interval and select the Export Location, File Name. Click on Next.
A summary page will appear showing the details of the export. The details shown are, Delivery Unit name, From Date, To Date, File Name, File Path. Click on Finish.
You can also verify the export occurred successfully by checking for the delivery unit in the target folder in the target system.
3. Developer Mode
The Developer Mode method is essentially used to export individual database objects to a location in the local client system. It is different from the delivery unit method as in that you have to export multiple packages enclosed in a single unit and cannot export individual files.
To use this option, select the Developer Mode option and click Next. Select a target system from which you wish to import the file. Click Next.
Selecting Objects
In the next dialog, you can select an individual view from a package and add it for exporting, after it selects a target location i.e. a folder within your local system.
Click on Finish to complete the export.
You can confirm a successful export by checking for the exported view in the target folder. If the folder is present in the target location, the export process is successful.
4. SAP Support Mode
By this method, you can export database objects and data for SAP support purposes. Users use this export method in case of errors to seek help in troubleshooting and debugging from the SAP Support team.
In the SAP Support Mode option, you simply have to select the data object facing issues and add it into the Selected section.
Then choose the export location, i.e. to server or local client. Add the required details and click on Finish. The database object will be exported to the support team’s system successfully.
5. Landscape and Tables
Using the Landscape option, you can export entire landscapes from SAP HANA to target systems.
In addition to this, by the Tables option, you can export tables and their contents from SAP HANA to the target system.
Summary
This concludes our explanation of SAP HANA import/export. We learned about different methods by which you can import database objects into SAP HANA system or export the objects to target systems.
Now, you must be clear with the process of import and export in SAP HANA. Feel free to share any feedback or queries in the comment section.
Did we exceed your expectations?
If Yes, share your valuable feedback on Google