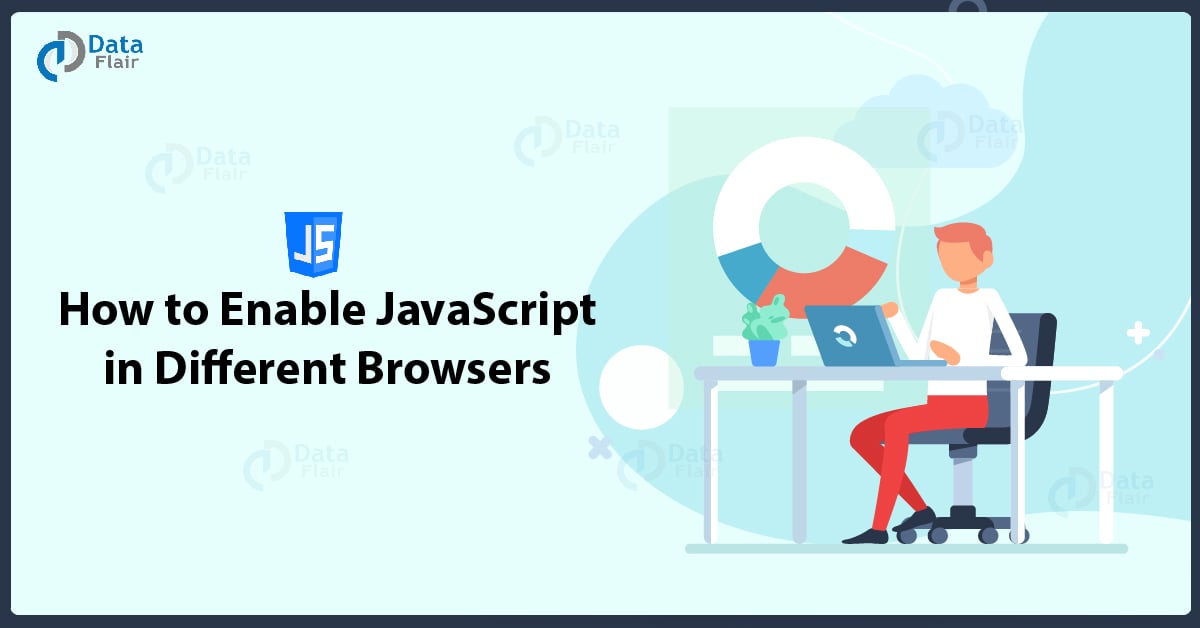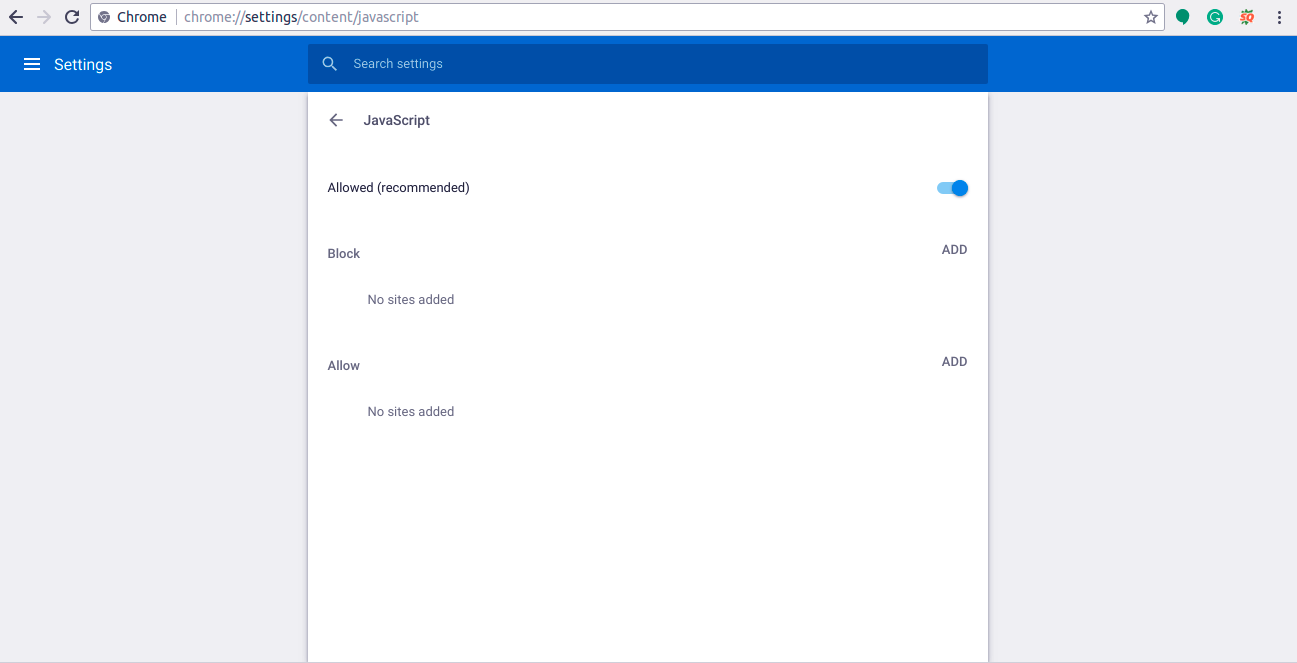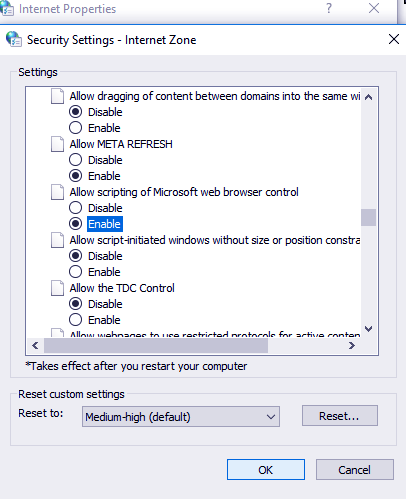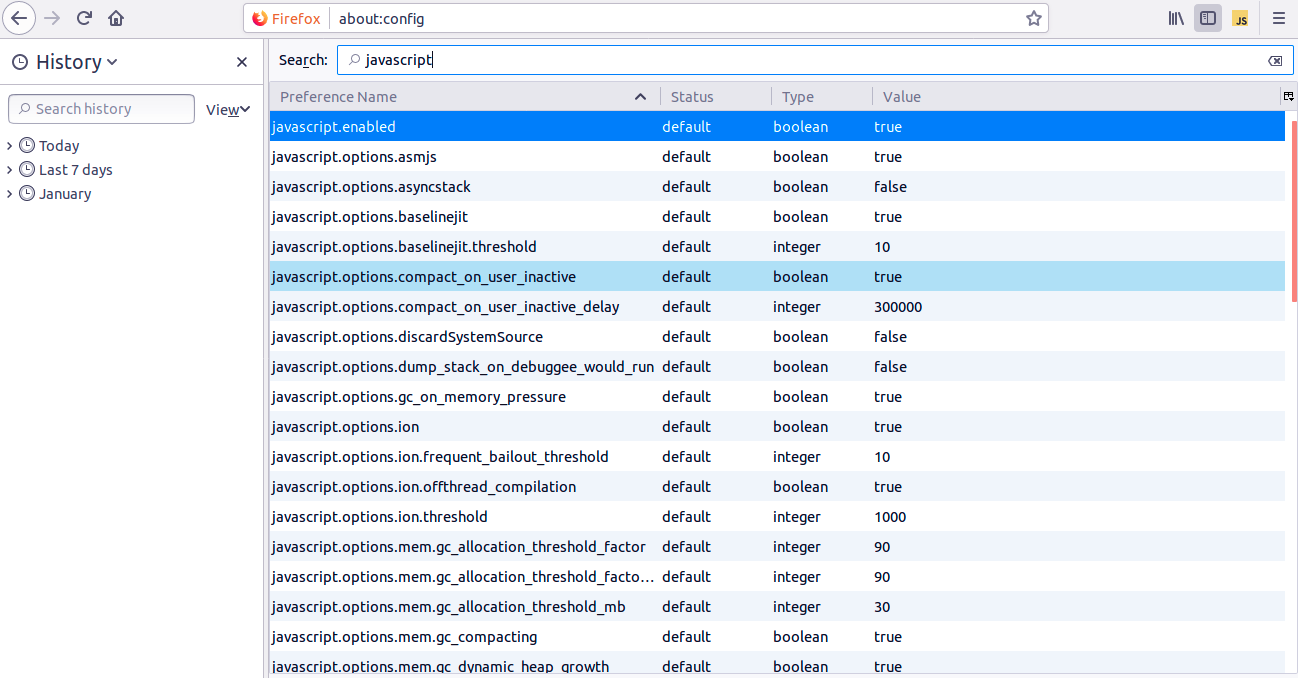How to Enable JavaScript in Different Browsers in Just 5 Mins
Free Web development courses with real-time projects Start Now!!
In this JavaScript tutorial, we will learn steps to enable JavaScript in different browsers like Google Chrome, Internet Explorer, Opera browser and Mozilla Firefox. The process is not at all complex, there are just a few steps to follow and after that, you can easily run JavaScript in your browser.
Steps to Enable JavaScript
The process to enable JavaScript involves the installation of the browser, then installing the editor and finally, enabling JavaScript in different browsers. The steps to enable JavaScript are:
1. Install Any Browser
Install any browser like Internet Explorer, Google Chrome, Firefox, Opera etc. JavaScript works on any browser and on any Operating System.
2. Install the Editor
You can write JavaScript code using a simple editor like Note Pad. However, you can install any open source or licensed IDE in order to get any IntelliSense support for JavaScript and syntax error/warning highlighter. For example – Visual Studio, Aptana, Eclipse etc. Prefer an editor that has built-in features of IntelliSense support and syntax error highlighter for speedy development.
In the majority of cases, you will not have to install JavaScript because it is already installed for you. Almost all browsers are bundled with every OS and JavaScript, because of which we will not have to bother about JavaScript installation.
Don’t Forget to Explore JavaScript Features.
3. Enable JavaScript in Your Browser
Nowadays, almost all web pages contain JavaScript, a scripting programming language that runs on a visitor’s web browser. It makes web pages functional for specific purposes. And if disabled for some reason, the content or functionality of the web page can limit or be unavailable.
i. How to Enable JavaScript in Google Chrome
- On the Web browser menu click on the “customize and control Google Chrome “ and select “settings”.
- Then, click on the “Advanced tab”.
- After that, click on “Site Setting”.
- In the tab named “JavaScript”, make sure allowed (recommended) slider is of color Blue.
- Click on the “Ok” button to close and close the “setting” tab.
- Lastly, click on the “Reload this page” button of the web browsers to refresh the page.
ii. How to Enable JavaScript in Internet Explorer
- On the web browser menu click “Tools” icon and select the “Internet Option”.
- Then, select “Security Tab” from “Internet Option”.
- After that, click on the “Custom Level” button.
- Select “Scripting” from “Security Select Internet Zone”.
- “Enable” Active Scripting.
- After that, click the option “Yes”, when it displays “Are you sure you want to change the setting for this zone?”
- Then, in the “Internet Option” window, click on the “Ok” button and close it.
- Lastly, for refreshing the page click on the “Refresh” button.
iii. How to Enable JavaScript in Opera Browser
- Click on “Menu” and “Settings” in Opera icon.
- Then, choose “Allow all sites to run” by clicking on Websites.
- After that, to refresh the page click on the reload button.
iv. How to Enable JavaScript in Mozilla Firefox
- Enter about:config in the address bar of the browser.
- Click “ I’ll be careful I promise”, if the warning message appears.
- Then, search for “JavaScript Enabled” in the search box.
- In javascript.enable., change the value from “false” to “true”
- Lastly, Click on “Reload Current Page”.
Don’t miss JavaScript Applications and Uses in Web Designing.
Summary
In this article, we have seen how to install browsers, editors for JavaScript and how to enable JavaScript for different Web Browsers like Google Chrome, Internet Explorer, Opera Browser and Mozilla Firefox. By following the above procedure, you can easily enable JavaScript in your browser. Still, if you have any queries or suggestions in mind, you can enter in the comment section.
If you are Happy with DataFlair, do not forget to make us happy with your positive feedback on Google