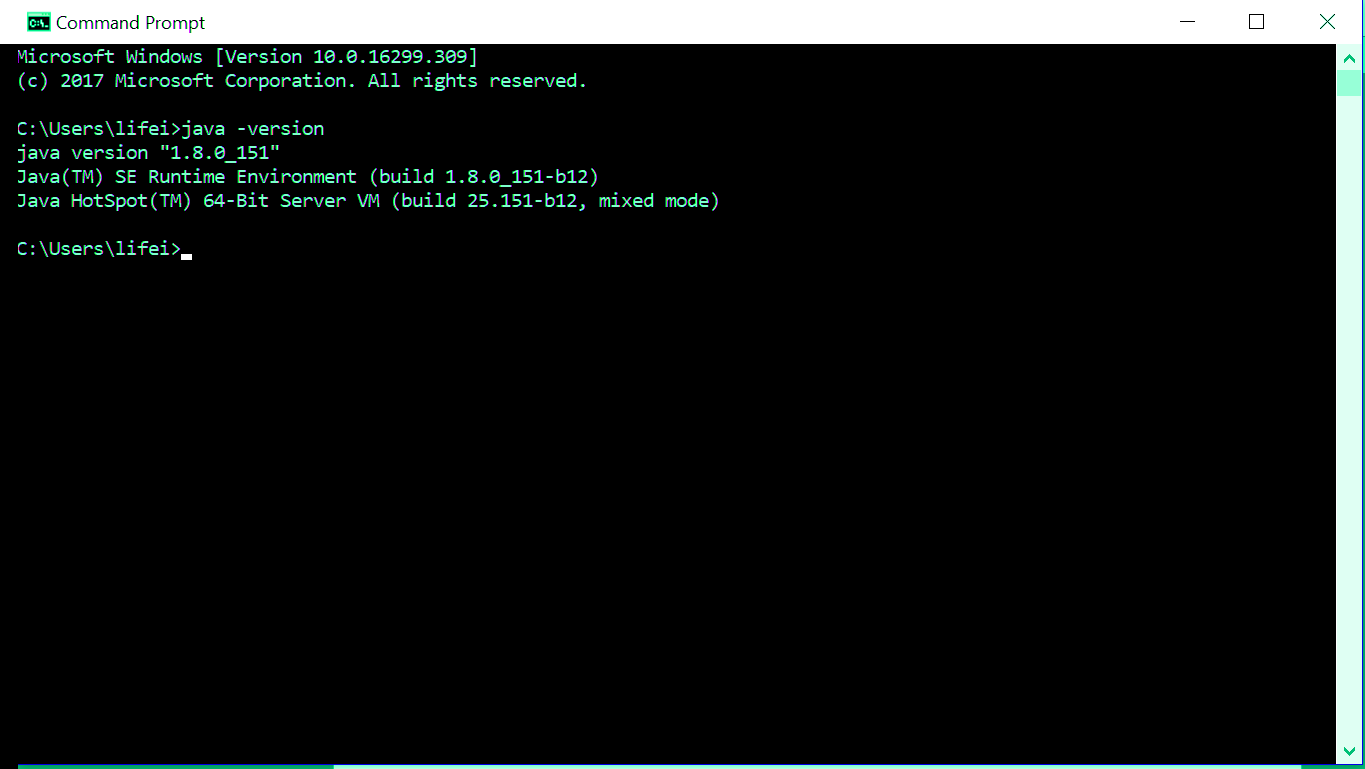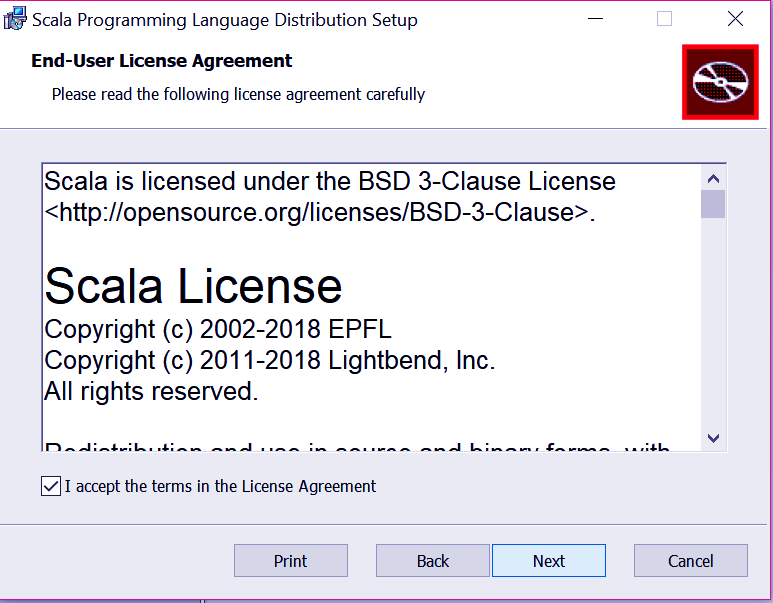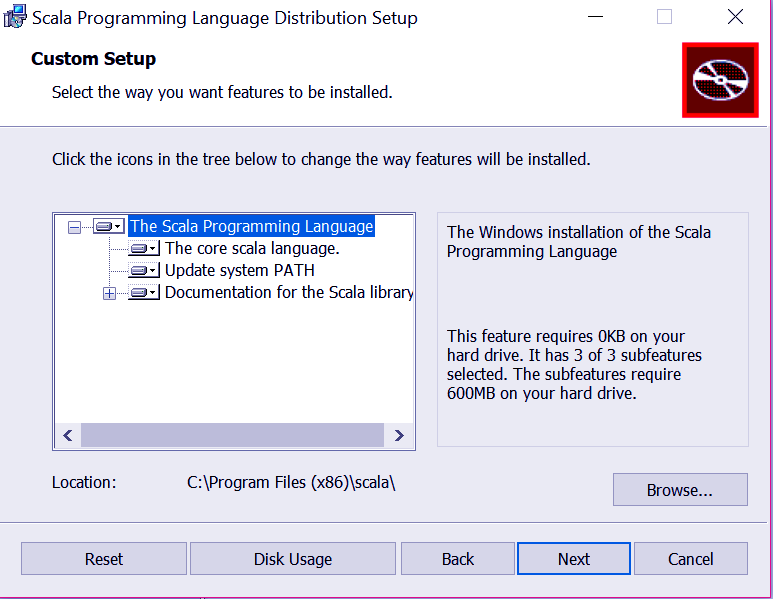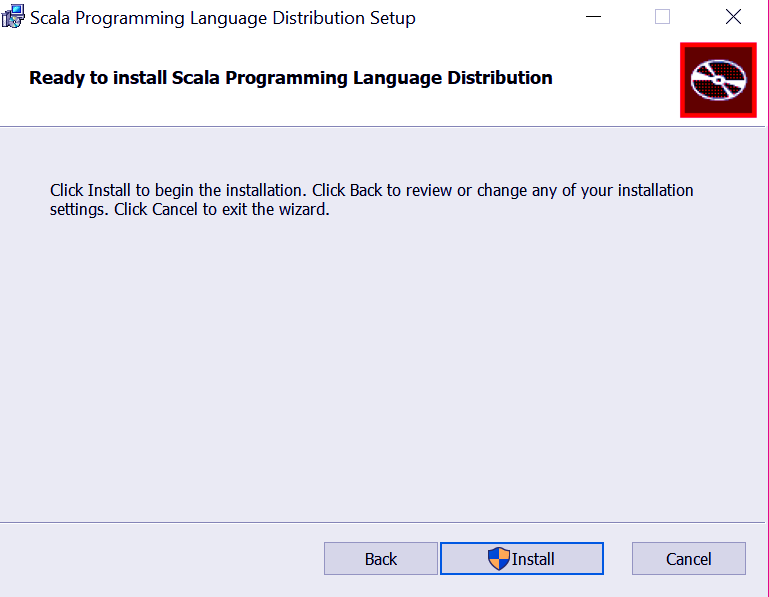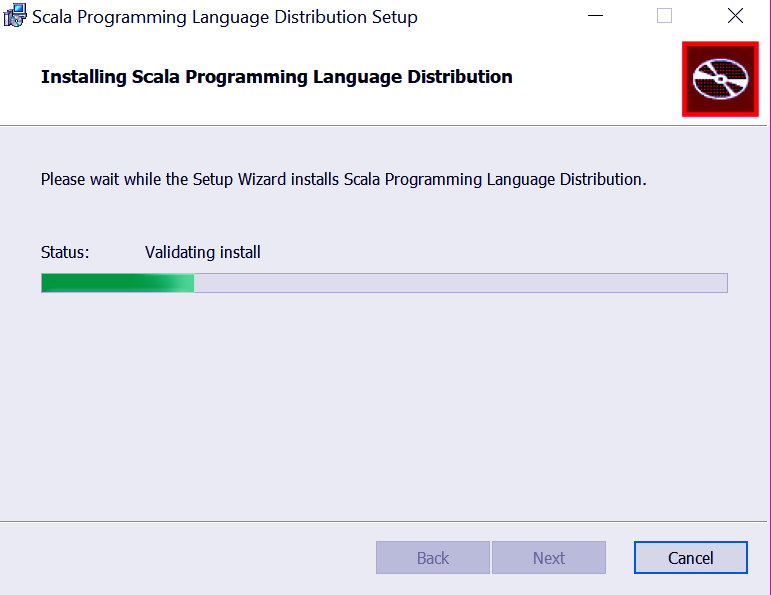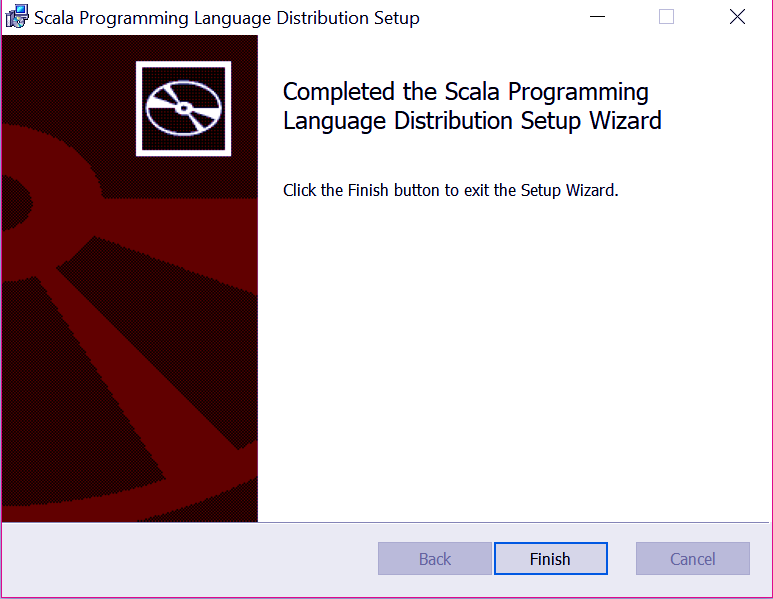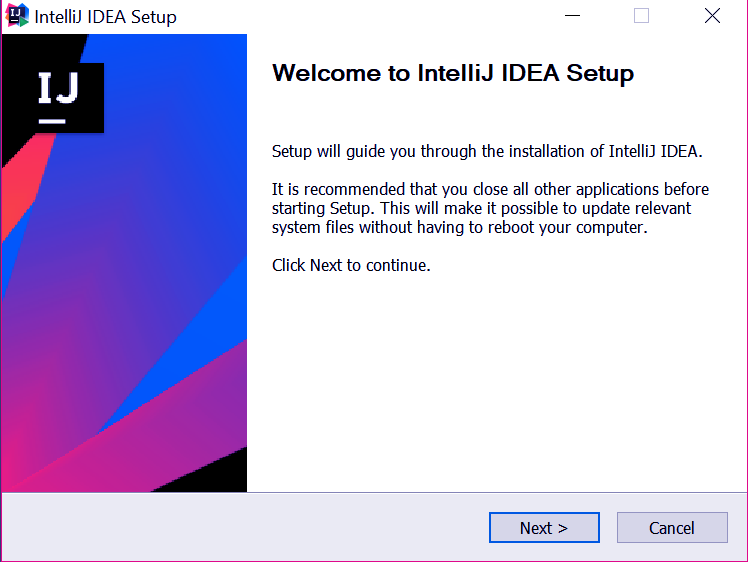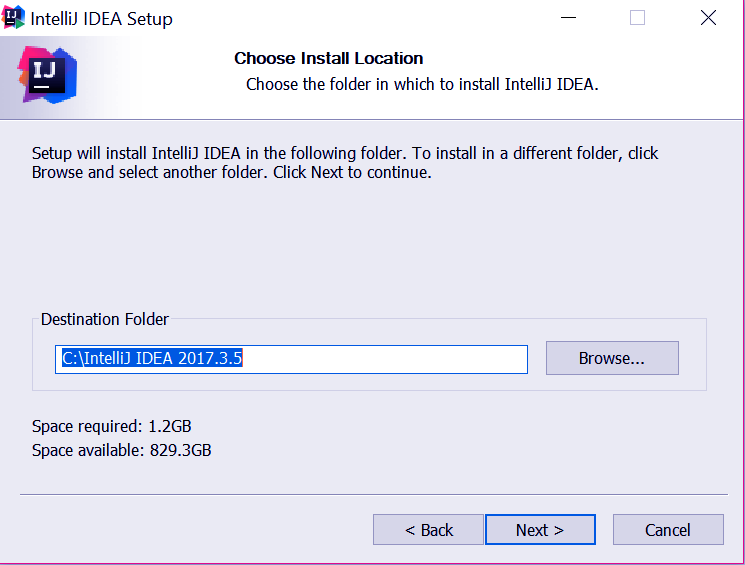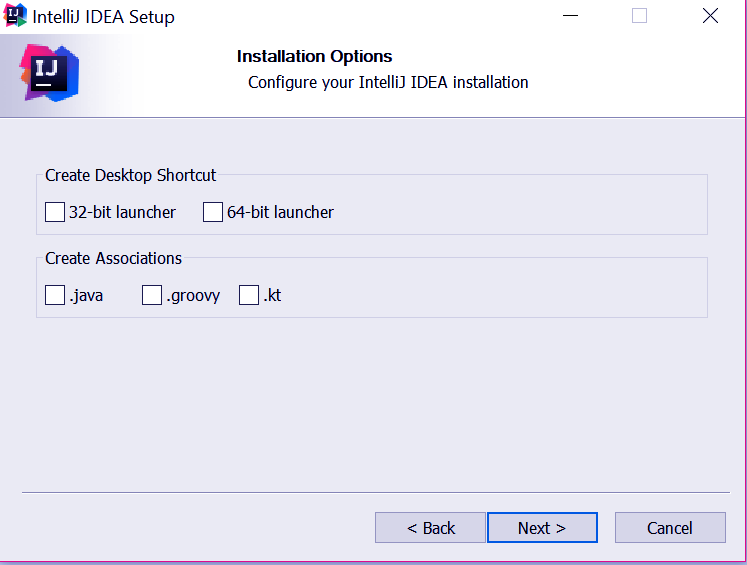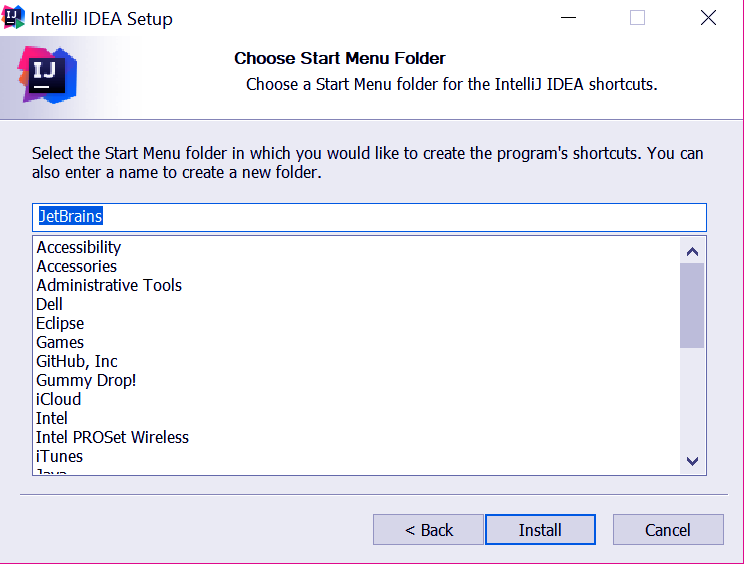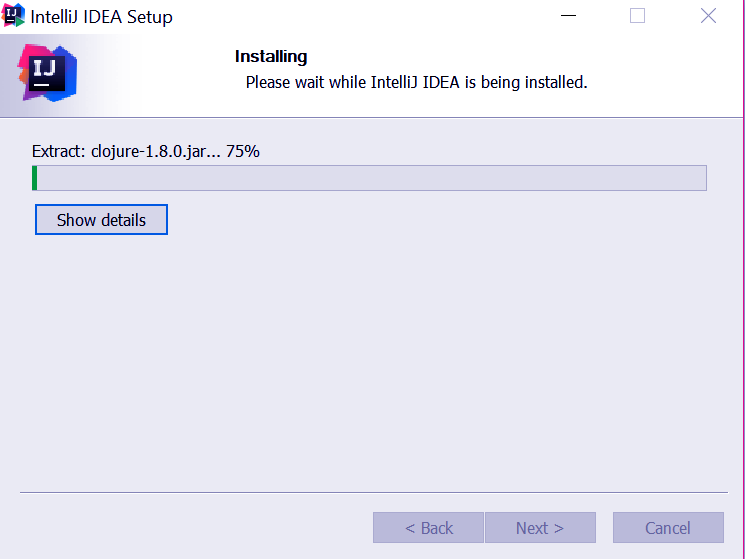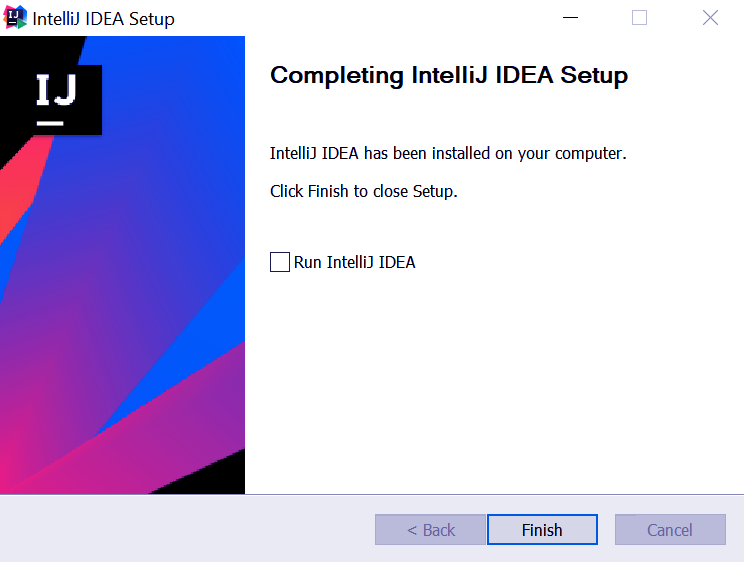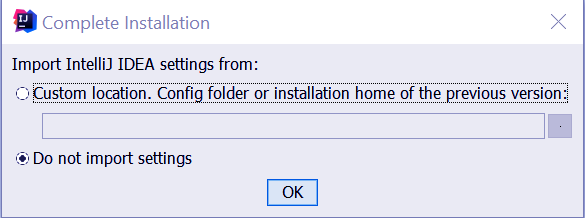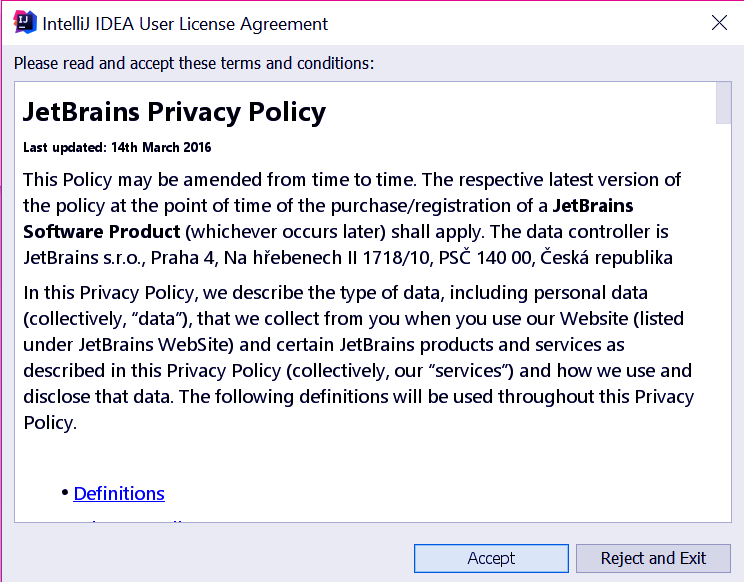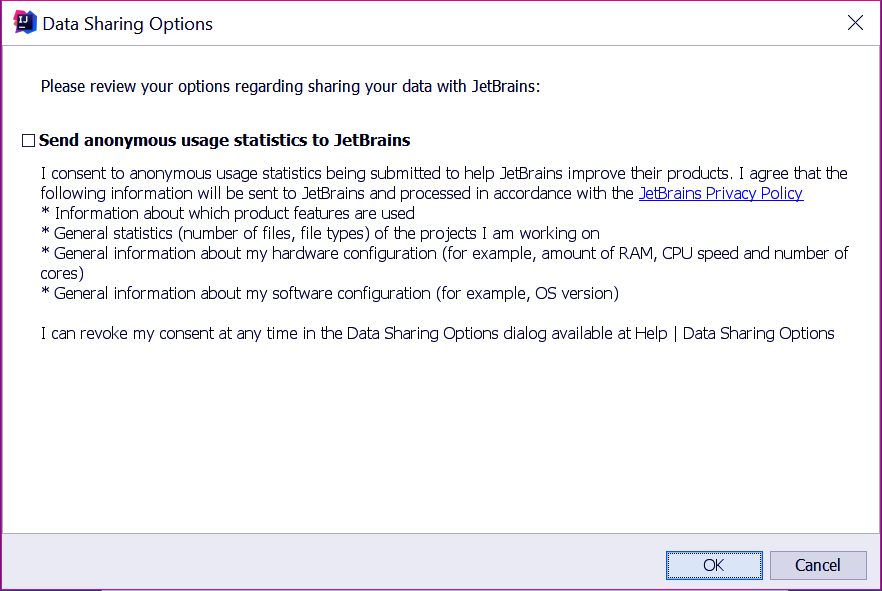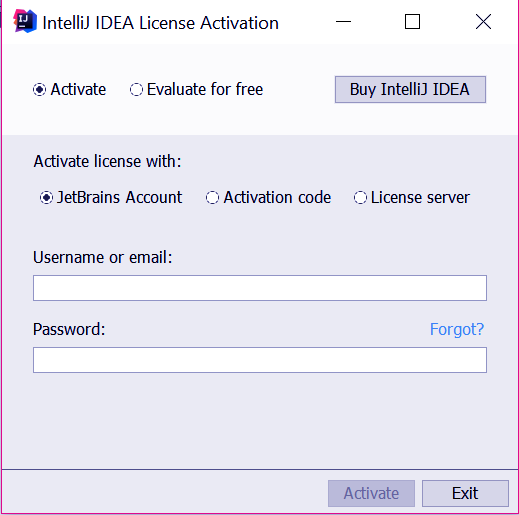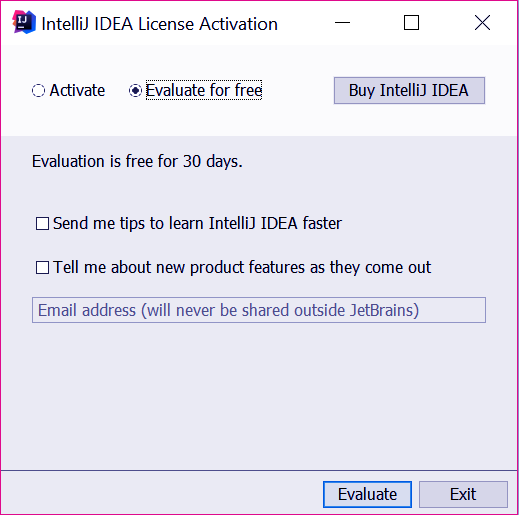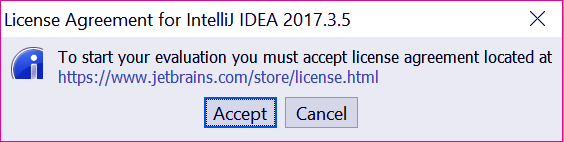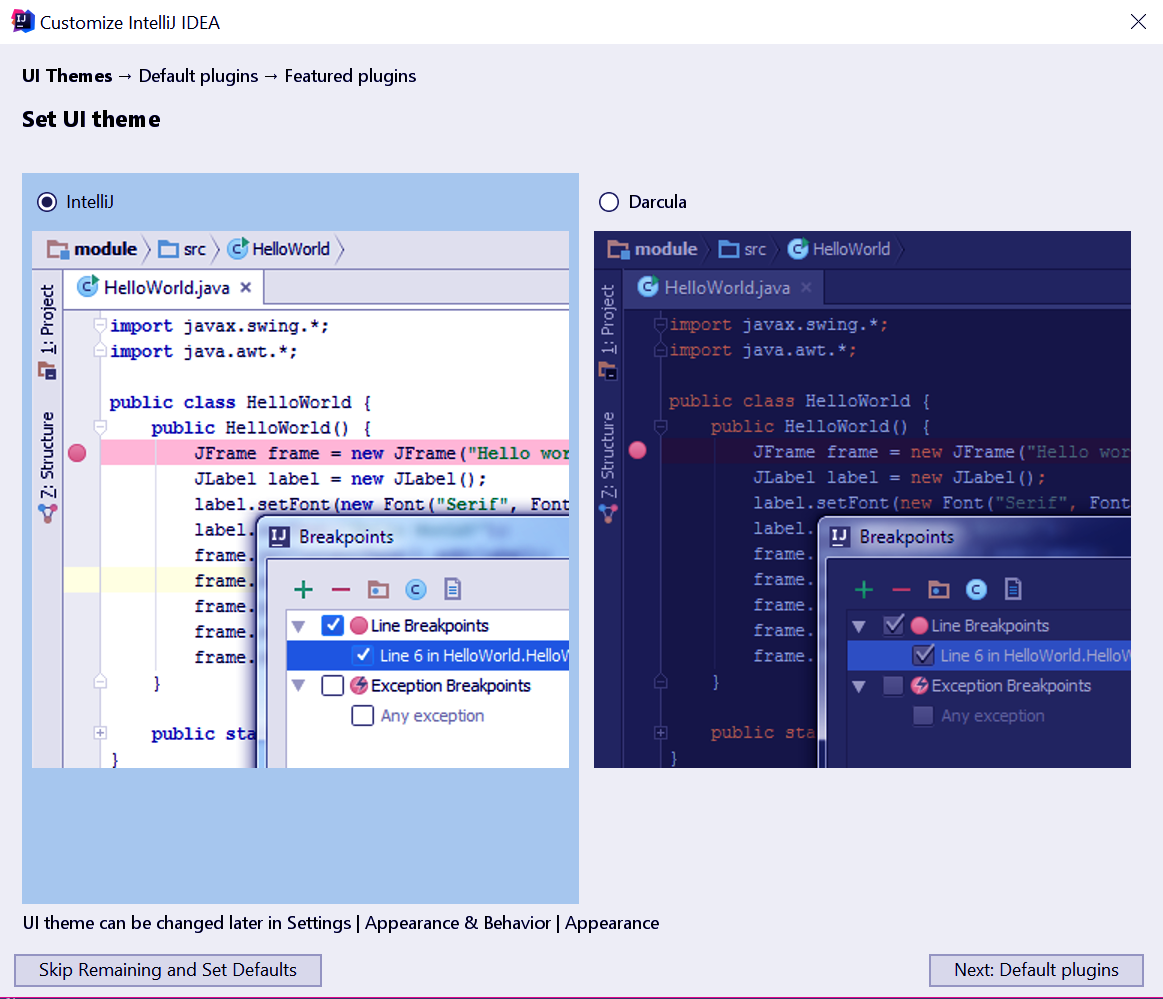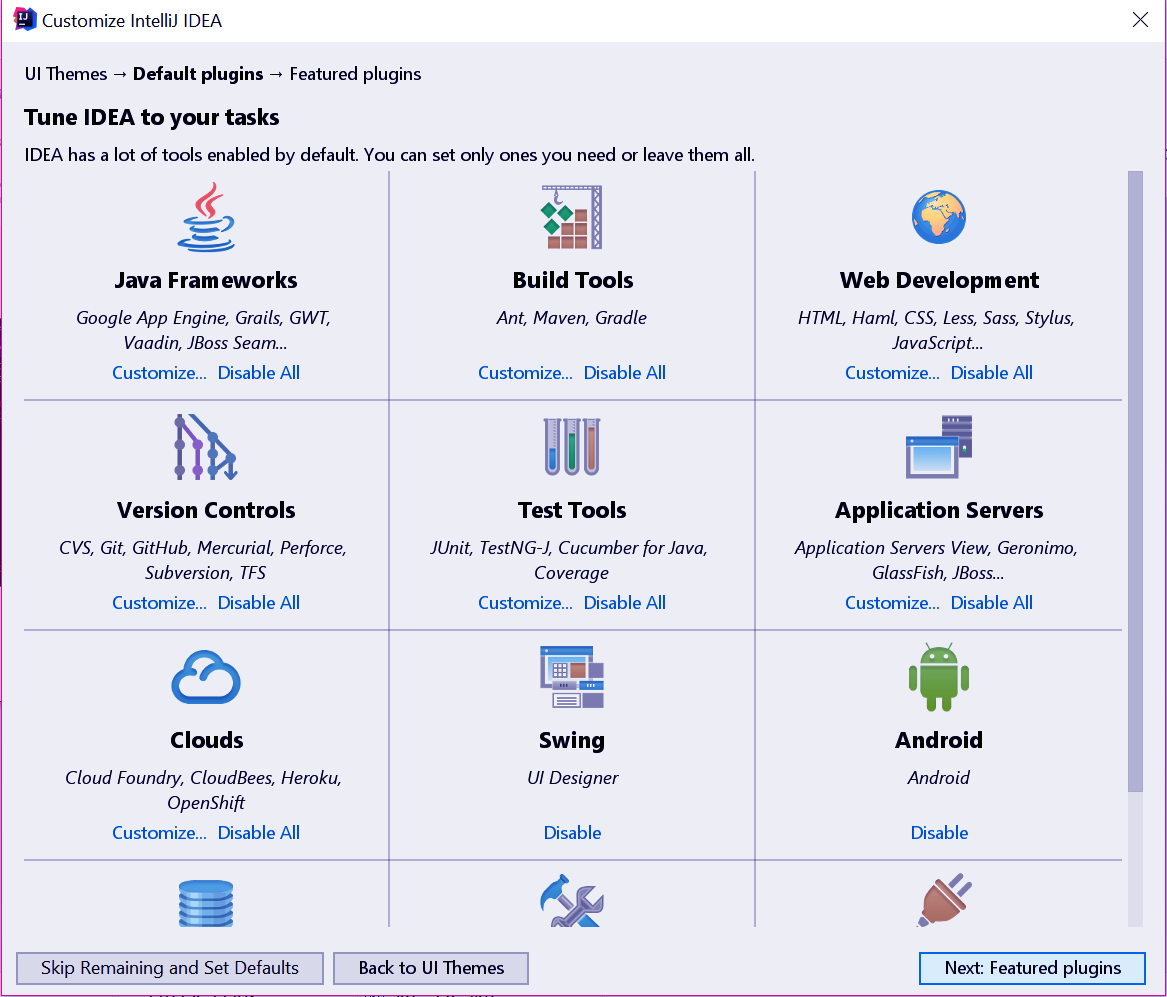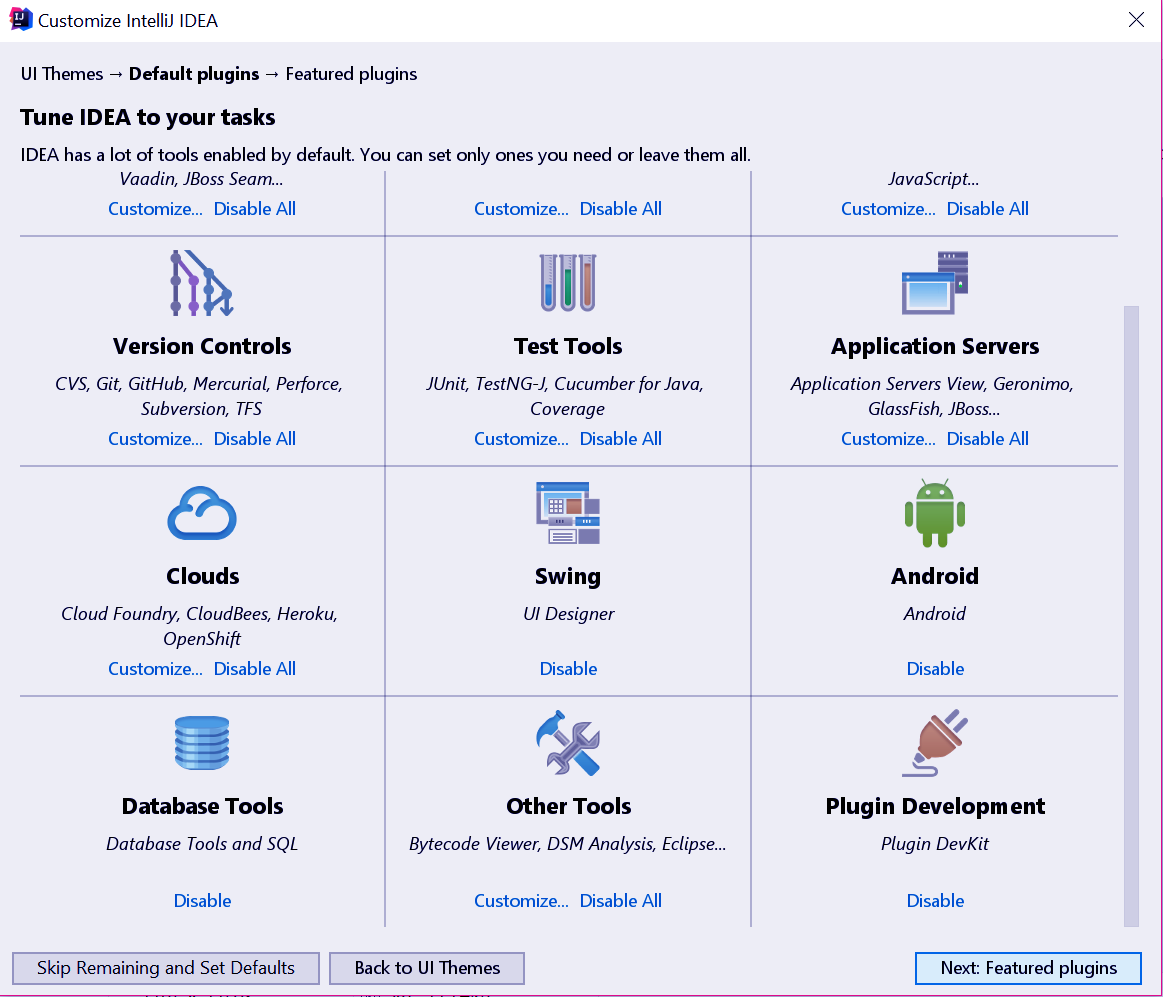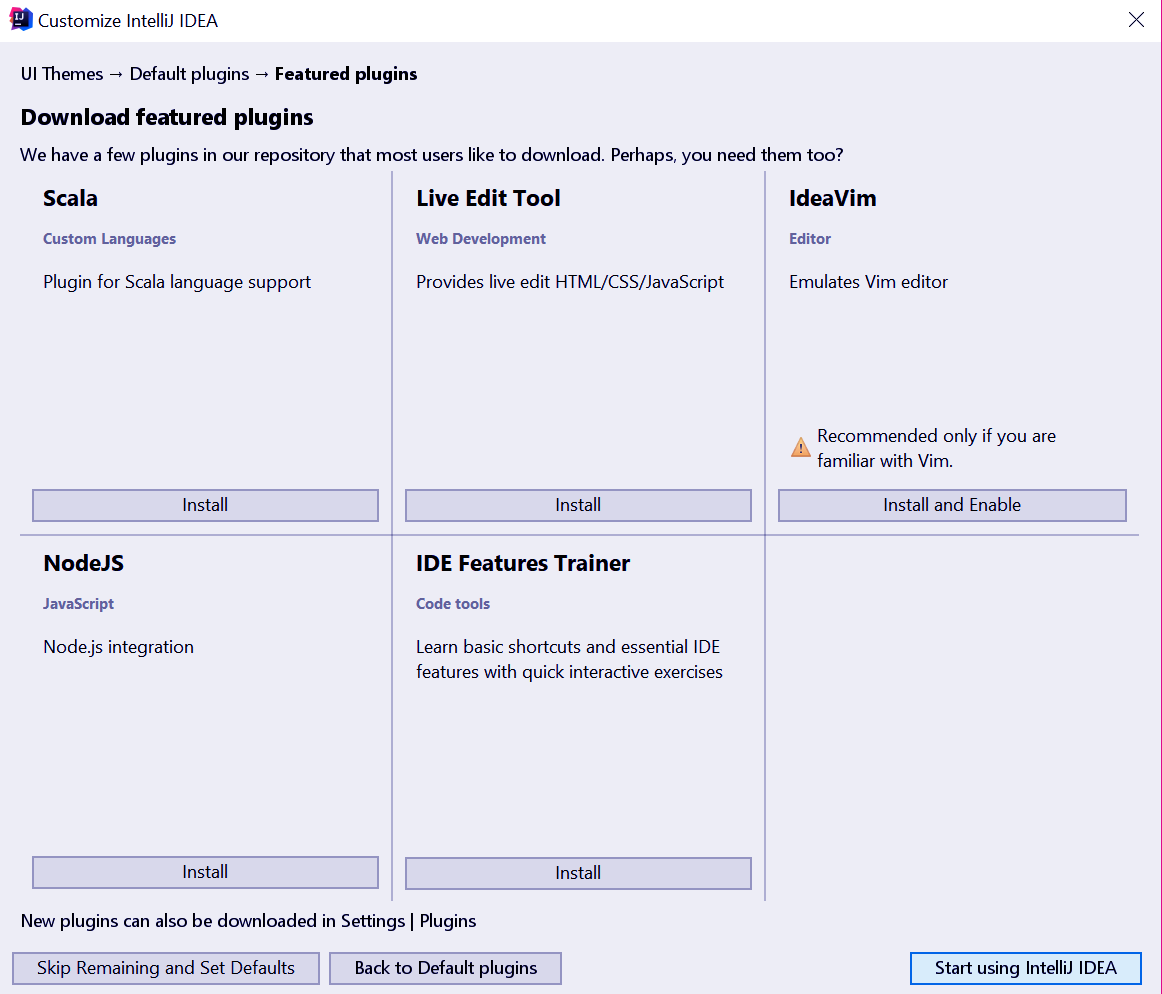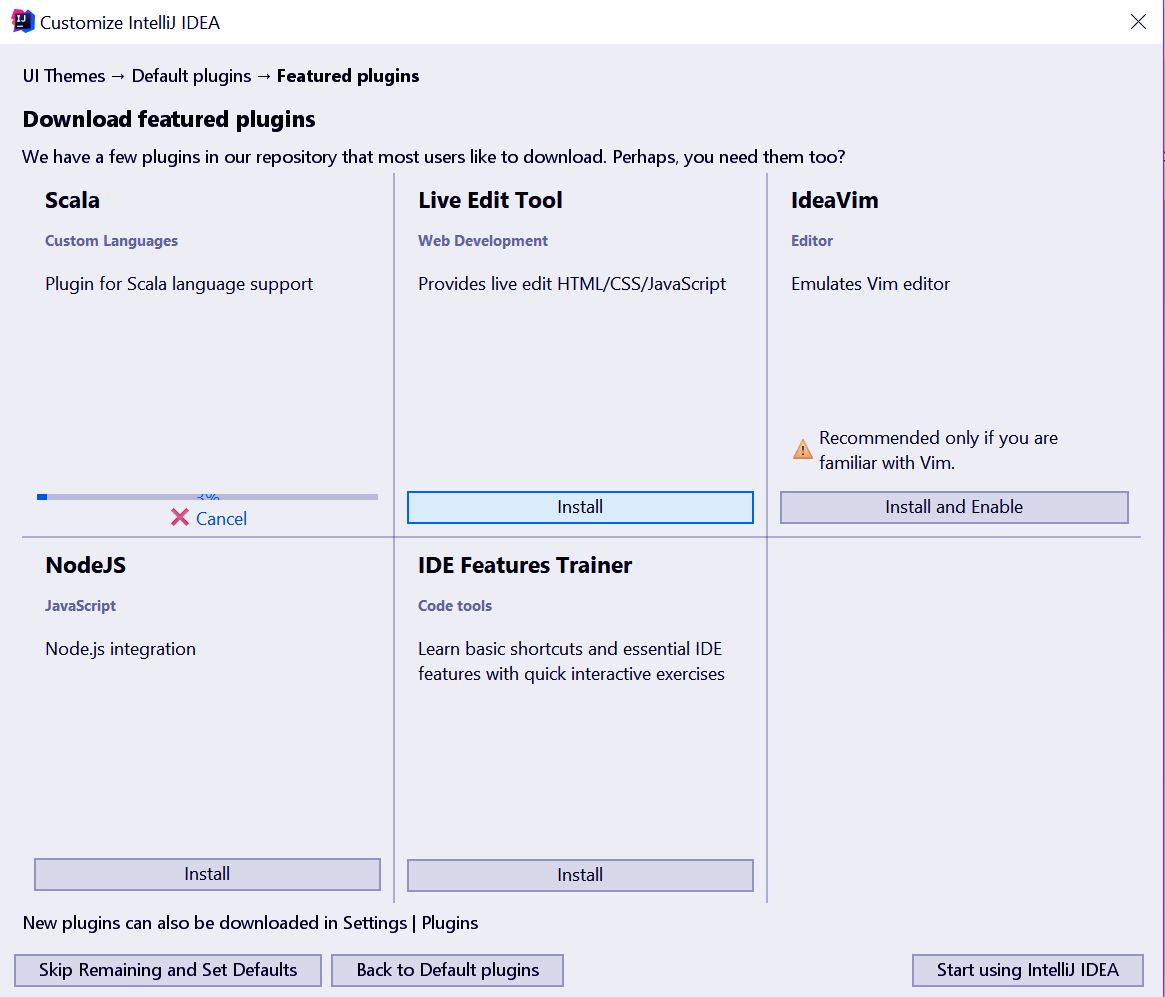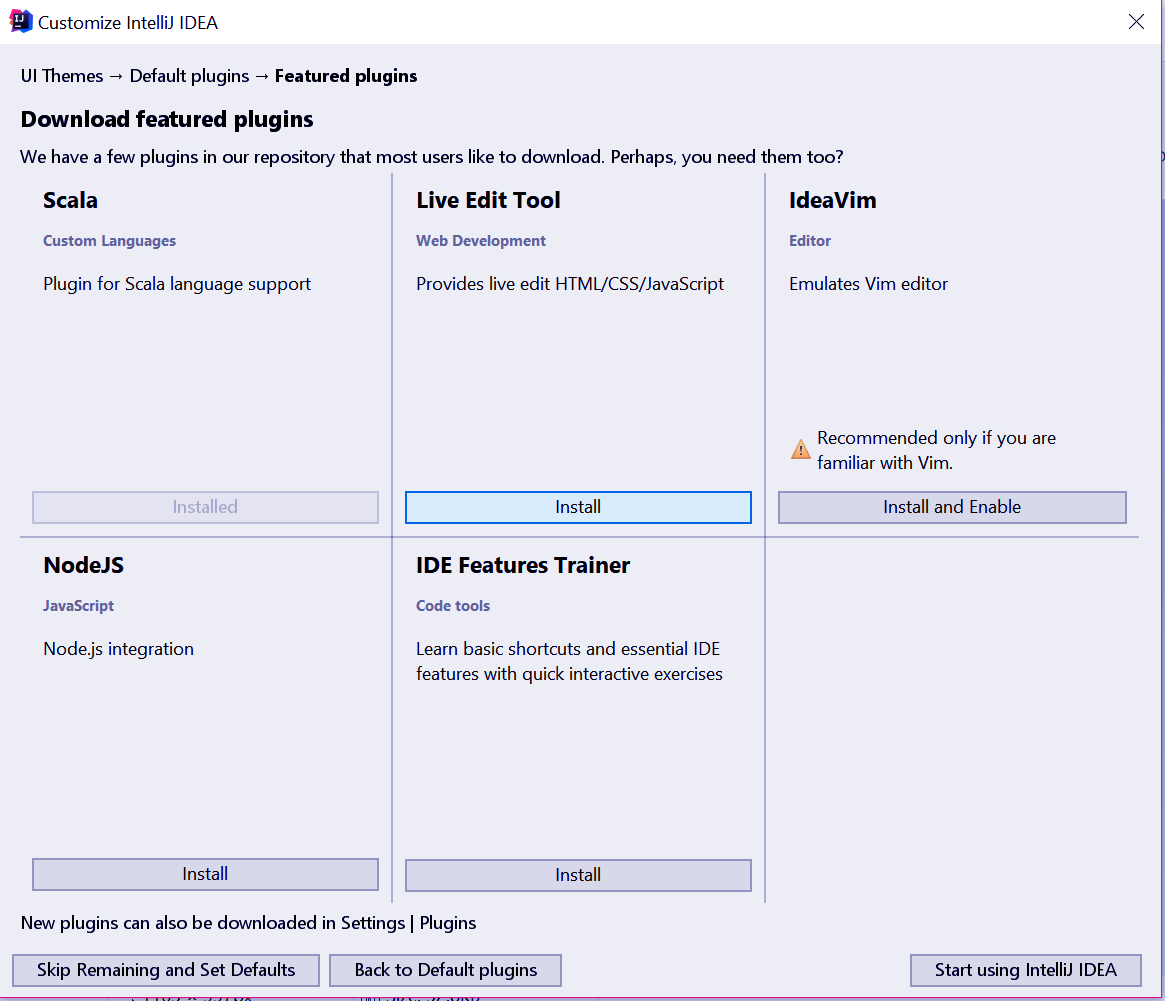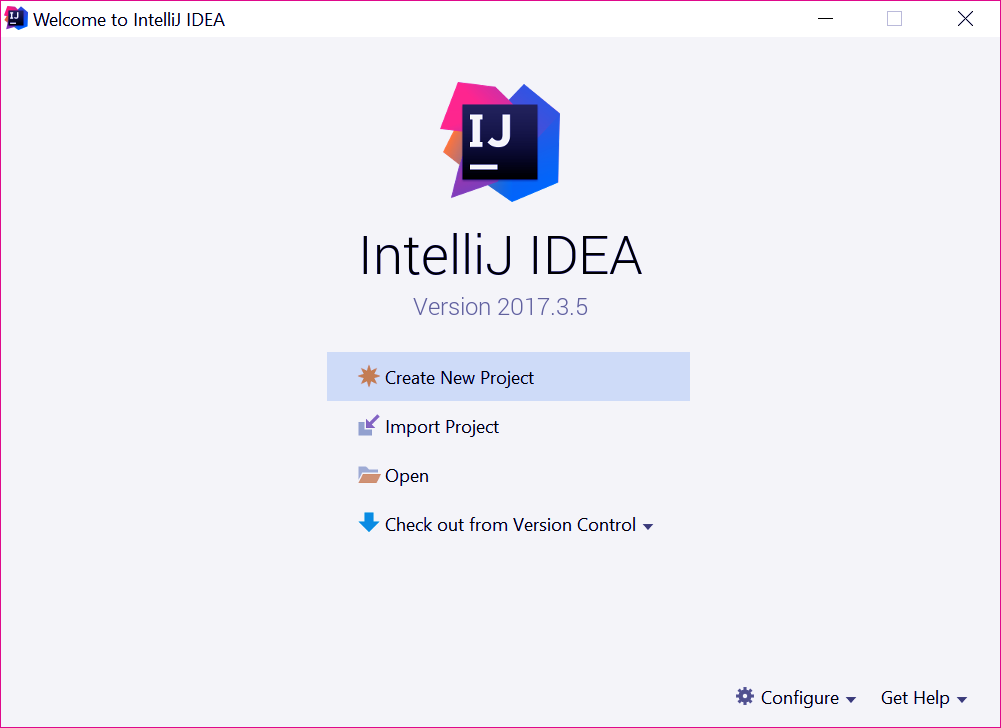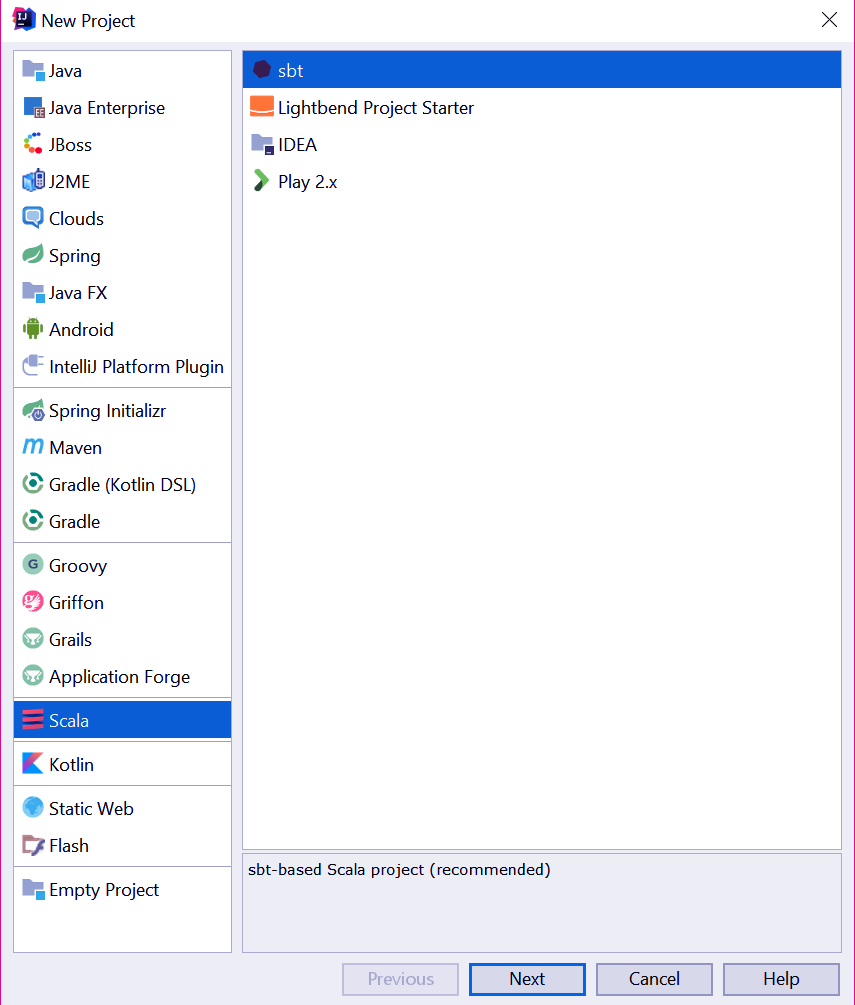Learn Scala Environment Setup | How to Install Scala
Free Scala course with real-time projects Start Now!!
This article on Scala Environment Setup will guide you through setting up Scala for your system. Along with this, we will learn how to install Scala Programming. If you still haven’t begun with the language, now’s your chance.
So, let’s start “How to Install Scala”.
Scala Environment Setup
We know that Scala runs on the JVM. So for Scala Environment Setup, you’ll need to have Java installed on your machine. To check, open the command prompt and type the following:
This tells us that we have Java 1.8 involved. If it isn’t installed for you, you can download it here:
http://www.oracle.com/technetwork/java/javase/downloads/index.html
How to Install Scala?
Now, we’ll need to Install Scala. For learning purposes, we can simply download the binaries from the official site:
https://www.scala-lang.org/download/
This is around 123.7MB heavy.
Once you hit download, you’ll see the following:
Click Next.
Here, make sure the checkbox for the terms and conditions is checked. Then, click Next.
Now, this dialog lets you select the features you want to install.
We’re ready to install it. Click on ‘Install’.
Wait as it installs.
We’re done; click ‘Finish’.
Now, when you get in the command prompt, type scala:
C:\Users\lifei>scala
Welcome to Scala 2.12.5 (Java HotSpot(TM) 64-Bit Server VM, Java 1.8.0_151).
Type in expressions for evaluation. Or try :help.
scala>
This will give you the Scala prompt. Here, you can type in expressions to evaluate:
scala> println("Hello")
Hello
scala> 2+3
res1: Int = 5If, however, you want to run your program as a script, save it as a file with a .scala extension, and move to that location. Here’s the file we use:
object hello extends App{
println("Hello")
}First, let’s quit Scala in the command prompt by pressing Ctrl+C and then pressing y, and then Enter:
scala> Terminate batch job (Y/N)? y
C:\Users\lifei>
Now, let’s get to the Desktop, since that is where we saved the file:
C:\Users\lifei>cd Desktop
Then, to compile the script, run the following command:
C:\Users\lifei\Desktop>scalac hello.scala
Next, to run the script, do the following:
C:\Users\lifei\Desktop>scala hello
Hello
C:\Users\lifei\Desktop>
There you go! All set for your journey with Scala.
Getting Started with an IDE
To build projects with Scala, you’ll need to work with an IDE. In this tutorial, we’ll use IntelliJ IDEA. First, download it from here:
https://www.scala-lang.org/download/
Then, you’ll drive through the following screens:
Here, you can select which folder to install Scala in.
You may choose to create a Desktop shortcut, or even create associations with Java, Groovy, and kt.
Where do you want to create shortcuts for the program in the Start Menu? Or would you like to create a new folder?
Let it install.
Phew, we’re done. Now, click on ‘Finish’.
A couple final formalities.
Accept the user license agreement to continue.
You can opt to anonymously send usage statistics to JetBrains, the brain of IntelliJ.
You can either activate your license or evaluate it for free. We downloaded the Ultimate edition.
Let’s evaluate it for free.
Accept.
Do you prefer a lighter theme or the darker, more popular Darcula?
Choose the plugins you want.
You can also download featured plugins.
Let’s download for Scala.
It’s installed.
We’re all done! Open it.
Create a new project.
Choose Scala.
After this, you can choose your own configurations for your project, including the JDK.
So, this was all about Scala Environment Setup Tutorial. Hope you like our explanation.
Conclusion
Hence, we studied all the steps to install Scala. Hope you had fun installing Scala on your machine. Still, have a query, feel free to ask in the comment box.
Your 15 seconds will encourage us to work even harder
Please share your happy experience on Google