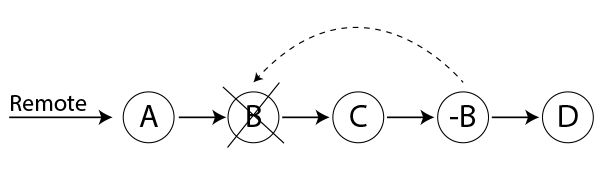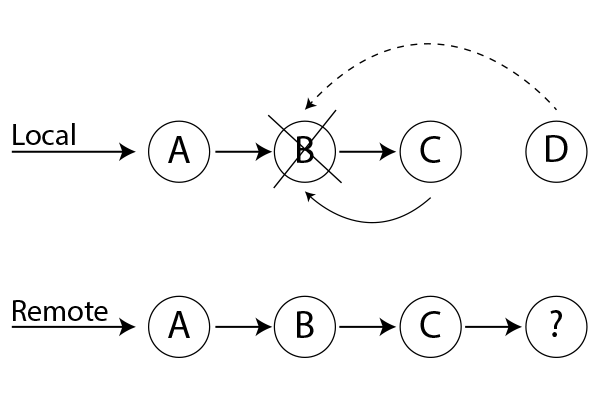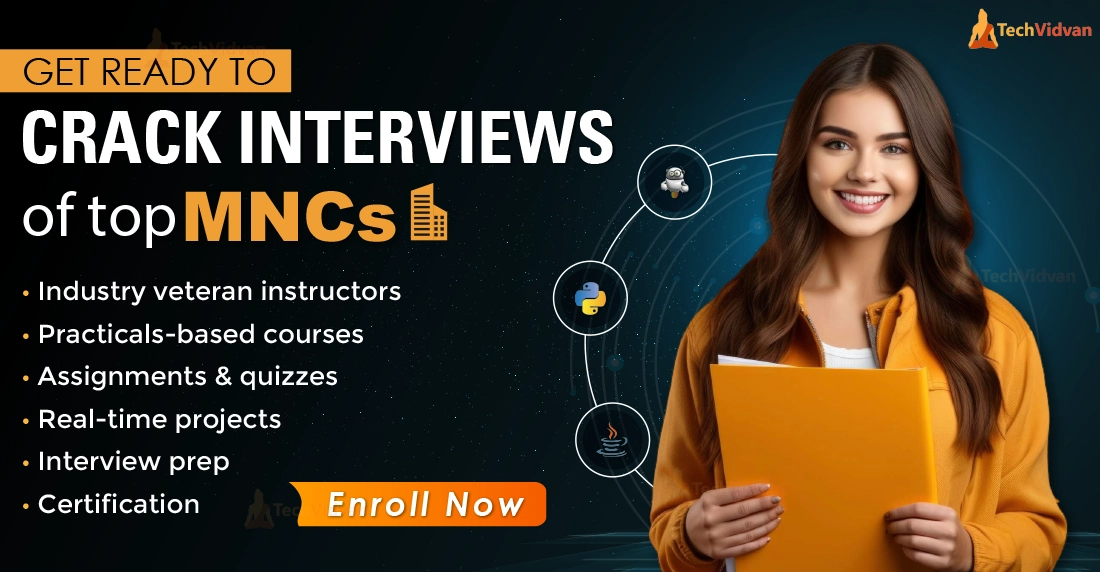Undoing Changes in GIT
When using Git for version control, there might be occasions where you need to undo changes or go back to a previous state. Git offers various strategies and commands for undoing actions, but it’s essential to understand that Git’s ‘undo’ system is quite different from what you might be familiar with in traditional applications. In this guide, we’ll explore Git’s ‘undo’ operations using terms like reset, revert, checkout, clean, and more.
Think of Git as a powerful timeline management tool for your project. Each commit serves as a snapshot of your project’s history, allowing you to move back in time or switch to different branches where mistakes were not made. The idea is to maintain a reliable history of your project’s progress.
Reviewing Old Commits with git log
Git’s version control allows you to store safe copies of your project, making it easy to revisit past commits. The git log command is particularly helpful in reviewing the history of a Git repository. By default, it displays commits for the current branch, but you can explore all commits across branches using git log –branches=*.
To visit a specific commit, you can use git checkout followed by the unique SHA-1 hash of the commit. This will let you explore the code at that particular commit without affecting your current branch.
git log --online git checkout <commit_sha1>
Undoing a Committed Snapshot with Different Strategies
Git provides several strategies to ‘undo’ a committed snapshot, depending on your specific needs:
Using git checkout to Undo a Commit
To undo a commit using git checkout, you can check out the previous commit, effectively creating a new branch without the undesired commit. However, be cautious with this approach, as it may result in orphaned commits that could be deleted later.
git checkout <previous_commit_sha1> git checkout -b new_branch_without_commit
Using git revert to Create a New Inverse Commit.
With git revert, you can create a new commit that undoes the changes made in the undesired commit. This approach is safer for shared repositories, as it retains the history and is a non-destructive way to undo changes.
git revert <undesired_commit_sha1>
Using git reset to Move the Branch Pointer
Git reset is a powerful command with various options. A hard reset moves the branch pointer to a specific commit, effectively discarding all changes after that commit. Be careful when using git reset with shared repositories, as it can cause issues during pushes.
git reset --hard <target_commit_sha1>
Undoing the Last Commit with git commit –amend
To amend the most recent commit, you can use git commit –amend. This allows you to make additional changes to the last commit or update its message.
git commit --ammend
Unstaging a Staged File with git reset HEAD <file>
If you accidentally stage a file that you want to unstage, you can use git reset HEAD <file> to move it back to the working directory without changing the file’s content.
git reset HEAD <file>
Unmodifying a Modified File with git checkout — <file>
To revert a modified file to its last committed state, you can use git checkout — <file>. This command discards any unsaved local changes, so use it with caution.
git checkout -- <file>
Introducing Git Restore for Undo Operations
Git version 2.23.0 introduced a new command called git restore, an alternative to git reset for many undo operations. This command provides additional options for managing your working directory and staging index.
Unstaging a Staged File with git restore –staged <file>
You can use git restore –staged <file> to unstage a file that you previously staged.
git restore --staged <file>
Unmodifying a Modified File with git restore <file>
To revert a modified file to its last committed state, you can use git restore <file>. This is similar to git checkout — <file> and discards any unsaved local changes.
git restore <file>
Undoing Remote Changes while Preserving History
When the need arises to undo remote changes while upholding the sanctity of the historical record, a methodical approach is indispensable. By crafting a new commit, one can meticulously reverse the undesired modifications. This process not only demonstrates precision but also retains the chronological order and developmental structure intact. It’s worth noting that this strategy is especially applicable when the modified branch serves as a foundation for other developers’ work.
Seamless Reversion to Maintain Branch Continuity
For targeted reversions of specific commit-induced changes, the ‘git revert B’ command emerges as an elegant solution. This approach elegantly undoes alterations without disrupting the seamless flow of the branch.
git revert B
Exploring the Dynamics of History Alteration
Delving into the intricate realm of history alteration demands a nuanced perspective. While manipulating history can involve reshaping commit sequences, it’s imperative to comprehend its impact on shared and remote branches. When applied judiciously, history modification can enhance the coherence of a feature branch, particularly post-reviews. The git rebase -i command takes centre stage as a potent tool, granting meticulous control over commits, encompassing actions such as selection, amalgamation, and even discarding.
git rebase -i commit-id
Navigating the Terrain of Sensitive Data Handling
Git’s toolkit extends its capabilities to accommodate the removal of sensitive data from past commits. However, this endeavor invariably necessitates a recalibration of historical trajectories. This is where git filter-branch shines – a command designed to rewrite history under specified filters. To obliterate a file from the annals of history entirely, the command git filter-branch –tree-filter ‘rm filename’ HEAD becomes the focal point.
git filter-branch --tree-filter 'rm filename' HEAD
Conclusion
Remember, while Git offers powerful ‘undo’ strategies, uncommitted changes may be lost forever. Always double-check before executing any ‘undo’ operation in Git to avoid unintended consequences. Whether you’re working on a private or shared repository, choose the appropriate strategy that best fits your specific needs.
We work very hard to provide you quality material
Could you take 15 seconds and share your happy experience on Google