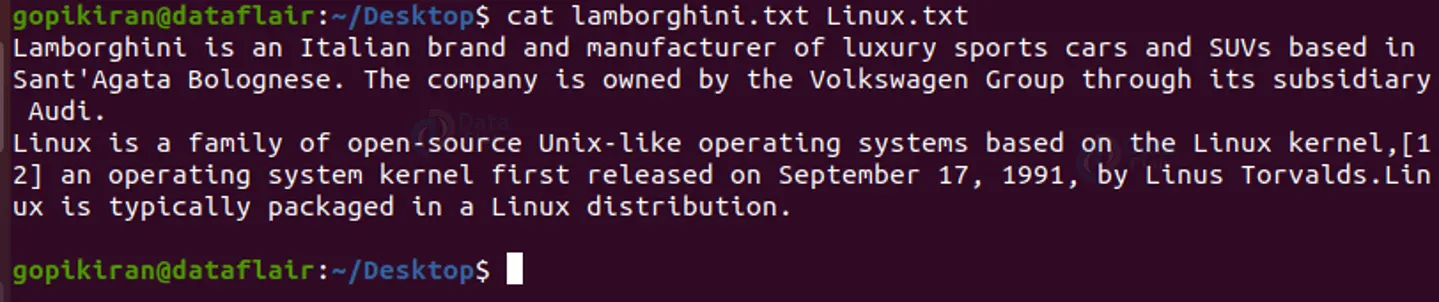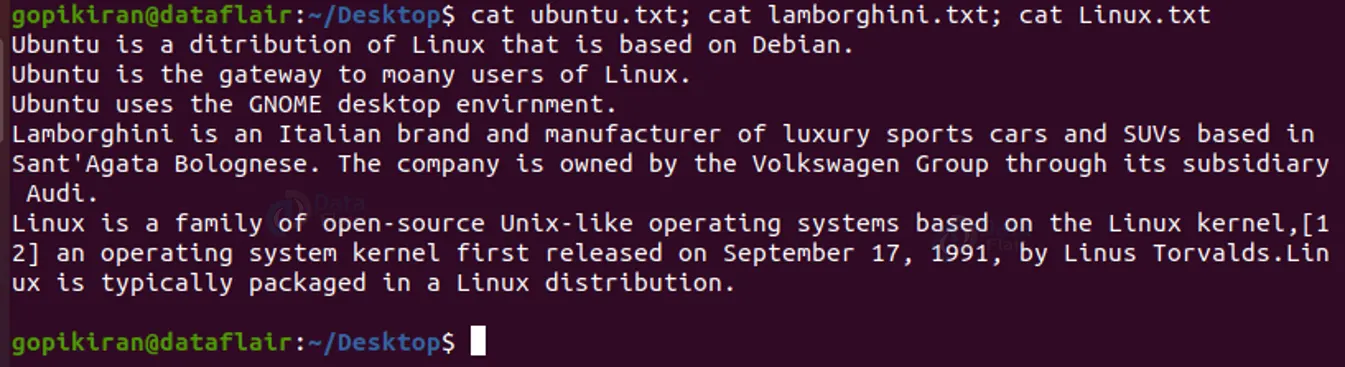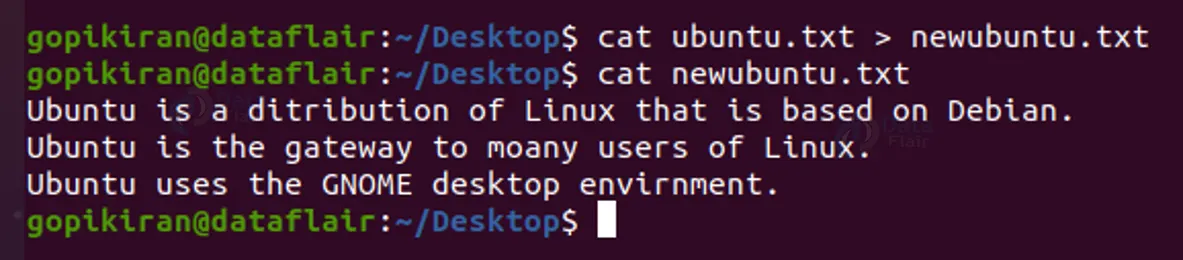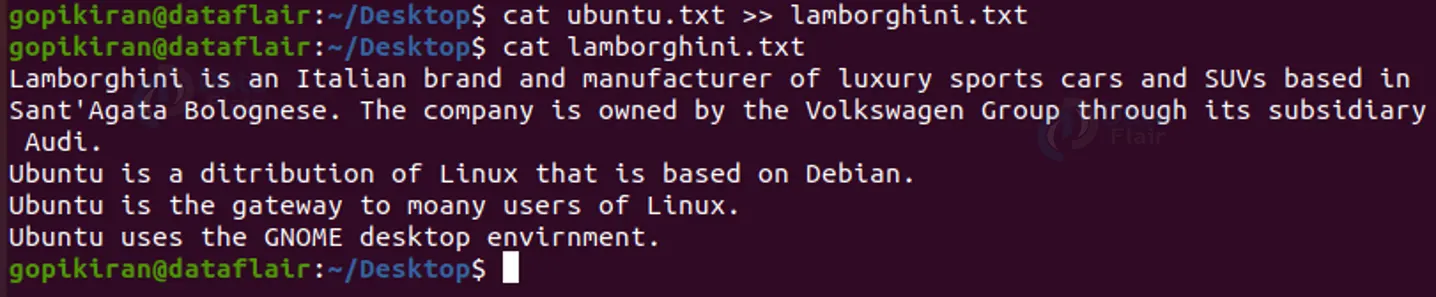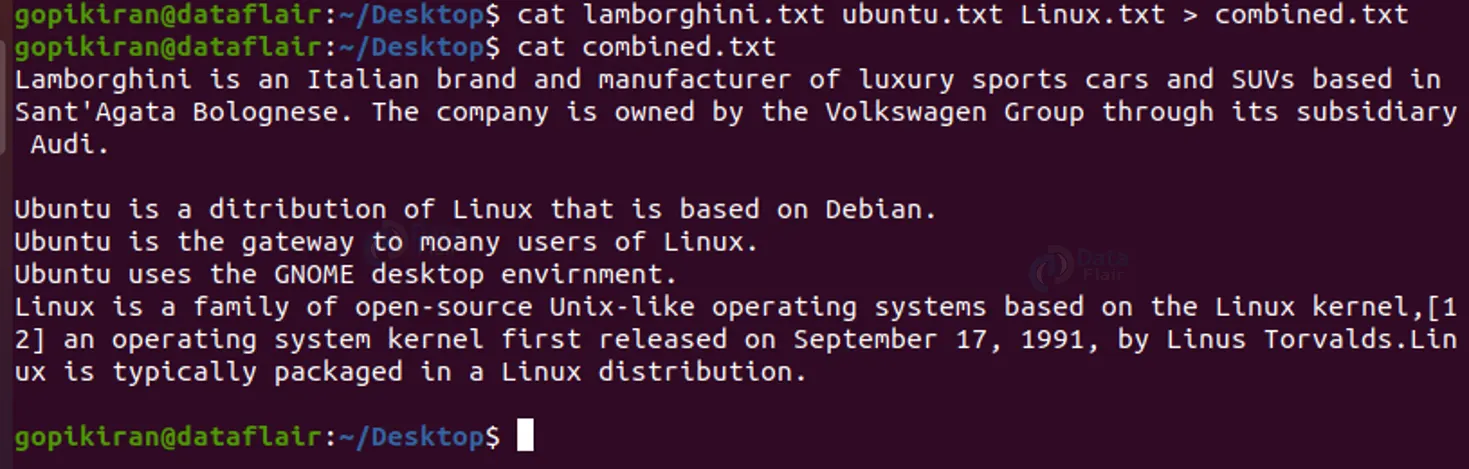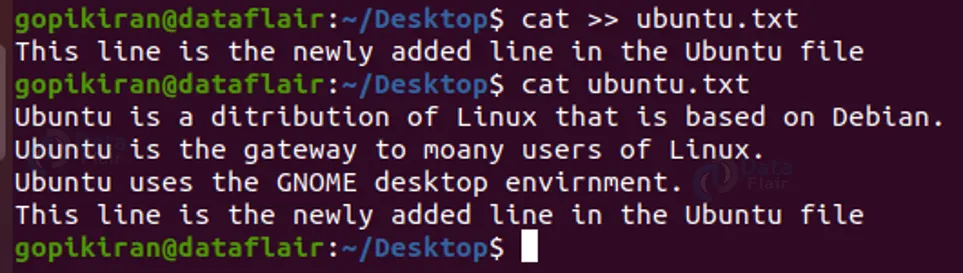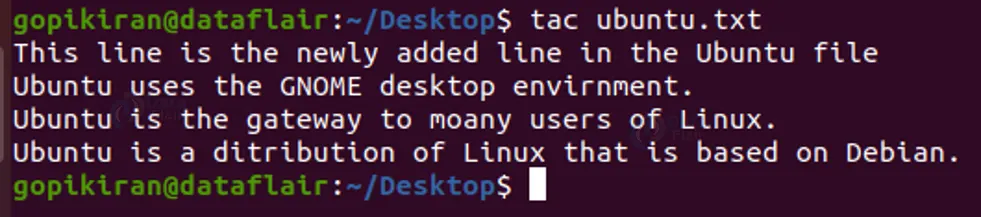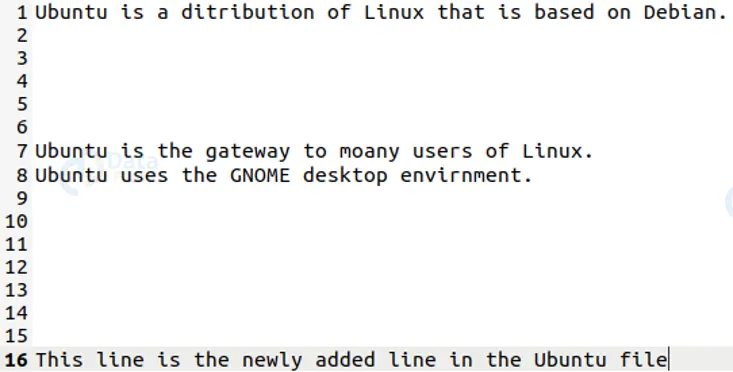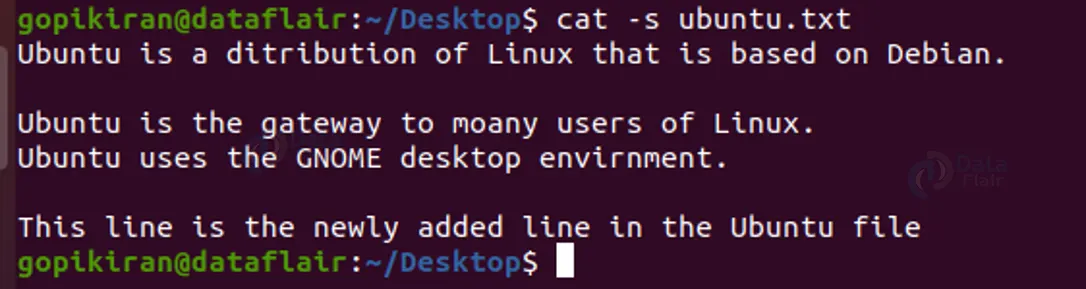Cat Command in Linux with Examples
FREE Online Courses: Elevate Your Skills, Zero Cost Attached - Enroll Now!
In this article, you will learn what the Linux cat command is. You will also know why it is used, and the different options used with it. In the end, we will also be going through some of the practical examples of the cat command.
What is cat command in Linux?
The cat command is an abbreviation of concatenate. It is one of the most frequently used commands in Linux-based operating systems as it is highly efficient and improves workflow.
The cat command is a command-line-based utility that helps in many tasks like reading files, writing in files, viewing the content of files, concatenating files, redirecting output in the terminal and so many more things.
This command displays the contents of the files you want without having to open the file for editing.
Syntax of Linux cat command
Before we see the practical examples using the cat command, let us look at the general syntax of the cat command.
cat <options><file>
Now let us look at how we used this syntax to access the many amazing features of the cat command
Displaying the contents of a files
To display the contents of the file we simply use the syntax of the cat command with no option: cat <filename>
Displaying contents of multiple files
To display the contents of more than one file, simply add the filenames separated by space one after the other: cat <file1> <file2> <file 3> and so on.
Creating a file with the cat command
If you want to create a file using cat straight in the terminal and not using the GUI, you can do it by using the syntax:
cat ><filename>
Once you enter the command, the cursor will go to the next line and wait for your input. You can enter what you choose to write in the file you just created.
After you finish writing, you can press “ctrl” + “d” to save your work in the file you just created.
Displaying line numbers
If you want to display the line number of the content in a file, you can do so by using the option “-n” like this:
cat -n <filename>
Displaying “$” at the end of each sentence
If you want to display a dollar symbol at the end of each sentence, you do so do by using the flag “-e” like this :
cat -e <filename>
The command “cat -e -n ubuntu.txt” will print the line number as well as a “$” at the end of each sentence as shown below:
Displaying the tab-separated lines
To display or highlight the tab spaces in the file with “^I”, use the option “-T” like this: cat -T <filename>
Displaying multiple files at once
Another way to show the contents of multiple files is to cat each of them individually such that they are separated by a semicolon. Use the following syntax: cat <file1>; cat <file2>; cat <file3> and so on
Using the redirecting operator
If you want to write the contents of a specific file to another file (new or existing), you can do so by using the redirection operator (>) in the syntax:
cat <old file> > <new file>
If you enter the name of an already existing file and it already had contents in it, cat will override them with no warning, so choose the file name carefully
Appending with redirecting operator
If you want to append the content of 1 file to the contents of another existing file, you can do so by using the “>>” symbol like this:
cat <file 1> >> <file2>
This command will append the contents of file one to file 2
Redirecting multiple files
If you want to combine more than 1 file together in a single new file, you can do it by using the redirecting operator like this:
cat <file 1> <file 2> <file 3> <file 4> > <new file>
This command will copy all the files (file 1, file 2, file 3, and file4) into the new file.
Writing in an already existing file
If you want to add some new lines or write in an already existing file, you can do so by using the syntax:
cat >> <filename>
Once you finish writing the text and wnat to save and exit, press “ctrl” + “D”
Displaying content in reverse order
To display the contents of a file in reverse order, use the syntax and example as below:
tac <filename>
Suppressing empty line
If you don’t want the empty lines in your file to be shown in your output, you can suppress them by using the “-s” option like this:
cat -s <file name>
Below is the example of file with many empty lines:
Below is the example of “cat -s ubuntu.txt” to suppress the empty lines in the file:
Marking the end of the file
To mark the end of the file with “EOF” (End Of File), you can use the syntax:
cat > <filename> << EOF
Removing blank lines
To completely remove and not suppress the blank lines in your file, you can use the “-b” option like this:
cat -b <file name>
Managing large content
If the content of the file is really big and it is not fitting in the terminal, you can manage it by using “| more” like this:
cat <filname> | more
Similarly, if your document is too small then you can use “| less” like this:
Cat <filename> | less
Opening a dashed file
If you want to open dashed files in the linux terminal, you can use the cat command followed by 2 hyphens “–” and the name of the dashfile you want to open. Use the following syntax:
cat -- “-dashfile”
This command will display the contents of the dashfile you specified.
A brief summary of the options used with the cat command
We have already look at most of the options in the above examples, nonetheless, let us look at all of them in brief.
1. -A
This option is exactly the same as -vET. Instead of using all the 3 options, you could just use “-A”
2. -b
This option numbers non-empty output lines. In other words, it gets rid or neglects the empty lines in the file
3. e
This option prints “$” at the end of eacj line.
4. -n
This option numbers all the lines of the file.
5. -s
This option supresses repeated empty output lines
6. -T
This option displays TAB charectars as ^I
7. -t
This option is eqvivalengt to “-vT”
8. -v
This option uses ^ and M- notation, except for LFD and TAB.
9. –help
This option shows all the information about the cat command like the syntax, options and a few examples
10. –version
This option shows the version information of the cat tool you are using.
Summary
As you have seen, the cat command is a really simple yet hoghly efficient tool that helsp in various tasks like reading files, writing in files, viewing the content of files, concatenating files, redirecting output in the terminal and so many more things.
You have learned what cat command is, the syntax it is used in, its option and also many practical examples of the cat command.
Your opinion matters
Please write your valuable feedback about DataFlair on Google