How to Install VirtualBox (Oracle VM VirtualBox)- A Complete Guide
FREE Online Courses: Dive into Knowledge for Free. Learn More!
1. Objective
The below tutorial will help you to easily install VirtualBox on the host OS installed on your machine. In VirtualBox, we can easily run a number of guest operating systems depending upon your hardware configurations. Virtual Box saves system’s memory by configuring a number of OS on it, rather than individually installing them. And we can also install a number of setups and services on it.
So, let’s see how to install VirtualBox(Oracle VM VirtualBox)?
2. VirtualBox Download Link
You can download the latest version of VirtualBox from the Virtual Box website: https://www.virtualbox.org/wiki/Downloads according to the version of your operating system Windows, Mac or Linux.
If you’re running Windows operating system, download the Windows version at the top by clicking “x86/amd64”
Go to DOWNLOAD folder at your desktop.
Run the VirtualBox-4.3.16-95972-Win.exe file. Oracle VM Virtual Box Installation Window will appear.
3. Steps to Install VirtualBox
Below are the very easy steps with screenshots containing the installation procedure of Virtual Box. With the help of the below screenshots, you can install VirtualBox on your system without taking help of anyone for a single time.
3.1. Click Next
3.2. Click Next
3.3. Uncheck “Create a shortcut in the Quick Launch Bar” and click “Next”
3.4. Click “Yes”
3.5. Click “Install”
3.6. Click “Install”
3.7. Click “Install”
3.8. Click “Install”
3.9. Click “Finish”
3.10. After completion of Installation process, the Virtual Box Window gets opened
Congratulations “Oracle VM Virtual Box” has been installed successfully, now you can create Virtual Machine and install Operating System.
So, this was all about Installation of VirtualBox. Hope you like our explanation. Furthermore, if you hvae any query, feel free to ask in the comment section.
Did you like our efforts? If Yes, please give DataFlair 5 Stars on Google
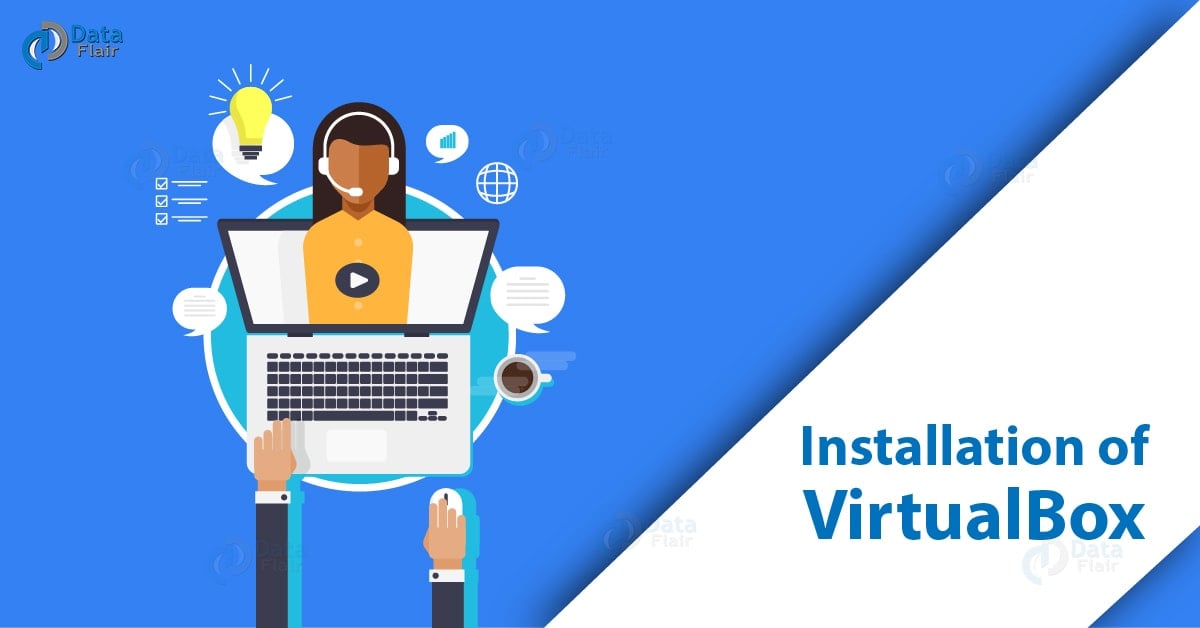
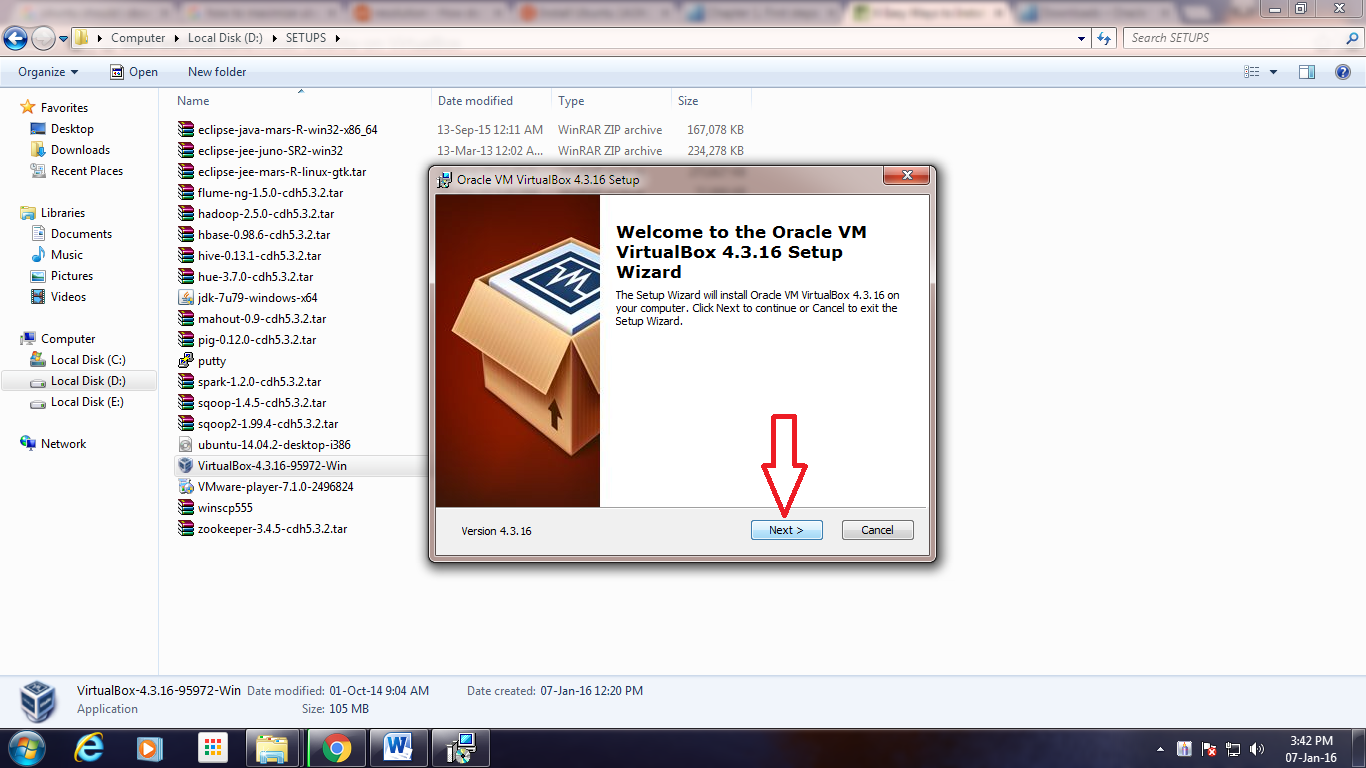
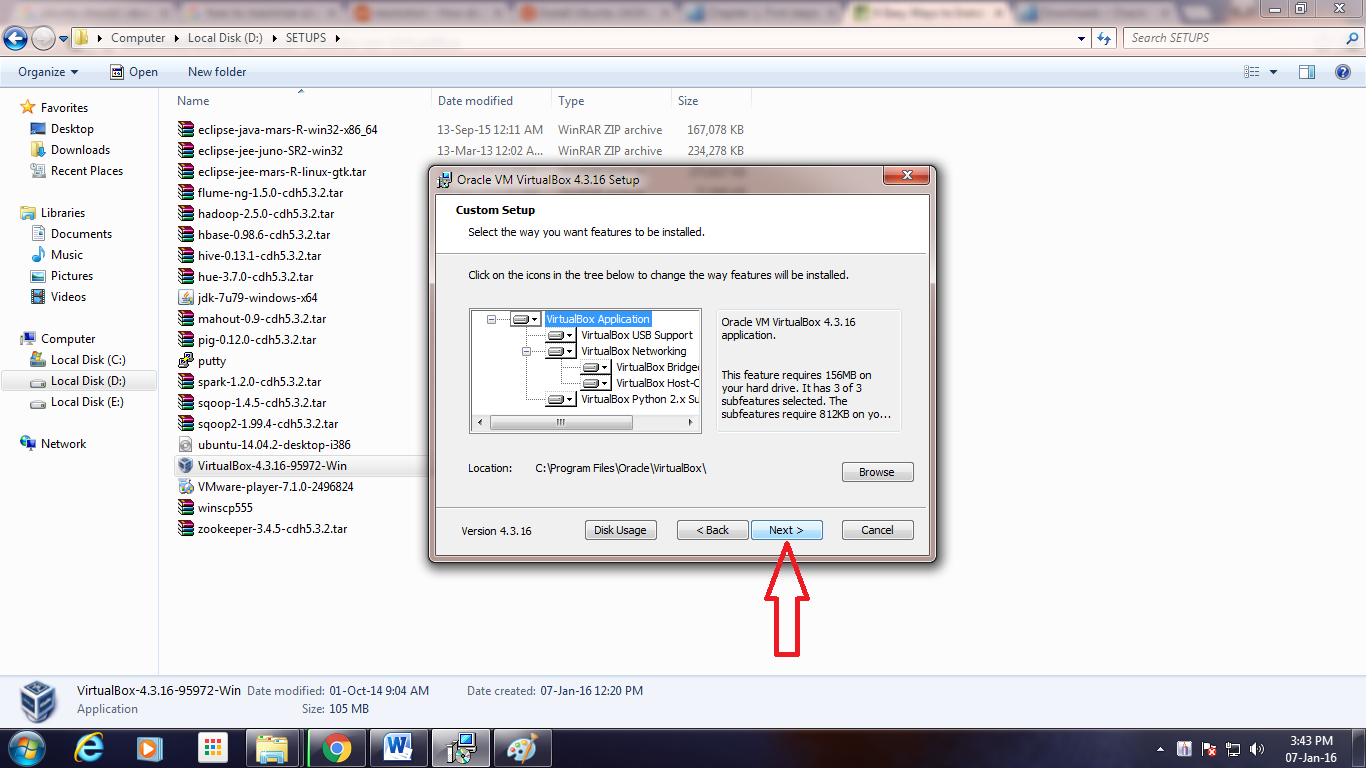

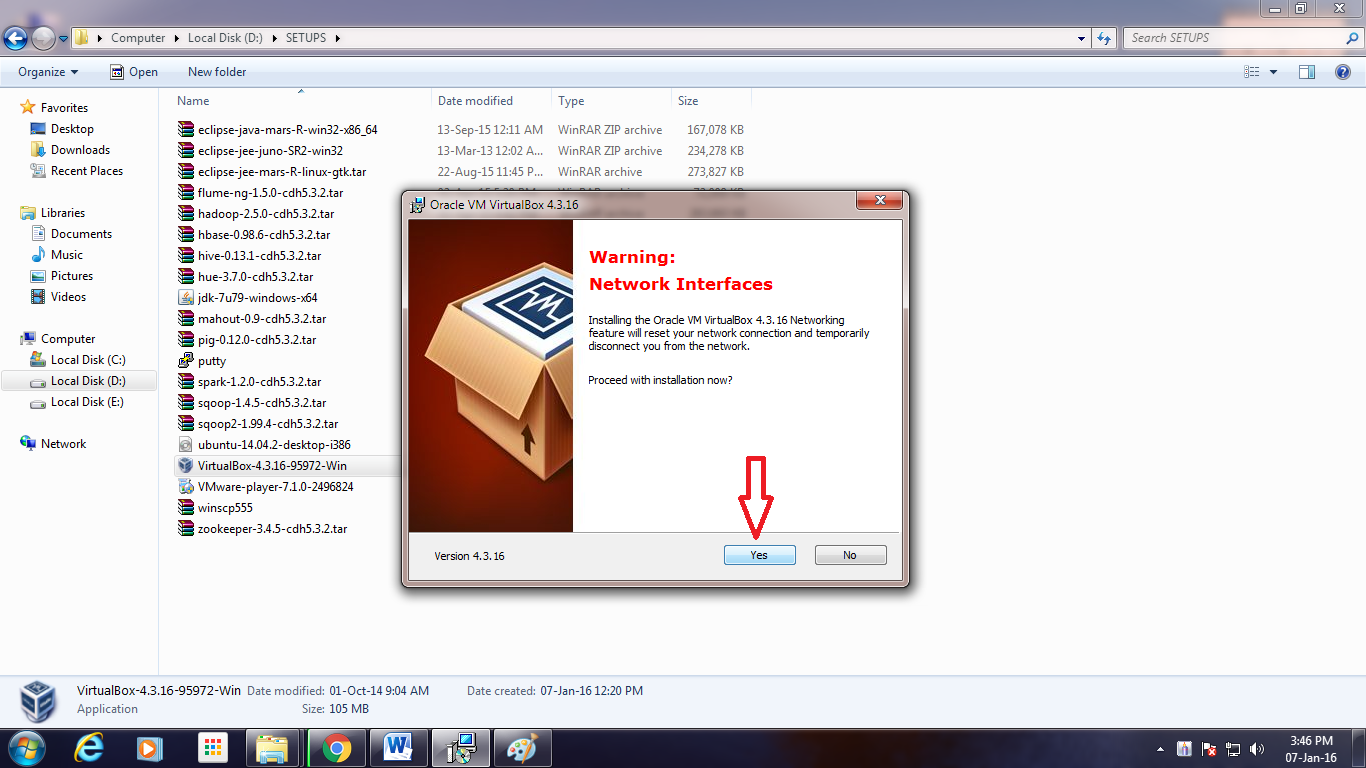
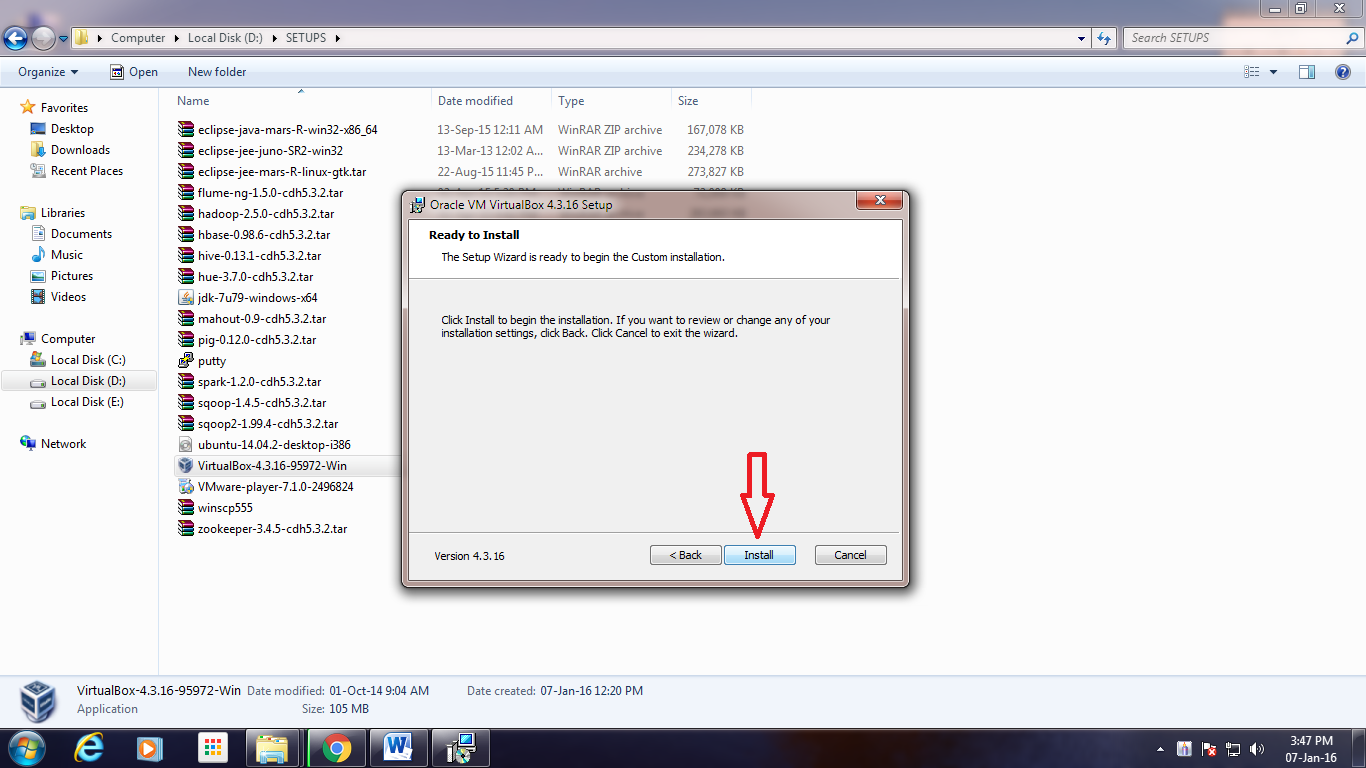
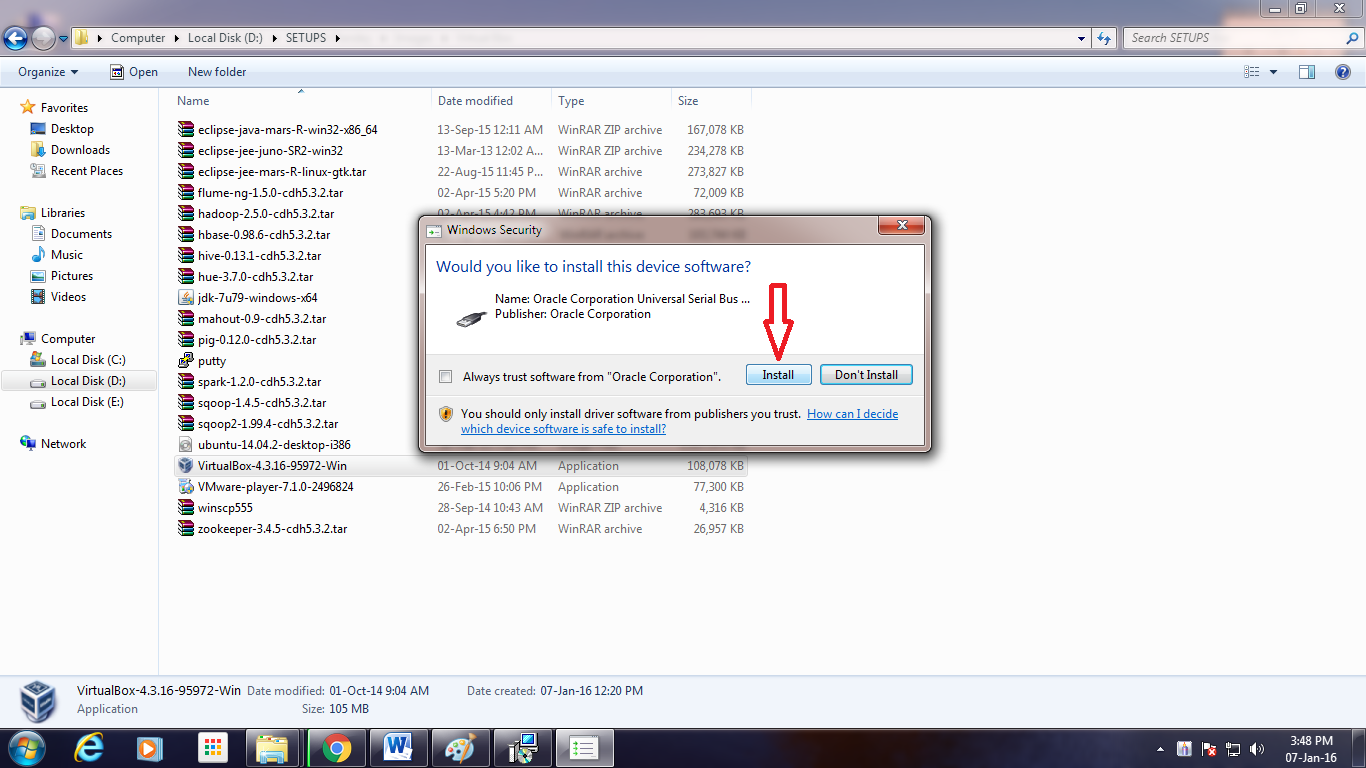
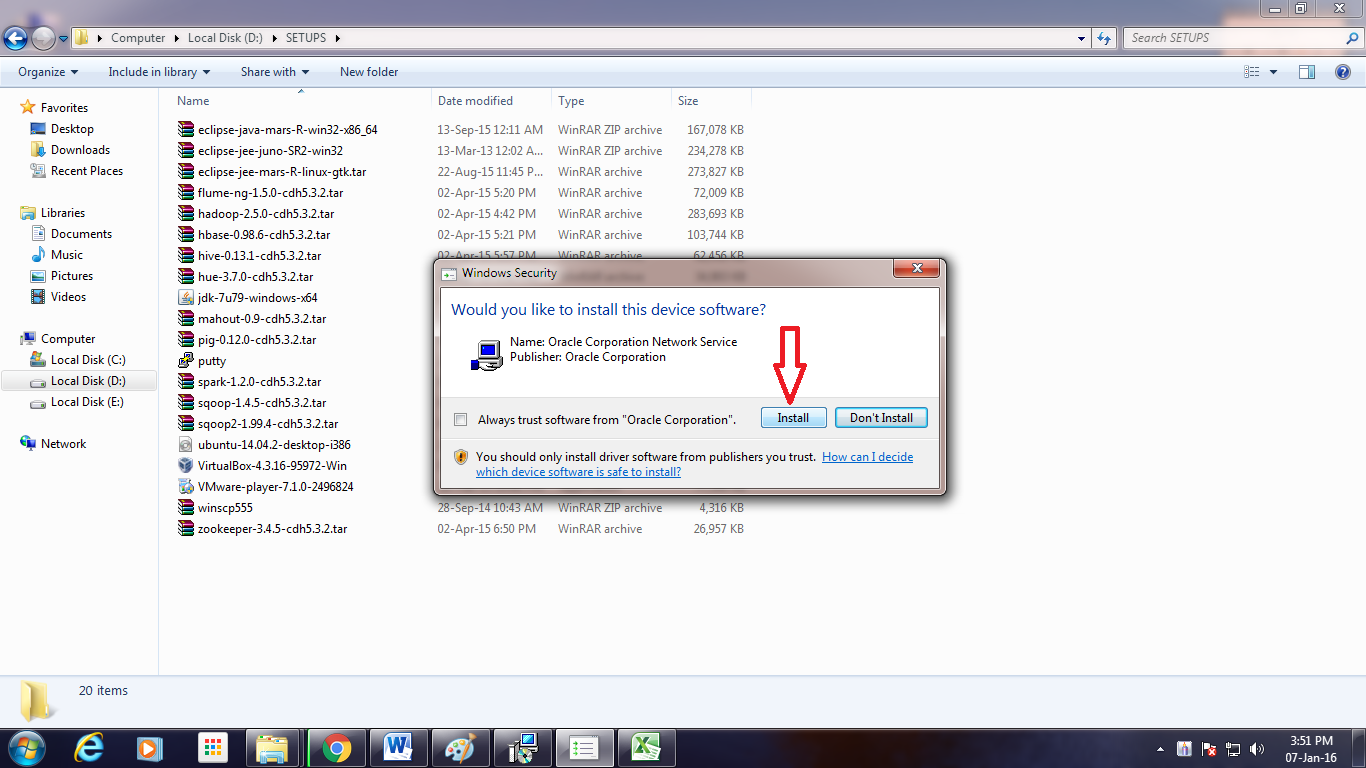
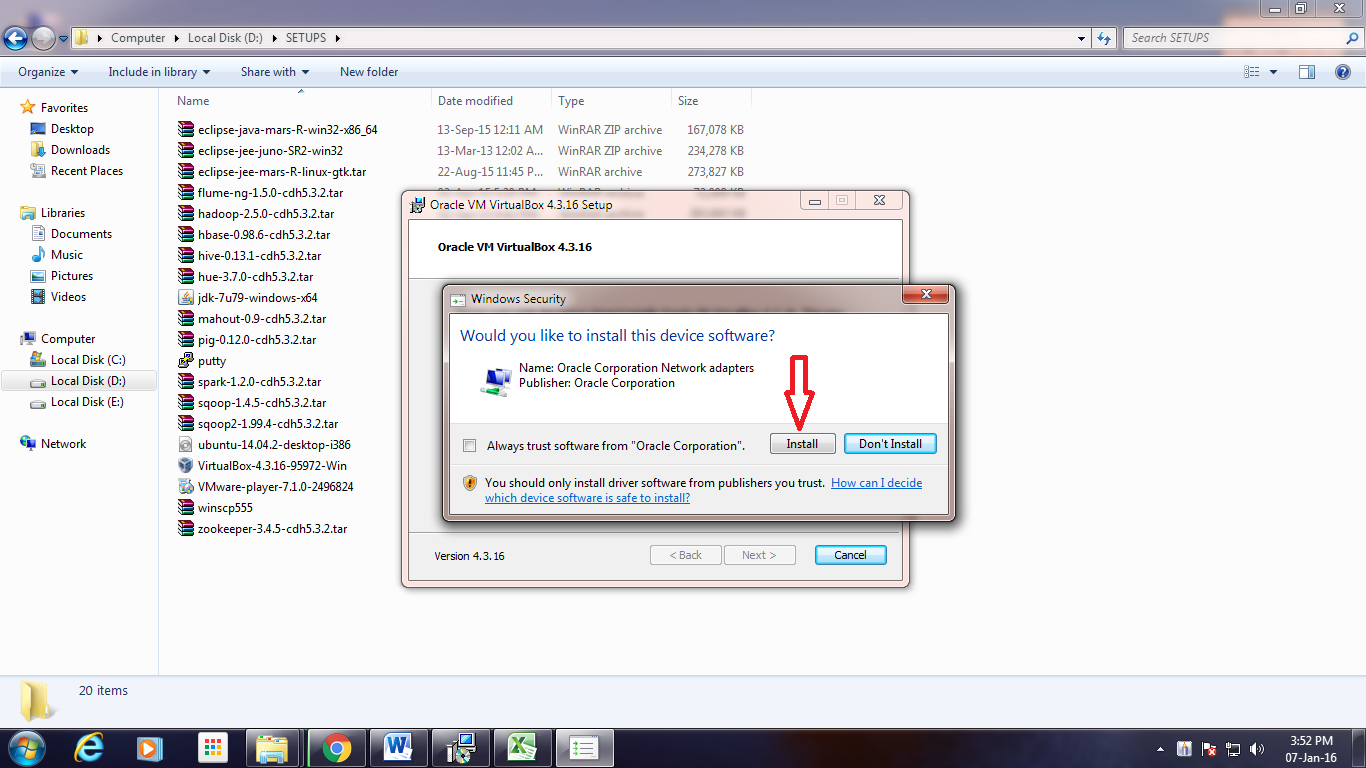
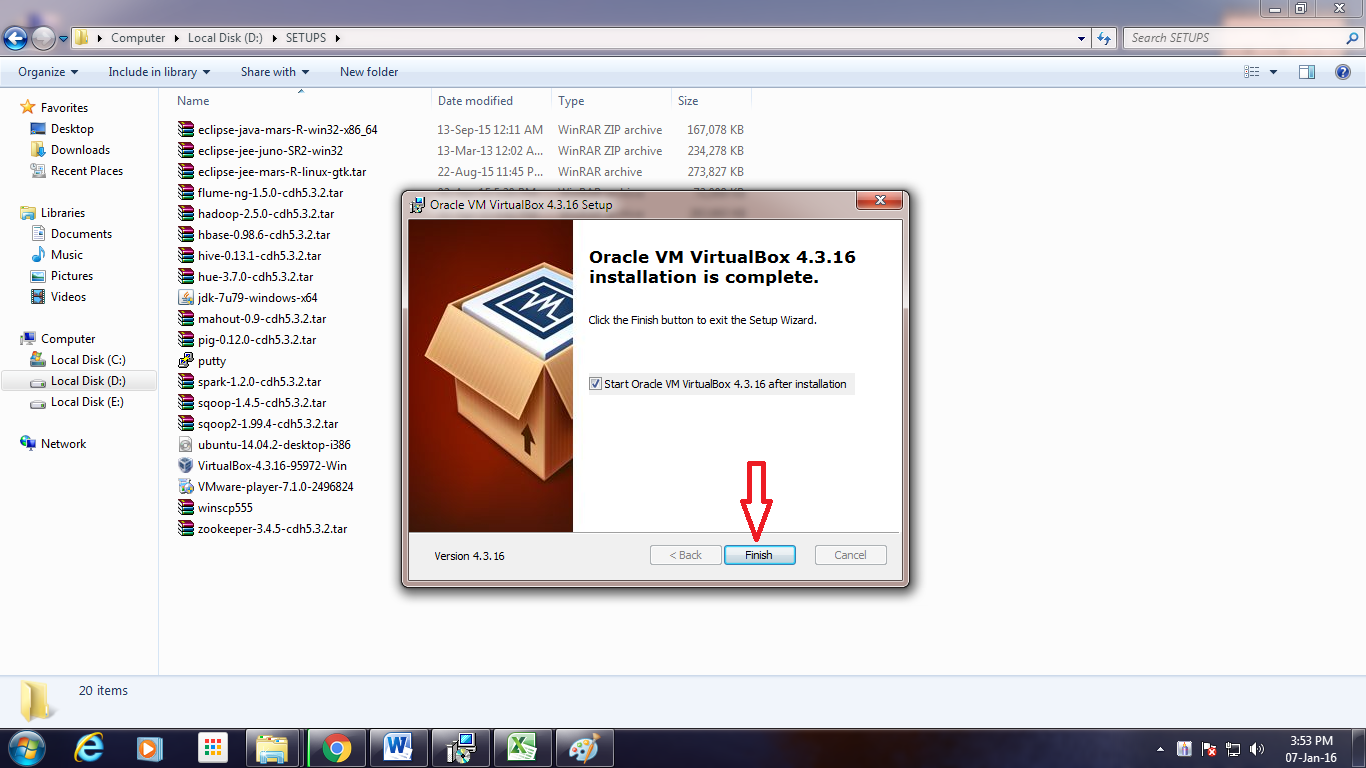
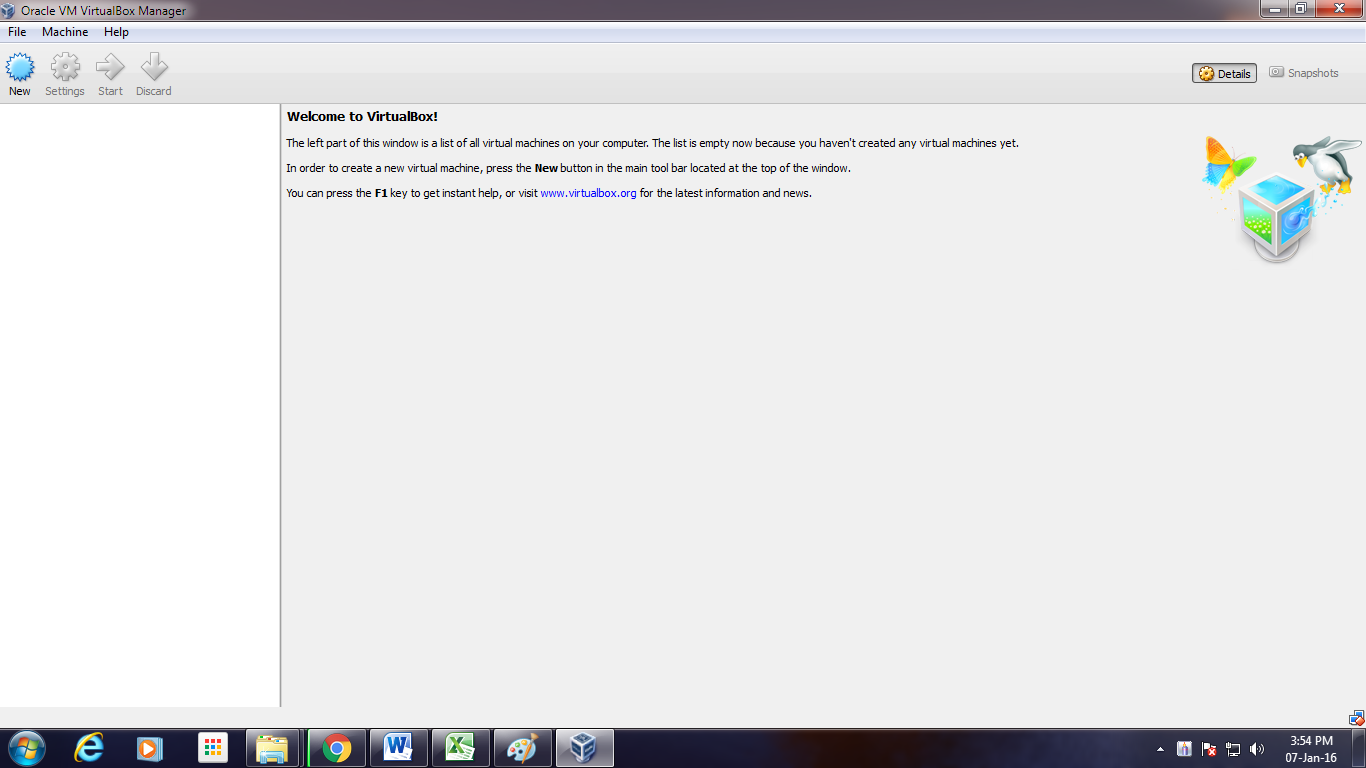


windows 10 wex windows 10
comment