How to Install Ubuntu on VMware Player – Ubuntu OS
FREE Online Courses: Enroll Now, Thank us Later!
1. Objective
This guide will explain how to create a virtual machine and how to install Ubuntu on VMWare player. VMWare player provides virtualization framework using which we can create virtual machines and share the resources of the physical host machine. Apart from this, we can install guest OS for the requirements which cannot be fulfilled using host OS. Alternatively, you can create virtual machine and install Ubuntu using Oracle Virtual Box
2. How to Install Ubuntu on VMware Player?
Follow the steps given below to install Ubuntu on VMWare player-
2.1. Download VMWare Player
https://my.vmware.com/web/vmware/free#desktop_end_user_computing/vmware_player/7_0
2.2. Download Ubuntu (14.04 or later)
http://releases.ubuntu.com/14.04/
2.3. Installation Process of Ubuntu OS
a. Open VMware Player
b. Click on “Create a New Virtual Machine”
c. Click on “Browse” to select installer disc image
d. After selecting the disc image click “Open”
e. Click “Next”
f. Enter all the details and click “Next”
g. Supply machine name and Click “Next”
h. Specify disk capacity and Click “Next”
i. Click “Finish”
j. Now installation procedure will start and below screen will get displayed
k. During Installation procedure if following message will appear to download VMware Tools. Click “Download and Install”
l. Now Ubuntu installation procedure will start and below screens will get displayed
m. After completion of installation procedure the following message gets displayed. Check the message and click “OK”
n. If on completion of installation procedure if you get the following screen
o. Follow these steps: On VMware Player click Player > Manage > Install VMware Tools…
p. Click Download and Install
q. After downloading VMware tools your Ubuntu desktop will get displayed.
Congratulations “Ubuntu OS has been successfully installed on VMware Player”
So, this was all about Installation of Ubuntu OS on VM(Virtual Machine). Hope you satisfy with the information. Still, confusion? Feel free to share with us, surely we will get back to you!
Your 15 seconds will encourage us to work even harder
Please share your happy experience on Google
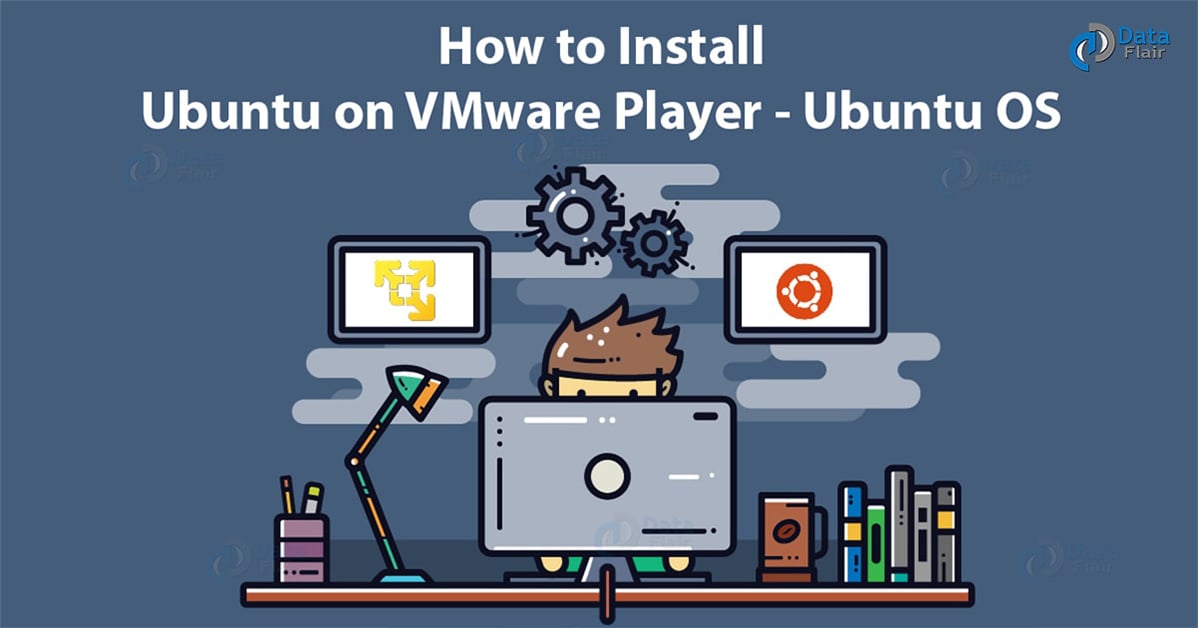
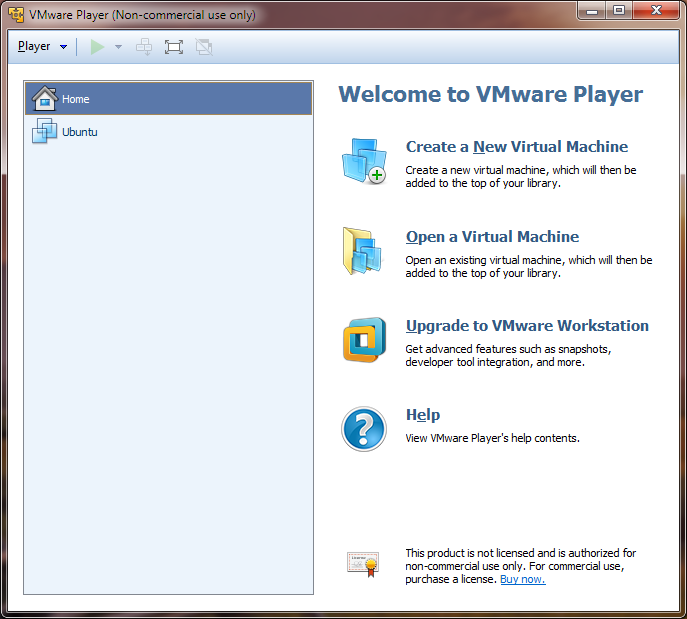
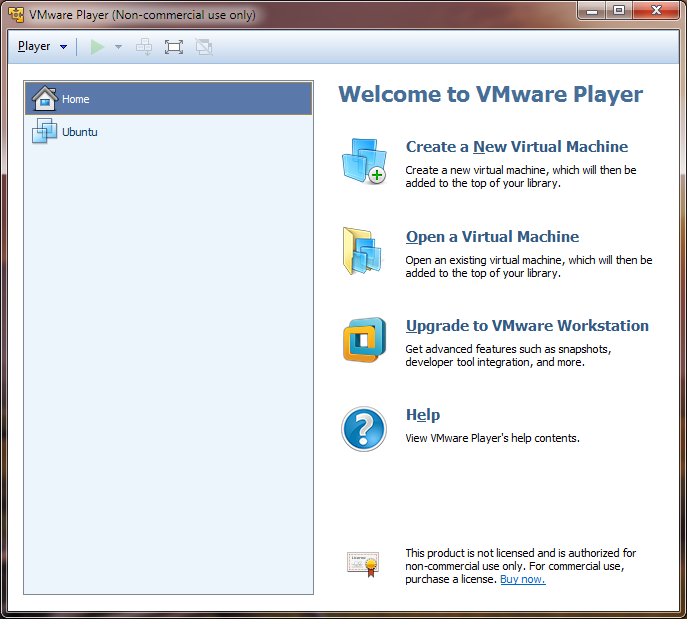
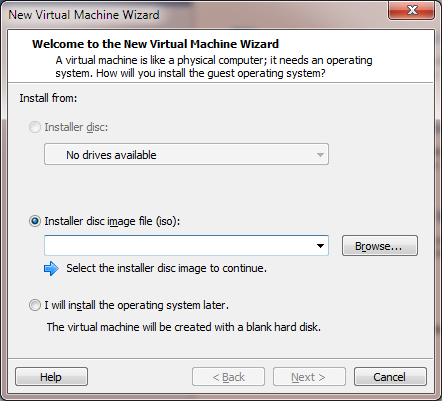

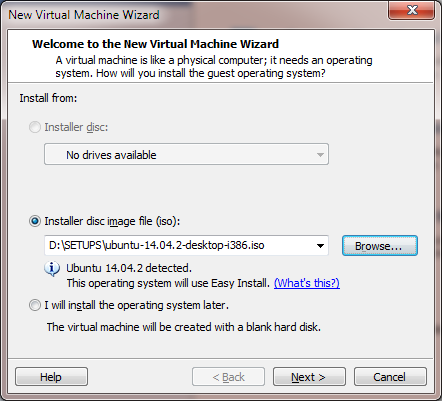
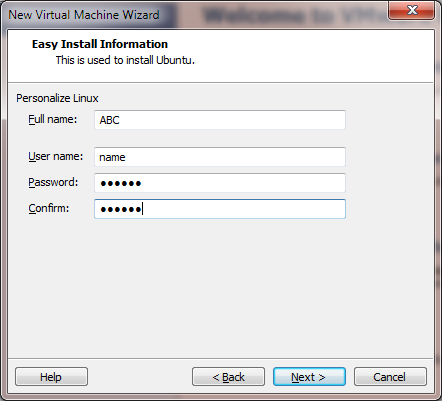
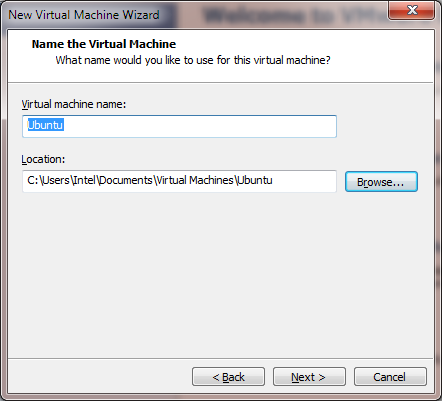
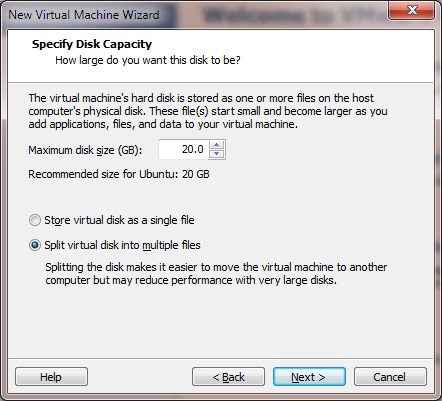
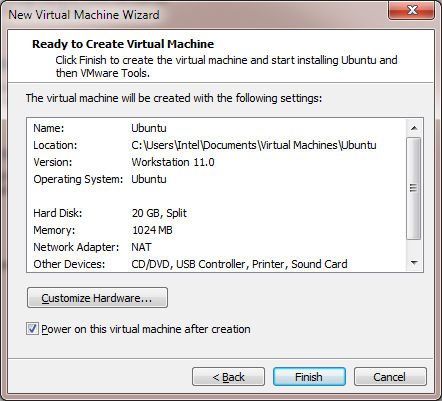
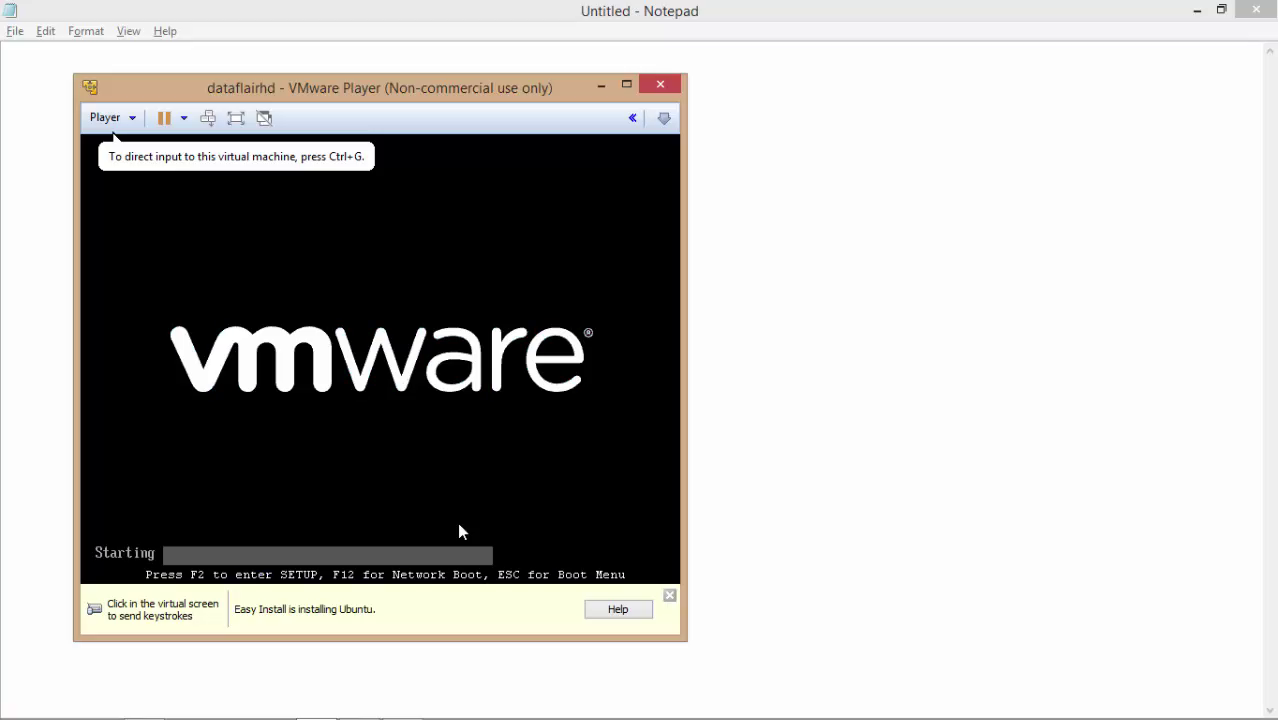
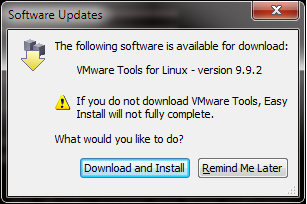

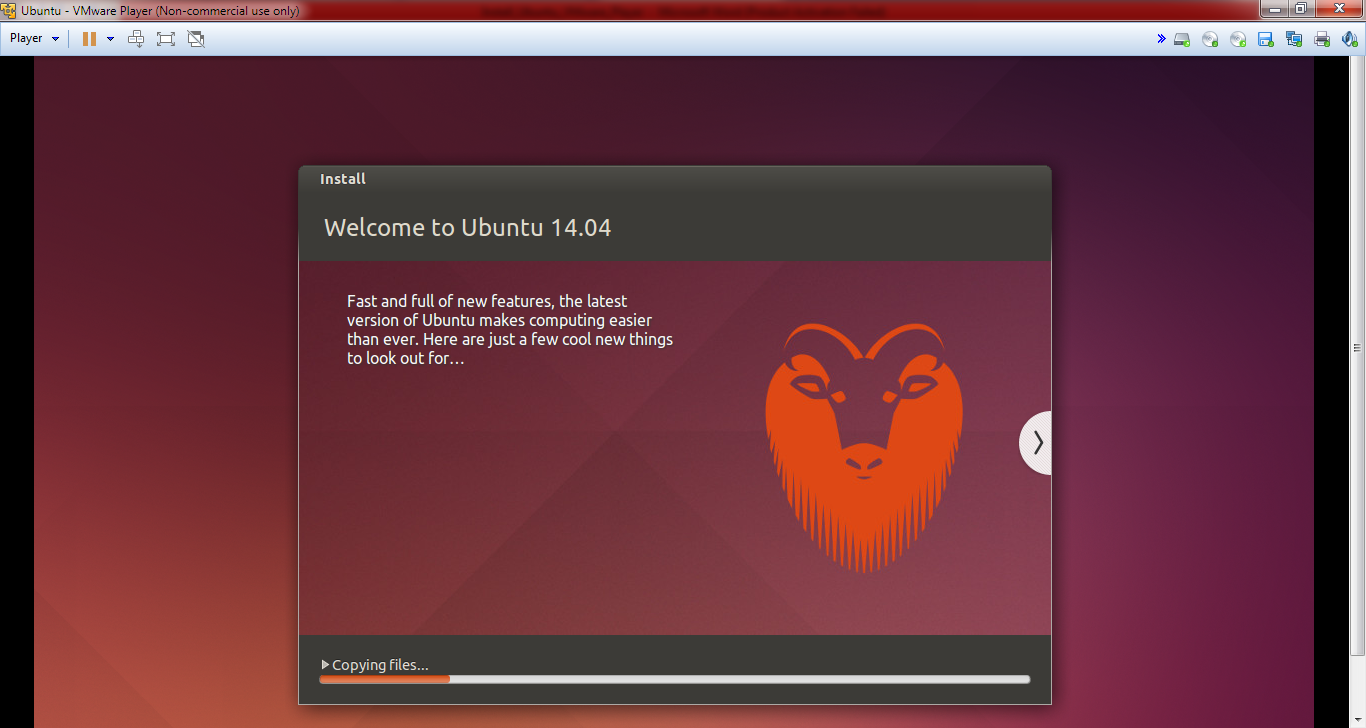
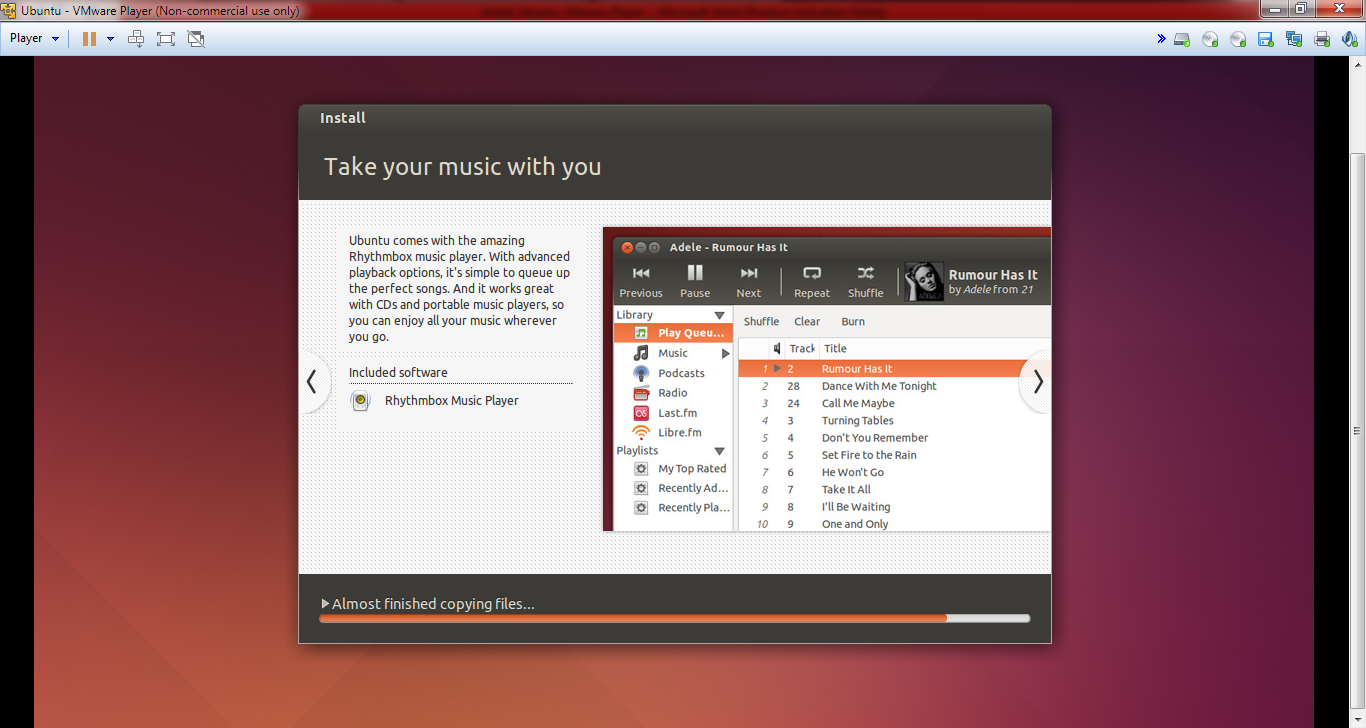
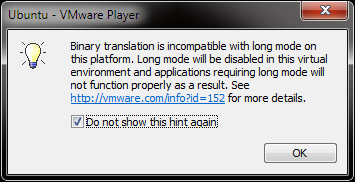

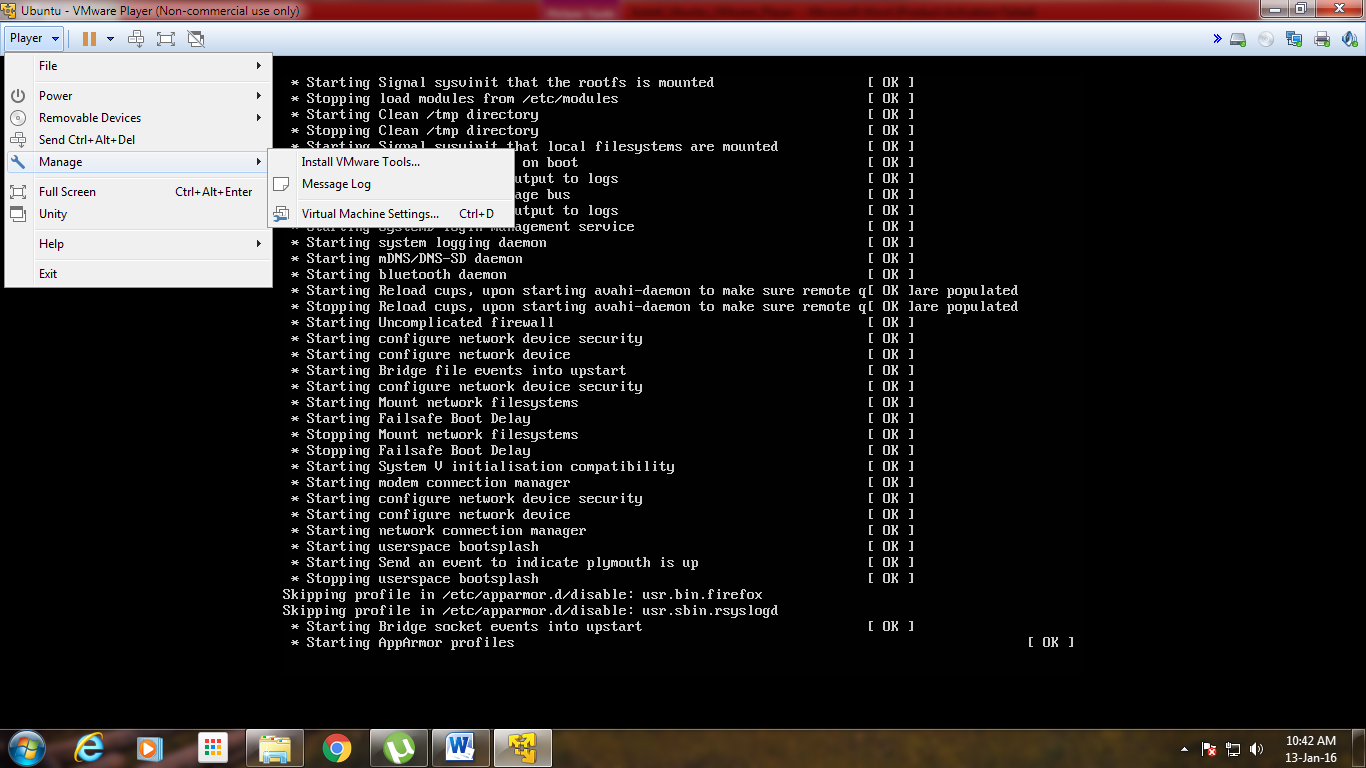
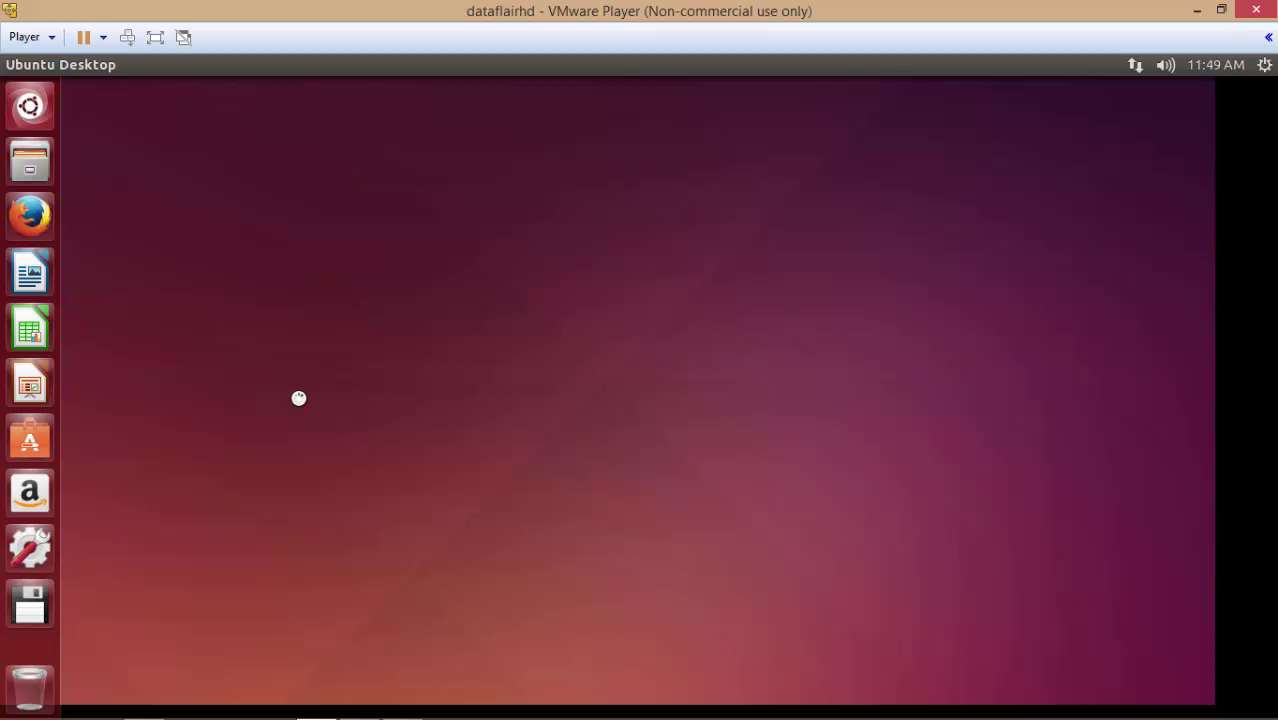


oooow the day stated quite well for me
Thank you. It really worked for me. But I just want to know how should I uninstall this installed Ubuntu OS using VMWare Player on my Windows 10 OS.