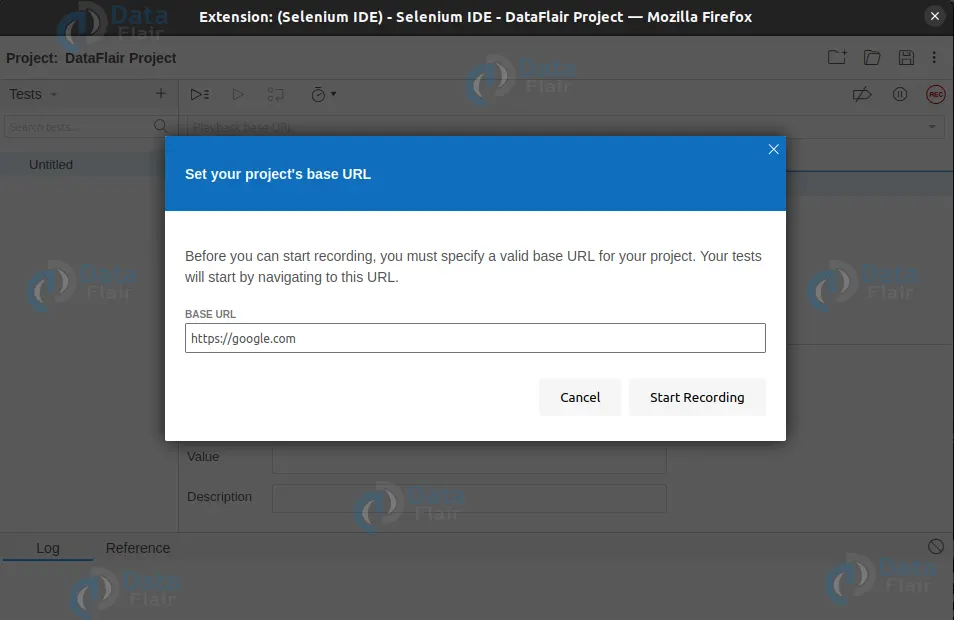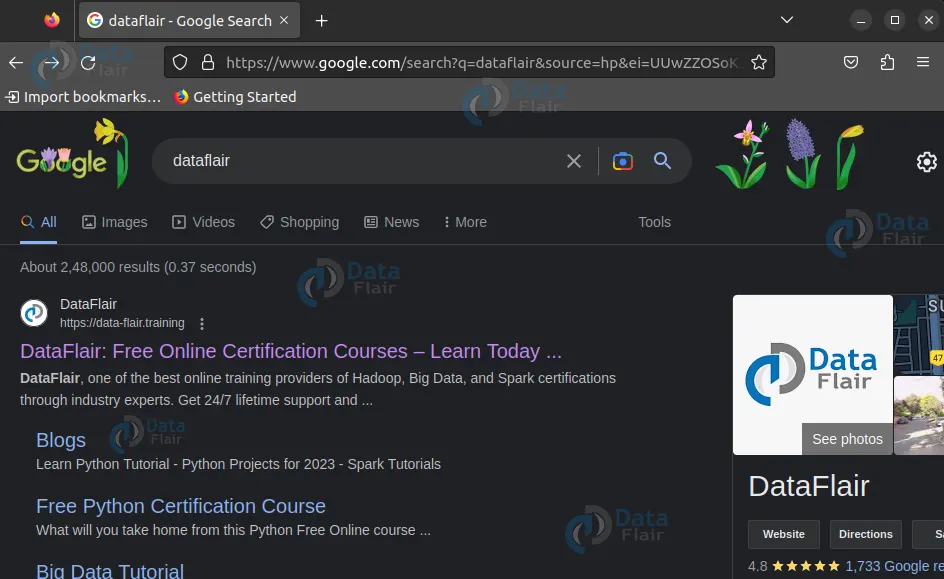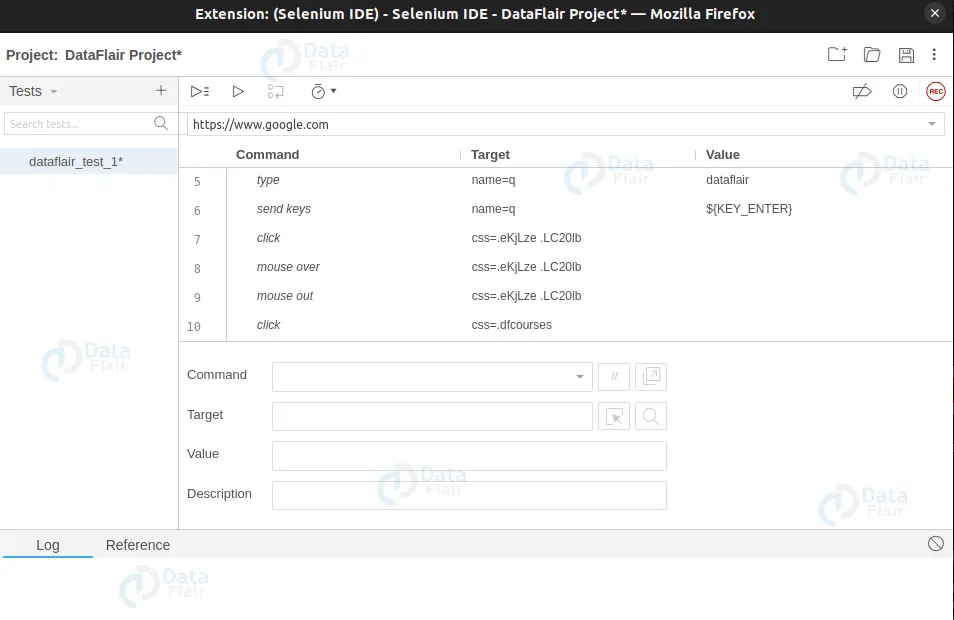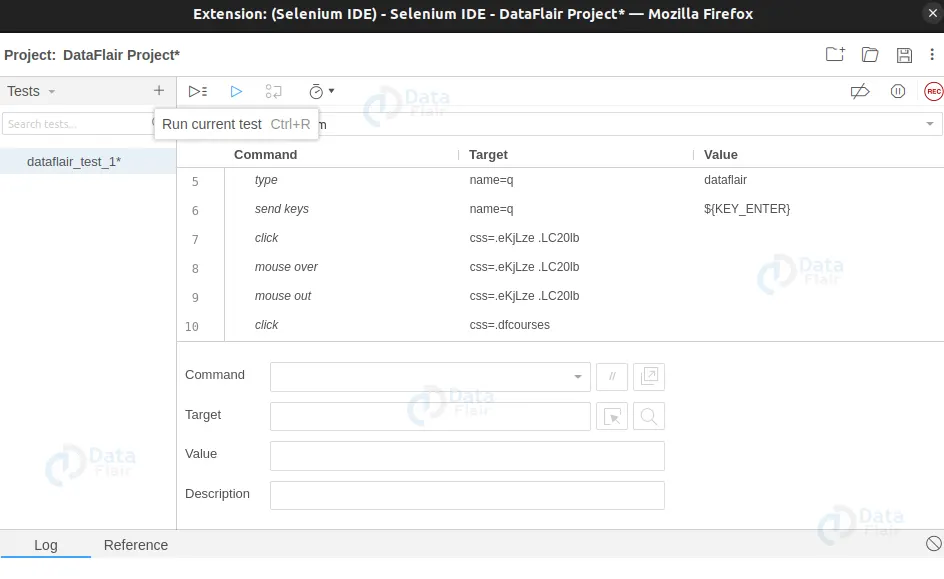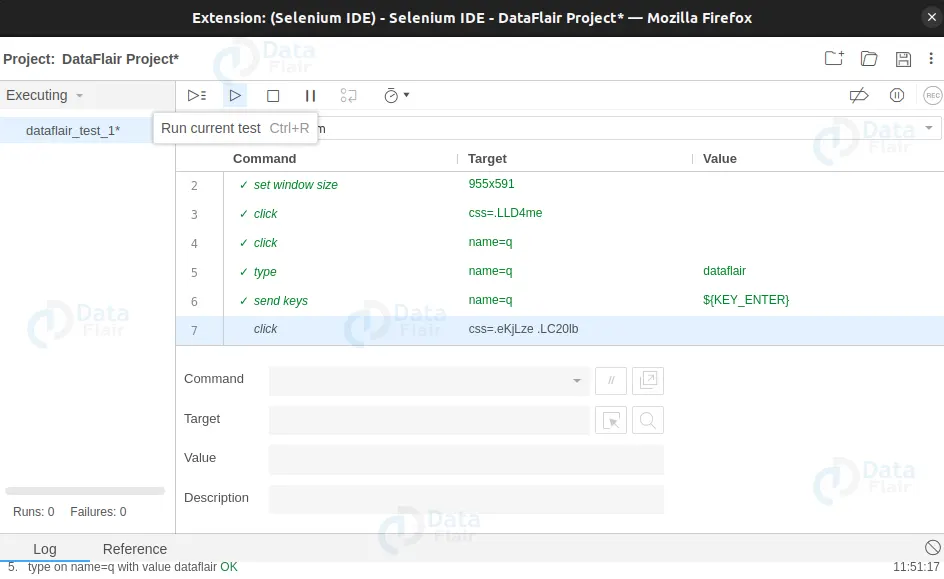How to Write a Test Case in Selenium?
FREE Online Courses: Elevate Skills, Zero Cost. Enroll Now!
An open-source program called Selenium automates web browsers. It is used for testing web applications and for automating repetitive tasks in a web browser. Selenium has become one of the most popular tools for automating web browsers. Selenium IDE is a tool for recording and playing back user interactions with a web application. In this article, we will discuss how to create the first test case using Selenium IDE.
Selenium IDE is a Firefox plugin that is used for recording and playing back user interactions with a web application. It provides an easy-to-use interface that allows users to record their actions in a web browser and then play them back as a test case. Selenium IDE supports many programming languages such as Java, Python, and C#.
Creating First Test Case in Selenium
We will create a simple test case that will open the Google homepage and search for a term. Follow below steps for the same:
1. Click on the Record button in the Selenium IDE toolbar to start recording.
2. Open the Google homepage.
3. In the search box, type in a term that you want to search for and press Enter.
4. Wait for the search results to load.
5. Click on the first search result link.
6. Wait for the new page to load.
7. Click on the Back button in the browser toolbar to go back to the search results page.
8. Click on the Forward button in the browser toolbar to go back to the first search result page.
9. Click on the Stop button in the Selenium IDE toolbar to stop recording.
We have now recorded our first test case. Let’s take a closer look at what we have recorded.
Understanding Selenium Test Case
Our test case consists of several commands that Selenium IDE has recorded. Each command represents a user action that we have performed while recording the test case.
Here are the commands that we have recorded:
Command 1: open
This command opens the Google homepage. The URL that we have typed in the URL bar is passed as an argument to this command.
Command 2: type
This command types in the search term that we want to search for in the Google search box. The text that we have typed is passed as an argument to this command.
Command 3: keyPress
This command simulates the Enter key press event in the search box. We have used this command to trigger the search operation.
Command 4: waitForPageToLoad
This command waits for the search results page to load. We have used this command to make sure that the search results are loaded before we perform any further actions.
Command 5: click
This command clicks on the first search result link. We have used this command to simulate a user click on a link.
Command 6: waitForPageToLoad
This command waits for the new page to load after we have clicked on the first search result link.
Command 7: goBack
This command clicks on the Back button in the browser toolbar to go back to the search results page.
Command 8: waitForPageToLoad
This command waits for the search results page to load again after we have clicked on the Back button.
Command 9: goForward
This command clicks on the Forward button in the browser toolbar to go back to the first search result page.
Command 10: waitForPageToLoad
This command waits for the first search result page to load again after we have clicked on the Forward button.
These are the commands that Selenium IDE has recorded while we were creating our first test case. Each command represents a user action that we have performed while recording the test case.
Running Selenium Test Case
Now that we have created our test case, we can run it to see if it works as expected. To run the test case, we need to follow these steps:
1. Click on the Play button in the Selenium IDE toolbar to run the test case.
2. Wait for the test case to run. You should see Selenium IDE performing the actions that we have recorded.
3. After the test case is complete, check the results in the Selenium IDE log.
If everything is working as expected, the test case should run without any errors. If there are any errors, we need to review the commands that we have recorded and fix any issues that we find.
Conclusion
Selenium IDE is a powerful tool that can help us automate web browsers and create test cases for web applications. In this article, we have discussed how to create the first test case using Selenium IDE. We have recorded a simple test case that opens the Google homepage, searches for a term. It then clicks on the first search result link and goes back and forth between the search results page and the first search result page.
Selenium IDE is a great tool for beginners who are just starting with test automation. It provides an easy-to-use interface that allows users to record their actions on a web browser and then play them back as a test case. With Selenium IDE, we can create test cases quickly and easily, and automate repetitive tasks in a web browser.
Did you know we work 24x7 to provide you best tutorials
Please encourage us - write a review on Google