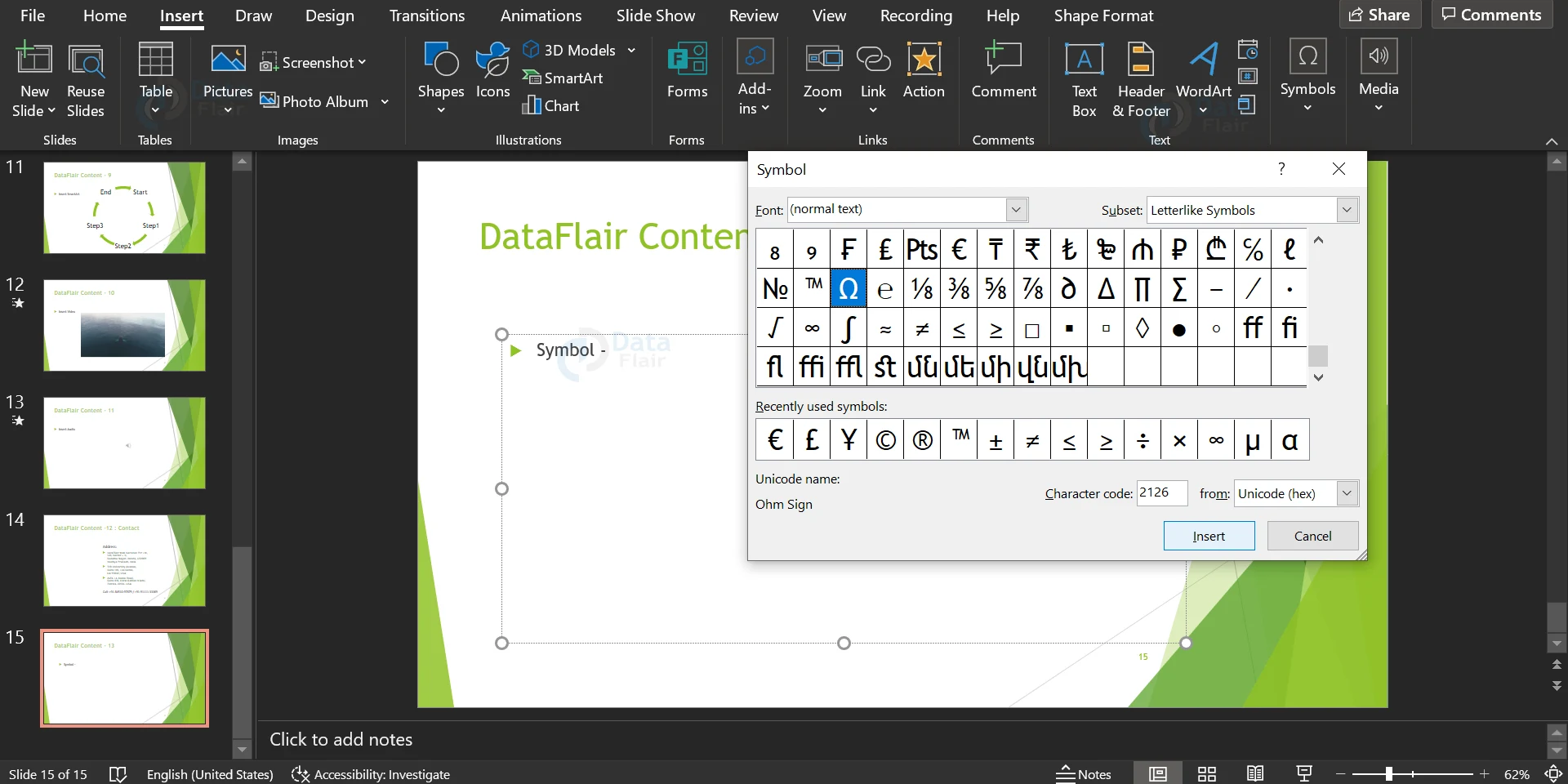Special Characters and Fonts in PowerPoint
FREE Online Courses: Elevate Your Skills, Zero Cost Attached - Enroll Now!
In your PowerPoint presentations, you may simply include a special character, fraction, or other sign. Users may modify the font properties of these characters just like any other text, providing them more versatility in terms of presentation style. The methods below will assist you in inserting special characters.
Special Characters and Fonts in PowerPoint
When entering symbols, fractions, special characters, or foreign characters, the font you select is crucial. Not all typefaces include the same characters. For example, the Elephant font does not have any fraction characters, but Verdana does. As a result, it’s critical to select the proper typeface to locate the desired symbol or letter.
These symbols are static. If you want an interactive checkbox that you can click on to check or uncheck, you will not find them in Microsoft PowerPoint.
Inserting special characters in PowerPoint
Currency (¥), music (♫), or checkmarks (✔) are examples of symbols. Here are the steps you need to follow to insert a special character in PowerPoint.
1. Position your cursor in the file where you wish to put the symbol.
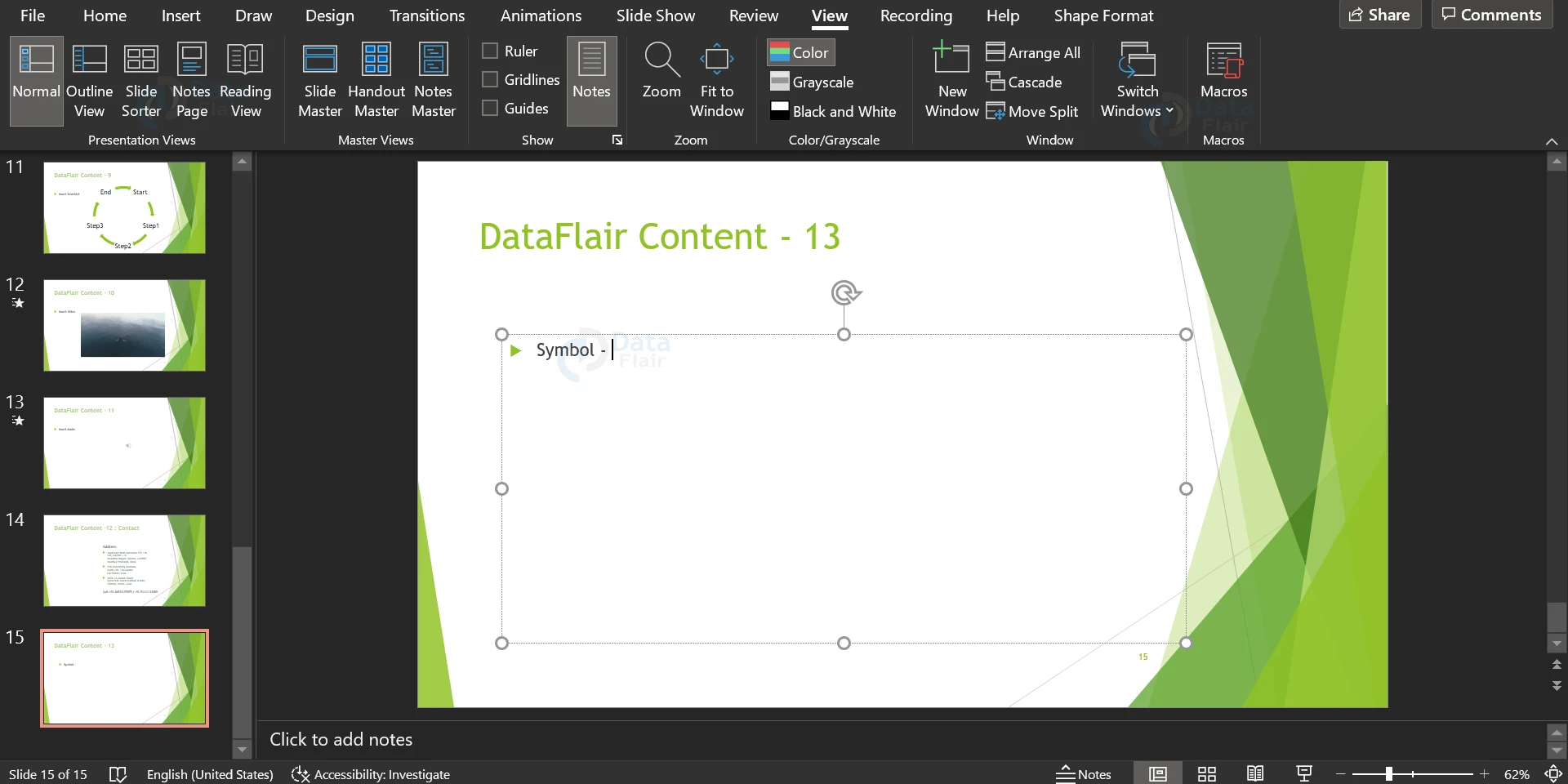
2. Select Insert > Symbol.
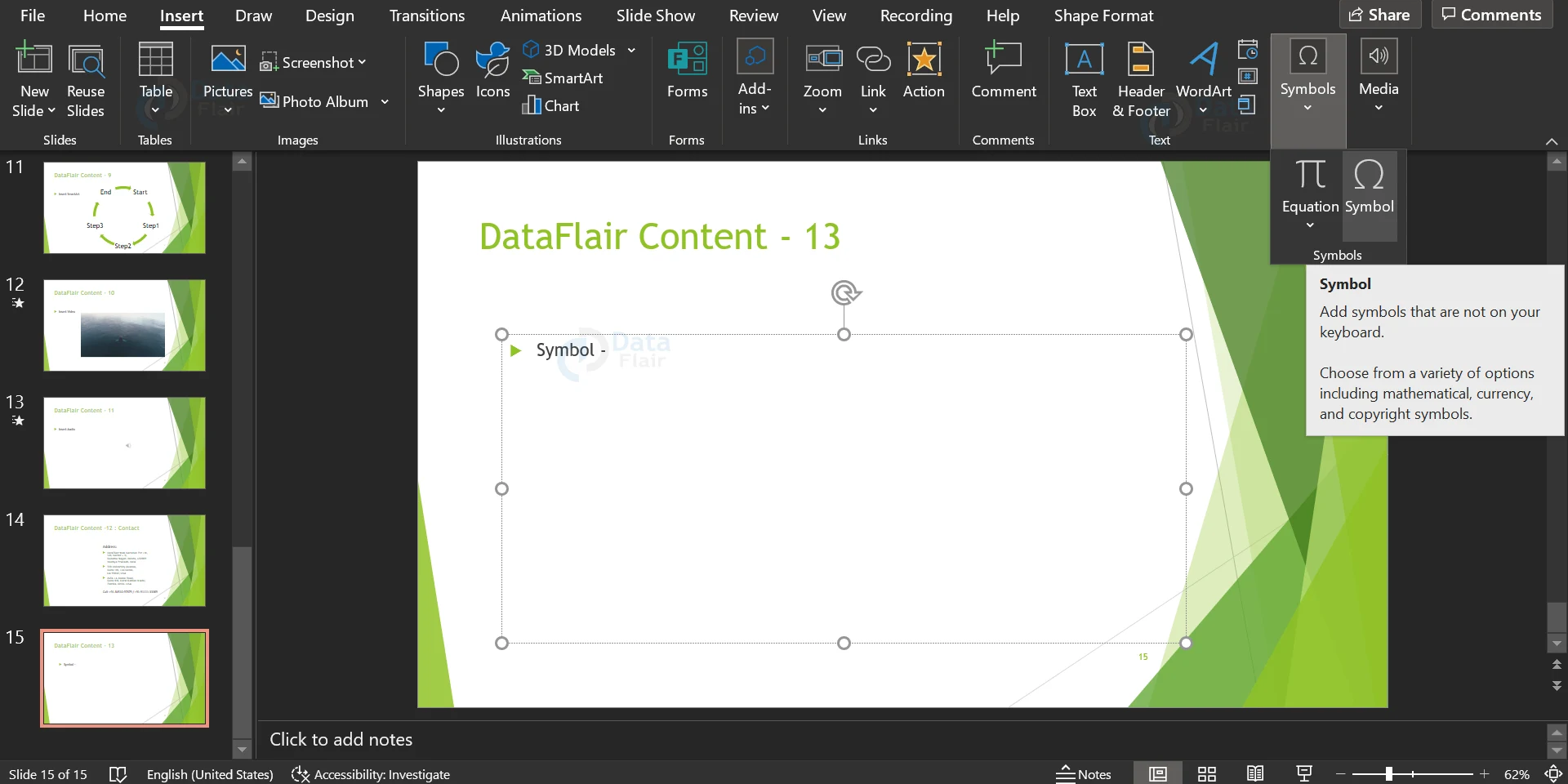
3. Select a symbol.
4. Use the scroll bar to the right or left to find the symbol you wish to put.
5. Different font sets frequently include different symbols, and the most regularly used symbols are found in the Segoe UI Symbol font family. To explore through fonts, use the Font picker located above the symbol list.
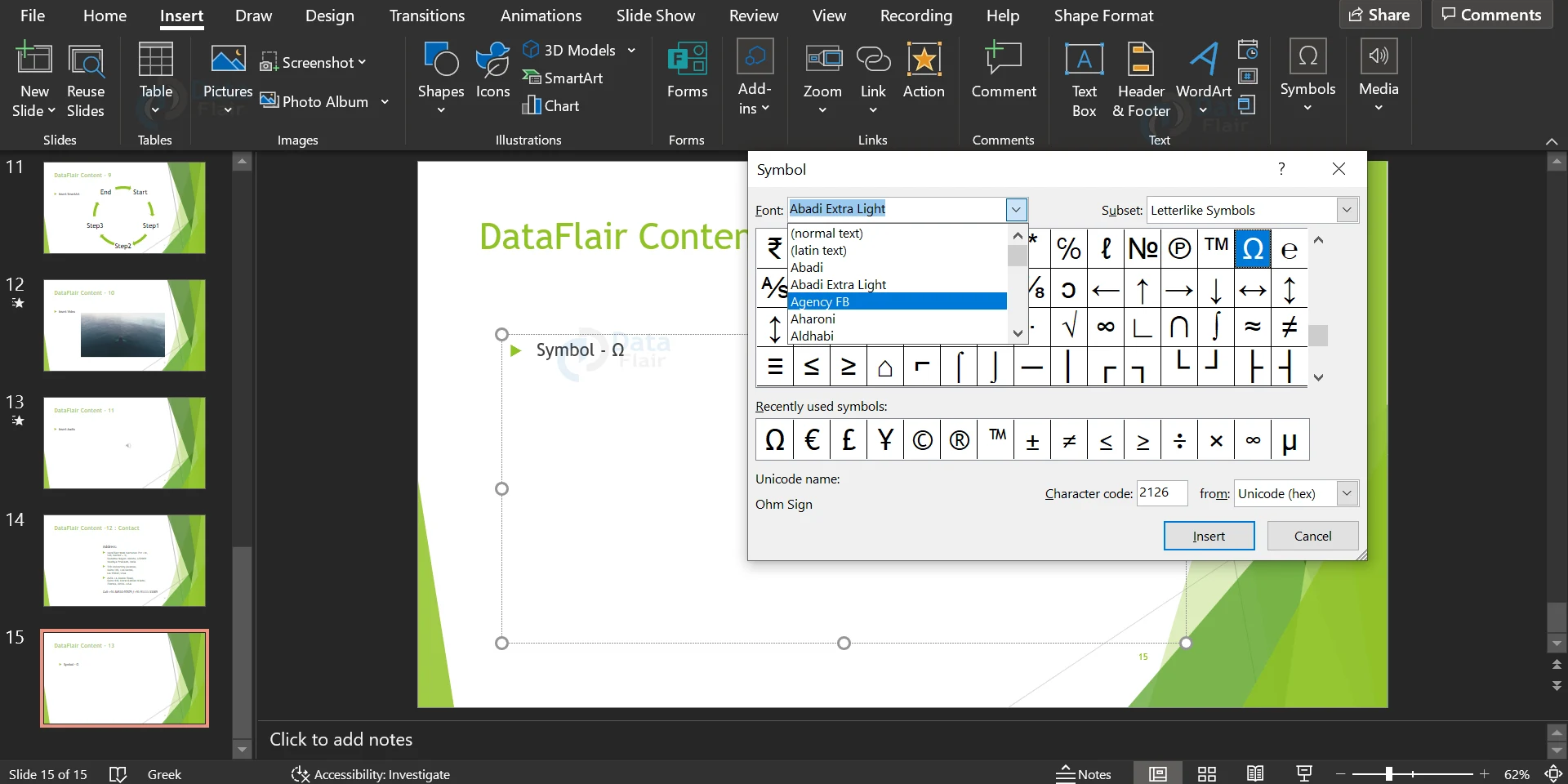
6. When you’ve found the symbol you’re looking for, double-click it or click on the Insert button. The symbol will be added to your document.
Notes
Technology is evolving rapidly!
Stay updated with DataFlair on WhatsApp!!
1. You can use character code in the dialog box to insert a specific symbol.
2. PowerPoint saves the symbols that you have recently used in the Recently Used space for easy access.
3. The typeface you select in the Font drop-down list will affect the options in the Encoding standards drop-down list. If you select a dingbat font, such as Wingdings, the Encoding standards drop-down menu will display various alternatives.
4. You can also use the plain English name to insert a symbol, for example, asterisk.
Summary
Here is a tip: if you frequently input the same symbol, try having AutoCorrect insert it for you. Using special characters is usually not a necessity for everyone who makes a PowerPoint presentation, but it is always good to know how it works. Hopefully, this article has taught you how to insert special characters in your presentation.
Did you know we work 24x7 to provide you best tutorials
Please encourage us - write a review on Google