Save and Review Presentation in PowerPoint
FREE Online Courses: Transform Your Career – Enroll for Free!
An important aspect of working with any tool is knowing how to save progress. It is also important that we know how to open it back and review it as and when needed. In this article, we will be learning how to save a PowerPoint presentation and also how to open it and review it again in case it needs to be edited. Here are the steps that need to be followed to save and review a presentation:
1. Click on the tab named File. This will open up a dialog box that will be the size of your window. The below picture is for your reference.
2. As you can see on the left side there are different options named Save and Save As. When we save the presentation for the first time, we will have to click on Save As. Save As can also be used when you want to save another copy of your presentation in a different location or under a different name.
3. Assuming that we are saving the presentation for the first time click on Save As.
4. Give a presentation a name and click on the Save button.
5. Once we have saved the presentation, the name on the top bar will change to the name you have saved it as.
Technology is evolving rapidly!
Stay updated with DataFlair on WhatsApp!!
When you have already saved a new presentation and then later make some changes to it, here are the steps you need to follow to save the changes.
1. Click on the Save button in the File dialog box. You will be brought back to the presentation window but your progress will be saved.
2. You can also use the shortcut Ctrl + S in order to easily save your progress as and when you make it.
Reviewing a PPT
Once you share a PPT with someone online, you can work on the slides together. To support this particular functionality, PowerPoint has a feature called Comments.
Viewing the comments; navigating through them
1. In the Review tab, click on the icon that says “Show Comments”. This icon will lead to a pane appearing on the right side with all comments in the PPT.
2. This icon will be disabled if there are no comments available in the PPT.
3. To navigate through the comments, you can use the Previous and Next icons in the Review menu ribbon.
Adding comment in PowerPoint
1. To add a comment, simply click on the “New Comment” button in the ribbon. This will open up a pane on the right side along with an empty comment. You can add any content you want in the text box.
2. To save the comment, click anywhere else on the screen or simply press the Enter button on your keyboard.
Replying to PowerPoint comment
1. Once a comment is saved, a textbox will automatically appear just below the comment with the placeholder saying: “Reply…”
2. Add your reply in the text box and click anywhere else on the screen or press the Enter button to save the reply.
Adding/ Editing PowerPoint comment
1. To add a new comment, click on the New button in the right pane and add your text in the text box.
2. Simply click on the comment, then on the text box to edit the comments.
Deleting PowerPoint Comment(s)
1. In order to delete a comment or a reply, you can simply press the cross mark that appears when you hover over the comment.
2. You can also click on the Delete icon in the menu ribbon to delete a comment.
3. To delete all comments present in the slide or all comments present in the presentation, press the dropdown in the Delete icon and choose the relevant option.
PowerPoint Comment Markups
1. You can choose to have an icon appearing in the corner of your slide to indicate the presence/absence of comments on the slide.
2. If you check the Show Markup option in the Show Comments dropdown menu, an icon will appear in the left top corner of the slide to indicate the presence of comments.
Compare and Merge PPTs
1. Use the Compare icon in the menu ribbon to choose a presentation from the dialog box that appears. Click on Merge to merge the two PPTs into one.
2. You can use the dropdown on the left side to rearrange the slides as you desire.
3. You can also compare the slides on the pane that appears on the right side of the screen.
Exporting PowerPoint Presentations:
PowerPoint presentations are stored in .pptx format usually. Nevertheless, you may need to use a different file type, such as a PDF or a PowerPoint 97-2003 presentation, at times. It’s simple to export your PowerPoint presentation to a range of file formats.
1. Instead of saving the presentation as a PowerPoint file, you can save it as a PDF document.
2. You can save the presentation as a video.
3. The presentation is saved in a folder with the Microsoft PowerPoint Viewer, a custom slide show player that anyone can download.
4. Handouts: This generates a handout of your slides.
5. Other file types are PNG and PowerPoint 97-2003.
You can recover a presentation along with all the progress you had made using the Auto Recover option. You can find the AutoRecover option in the Data Recovery pane if you have AutoSave turned on.
Share PowerPoint Presentation:
You can seamlessly collaborate with your colleagues and friends using this option. This will save you the hassle of having to manage multiple versions of the same presentation.
1. Click on the Share option in the Backstage screen.
2. A pane on the right will appear. You can add the email ID of anyone you want to share the presentation with and also add a note for them.
3. Make sure to set the right permission for them (editor or only viewer) and click on the Share button to share it with them.
Summary
We really hope that this article has shed some light on how to save and review a PowerPoint presentation. Saving and reviewing a presentation, as mentioned earlier, is a major part of working with Microsoft PowerPoint. Though steps might seem a bit tricky, learning them will contribute a lot to your knowledge of Microsoft PowerPoint.
If you are Happy with DataFlair, do not forget to make us happy with your positive feedback on Google
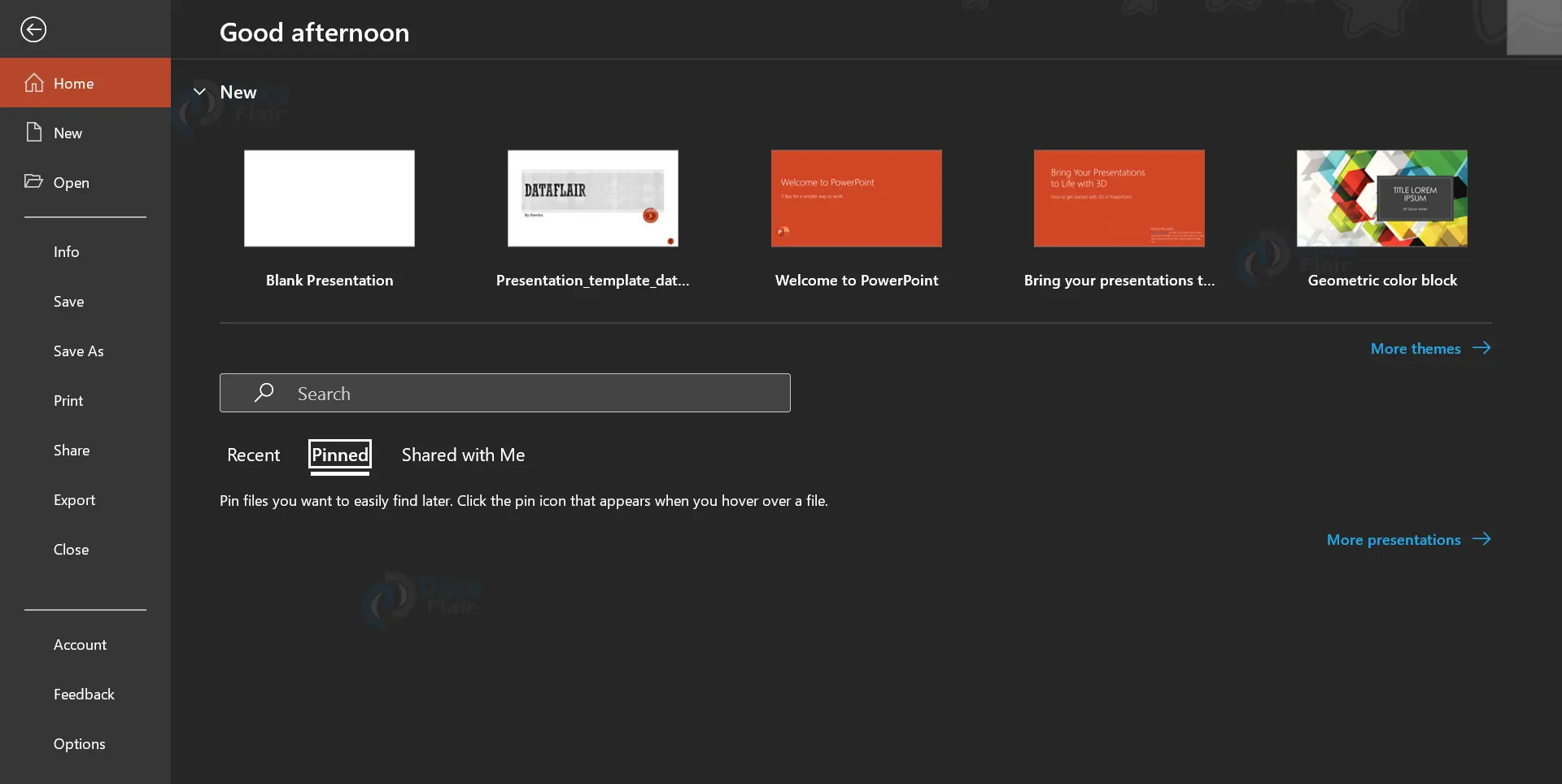
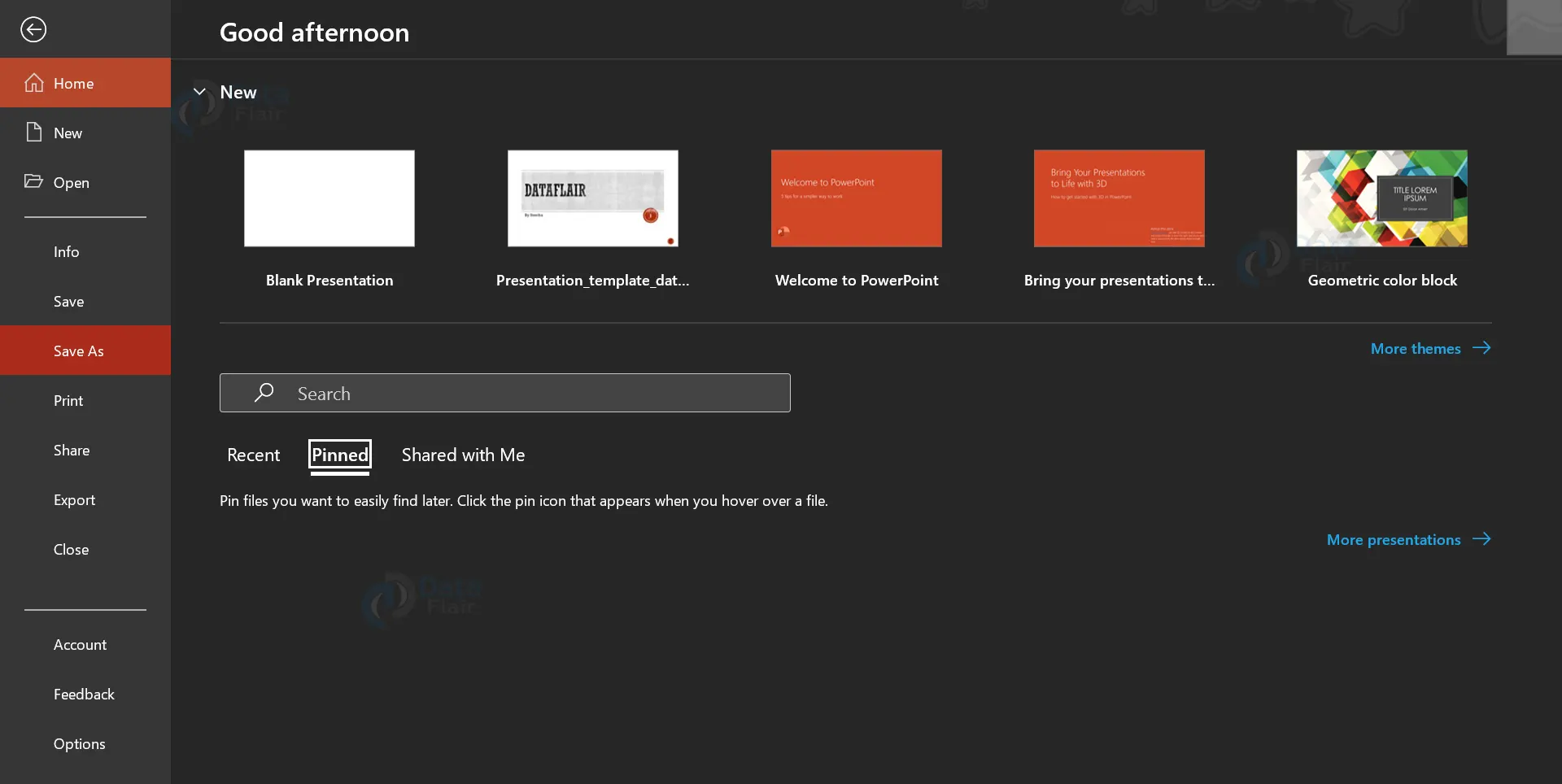
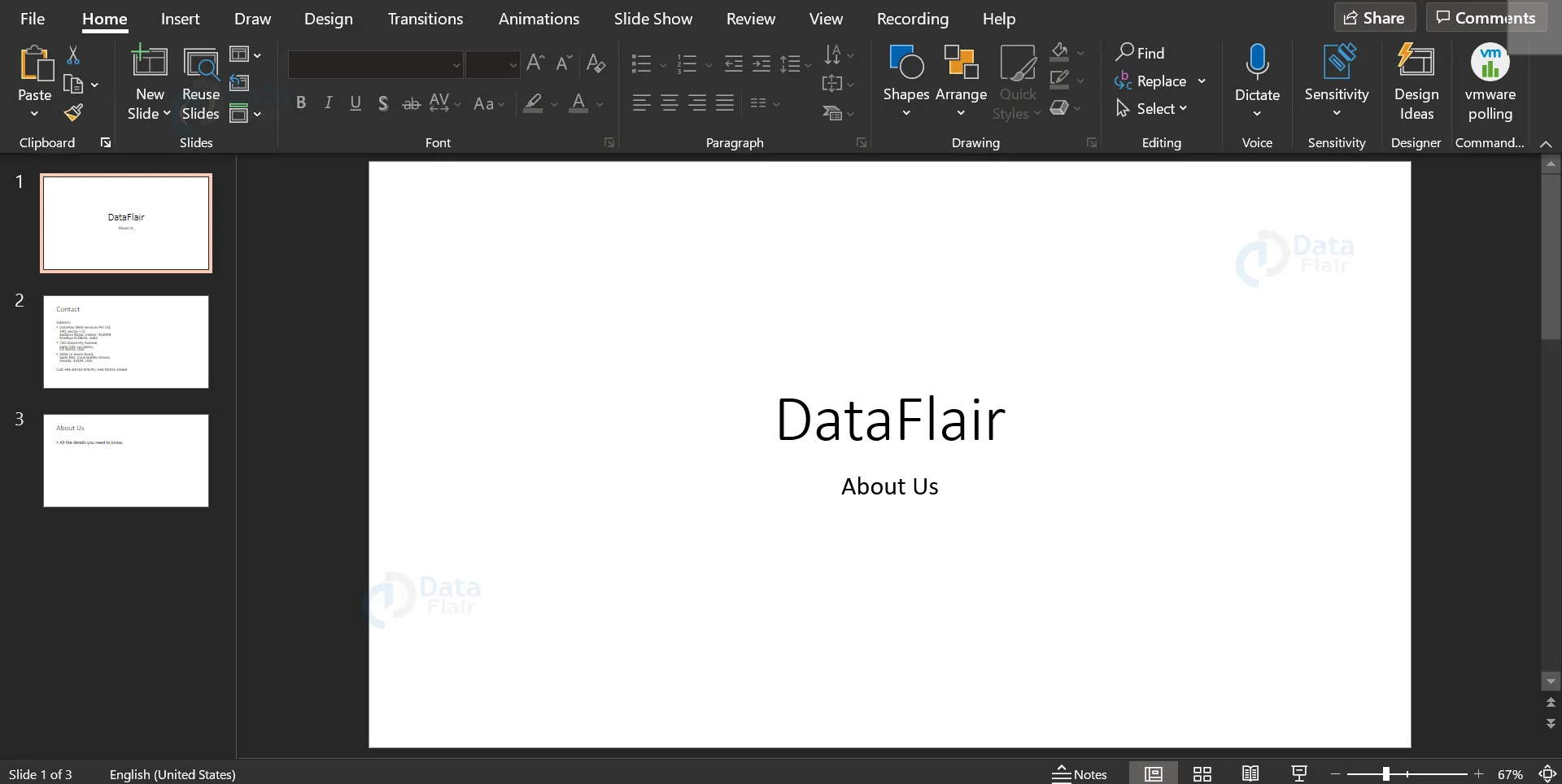
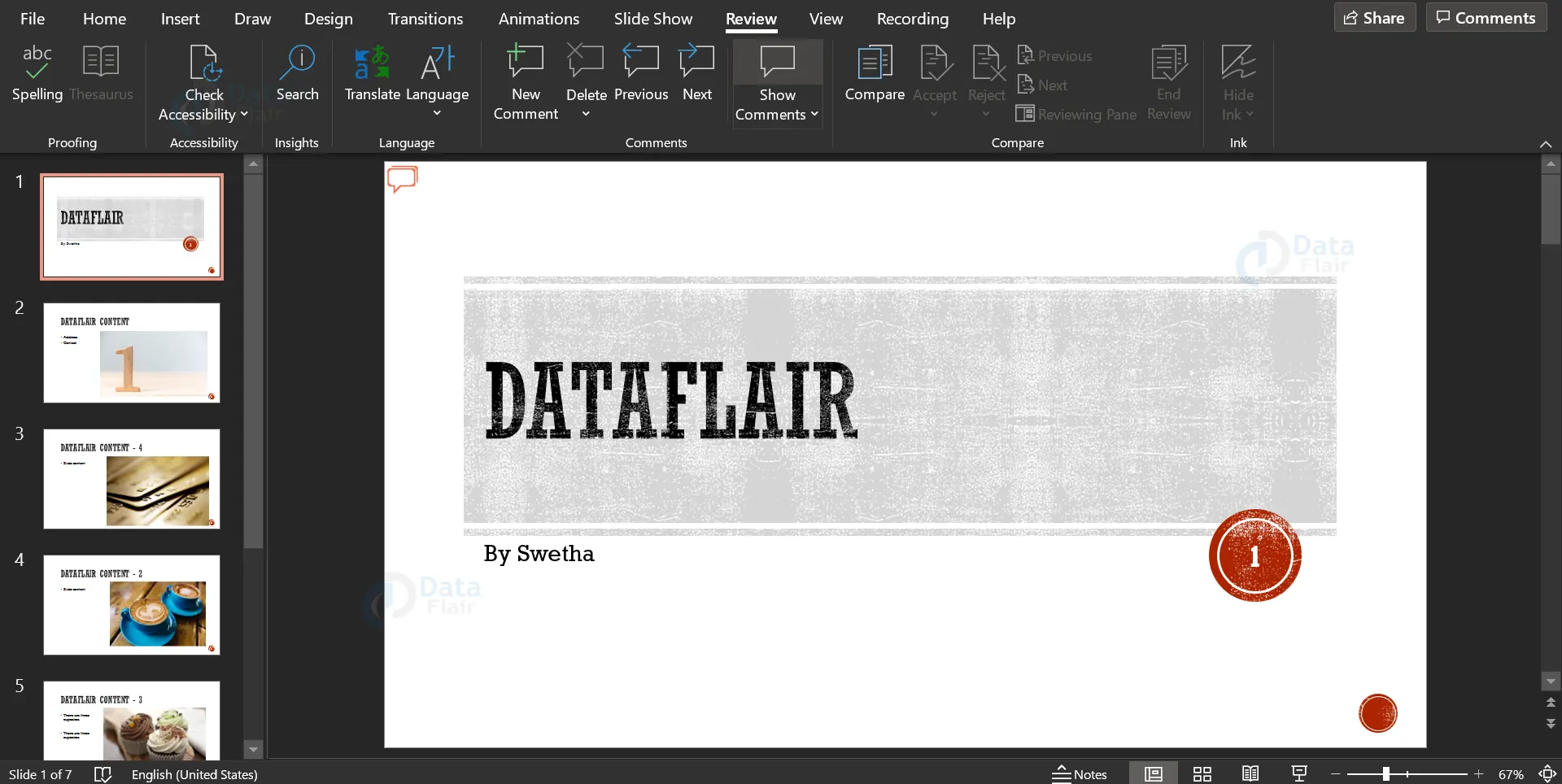
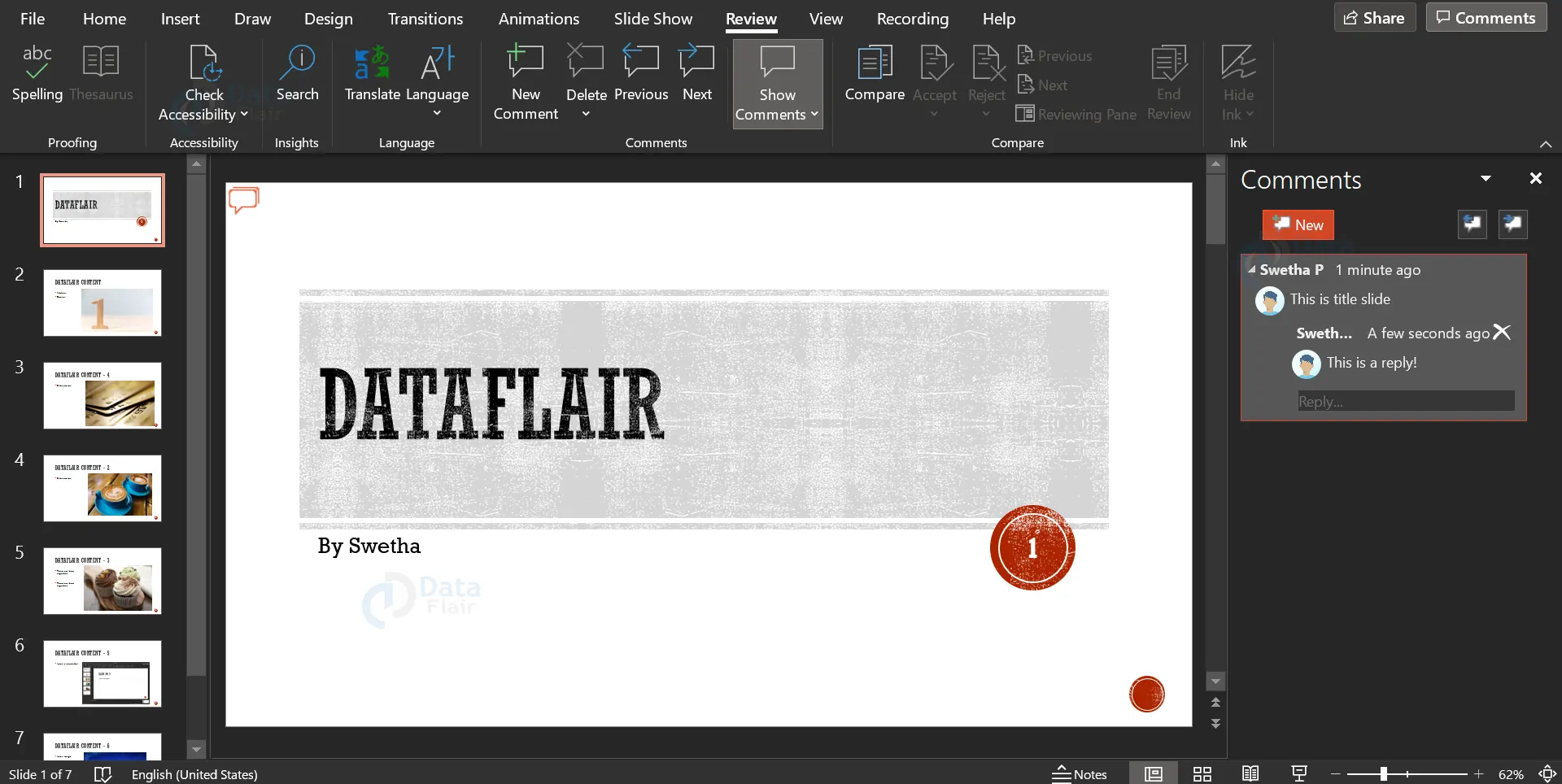
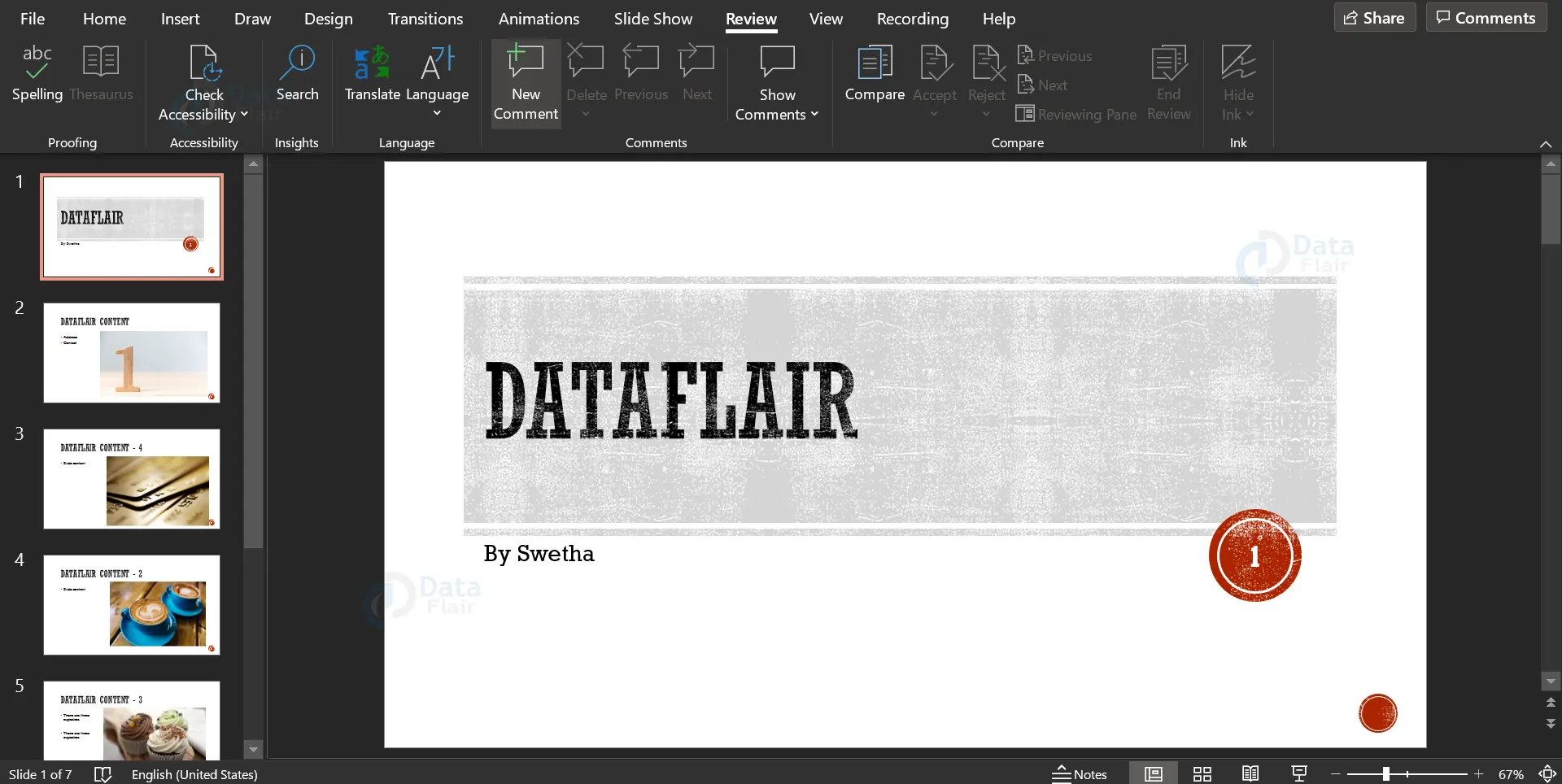
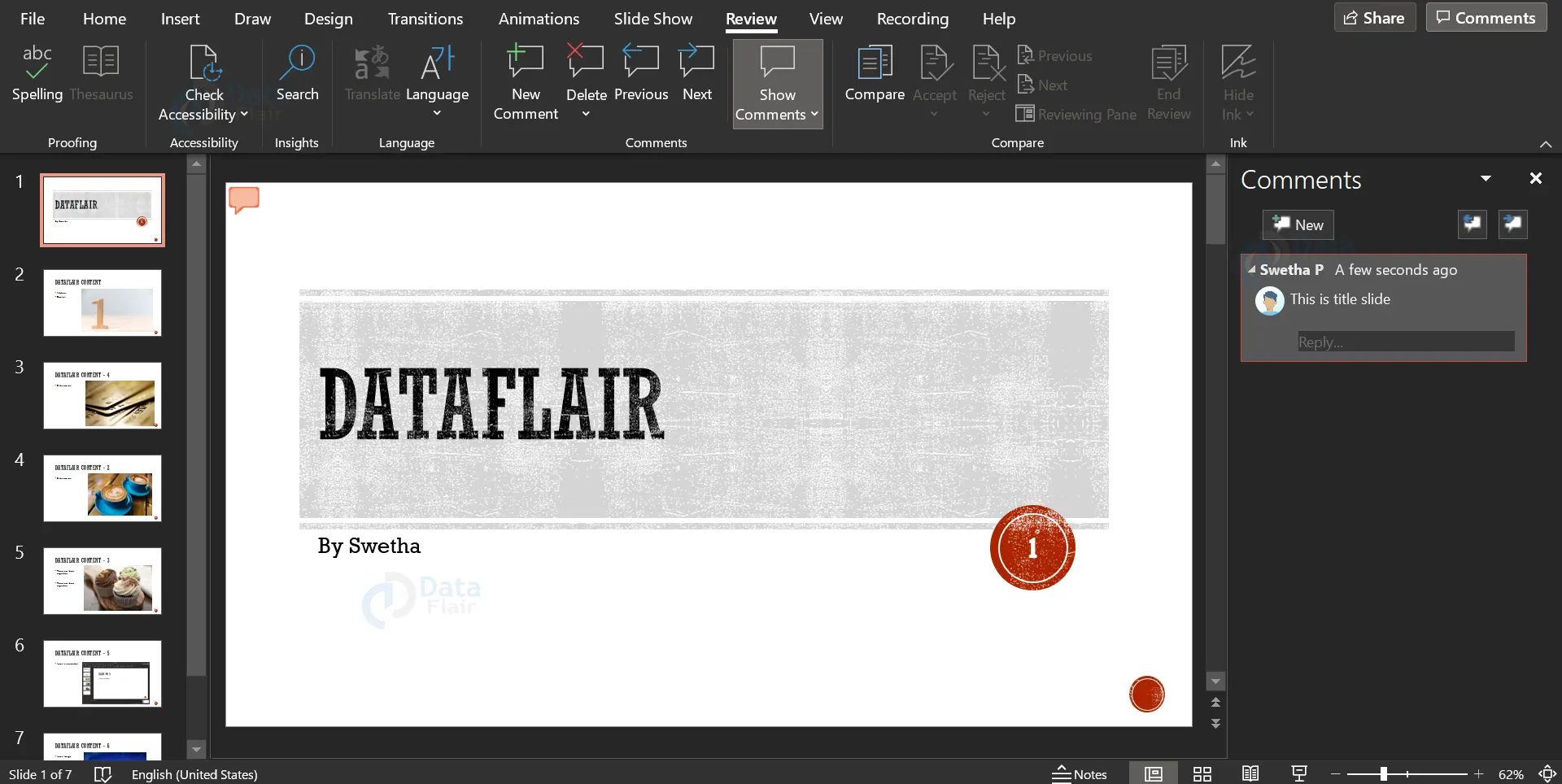
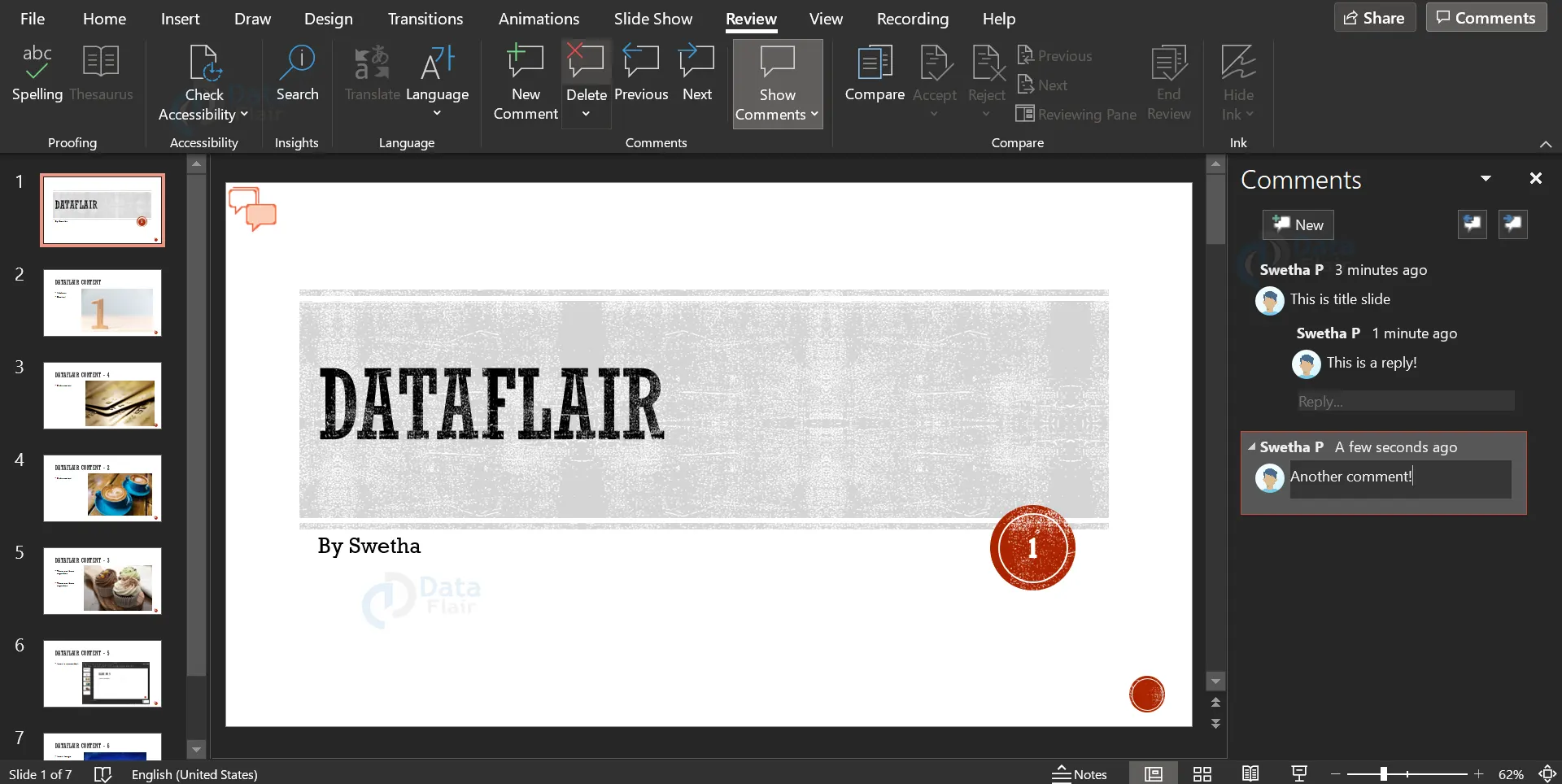
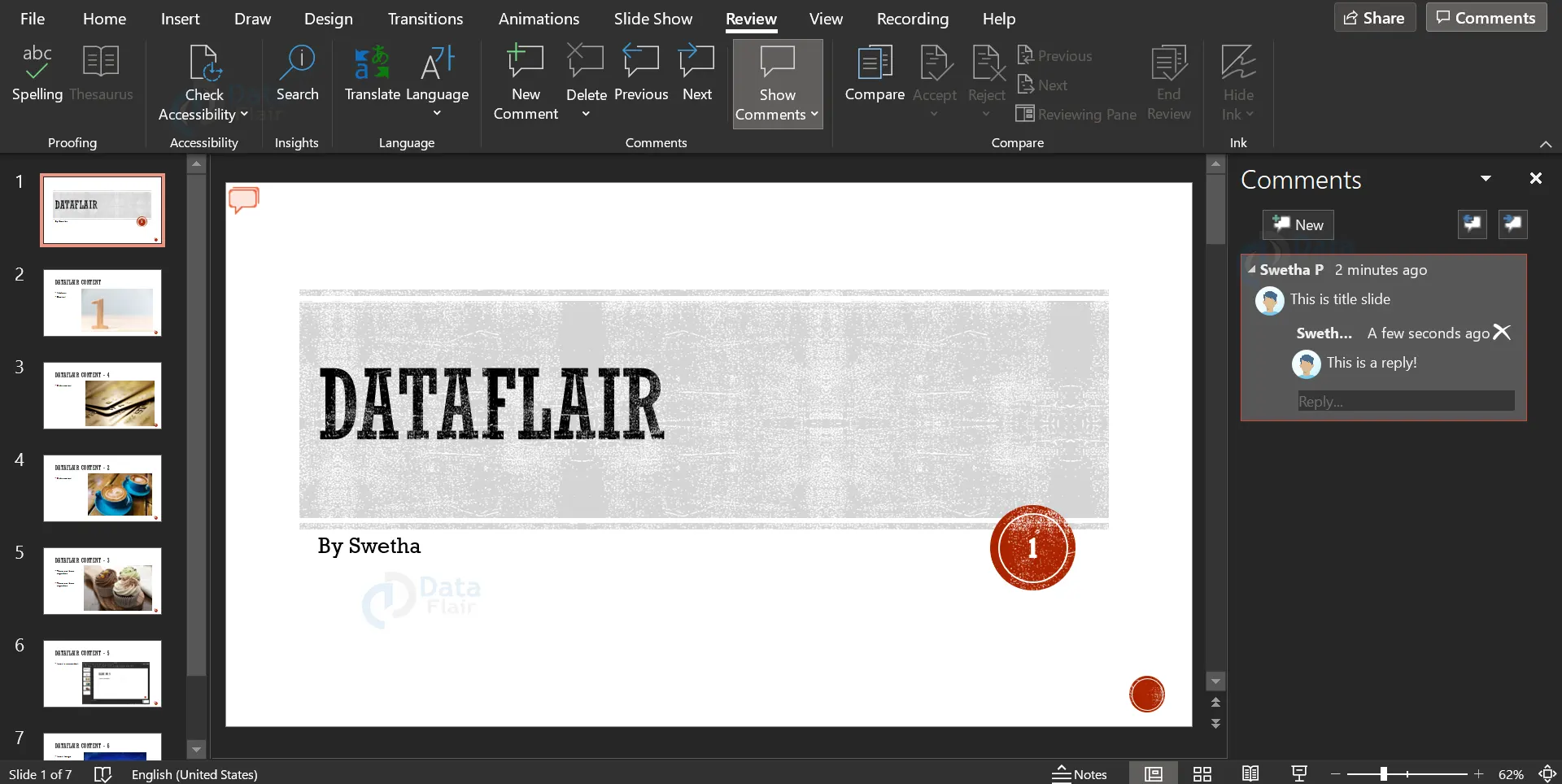
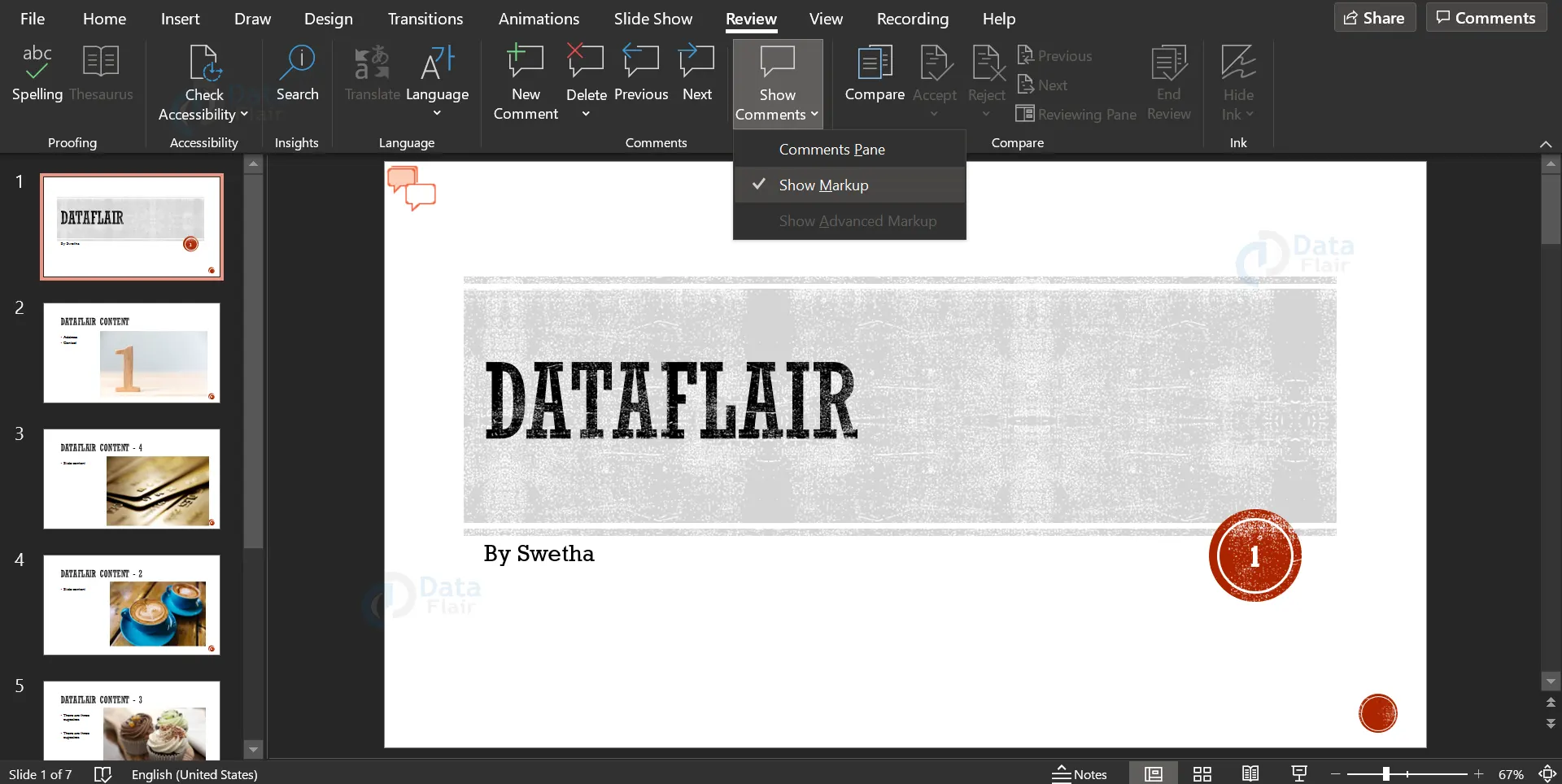
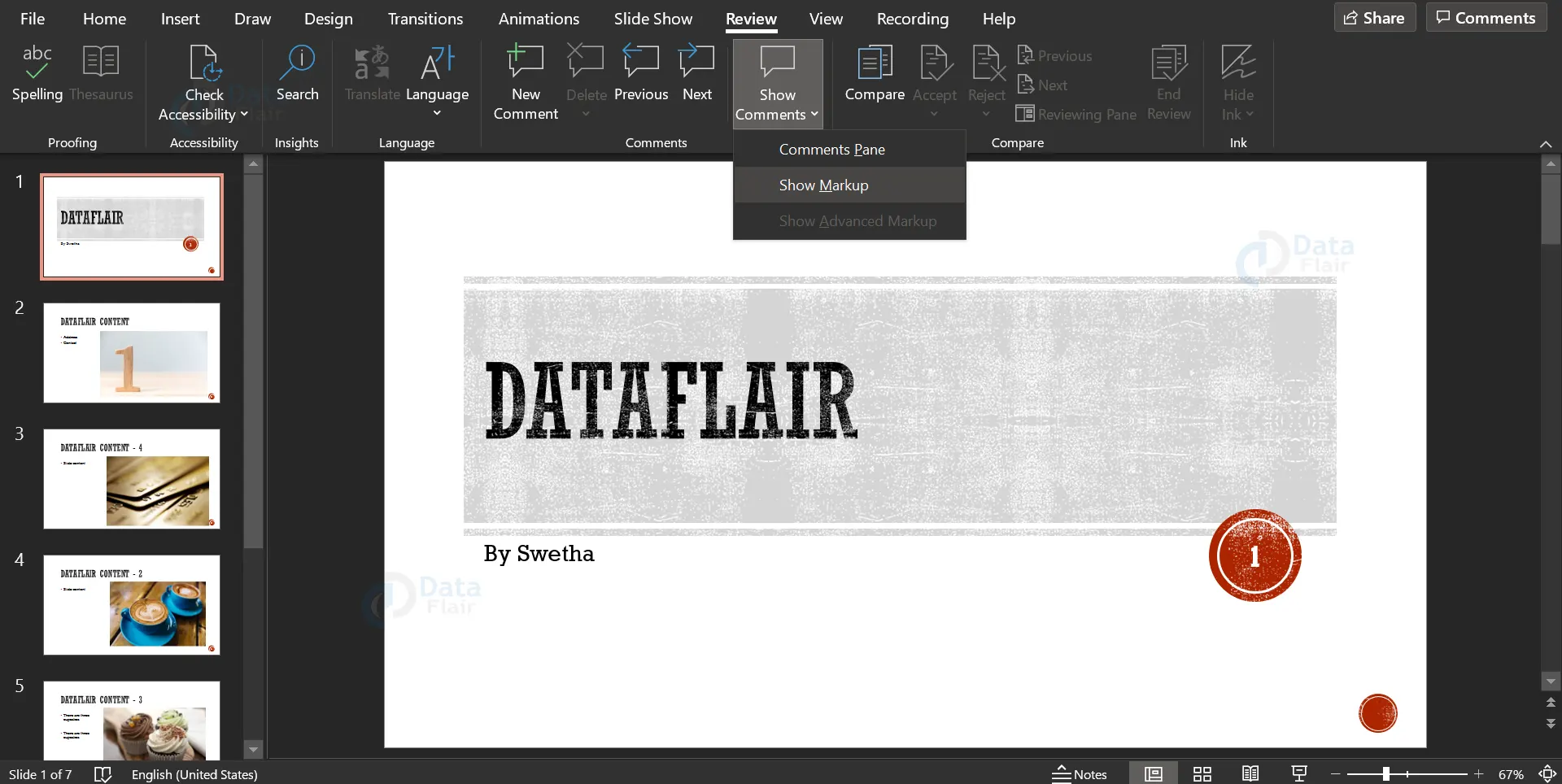
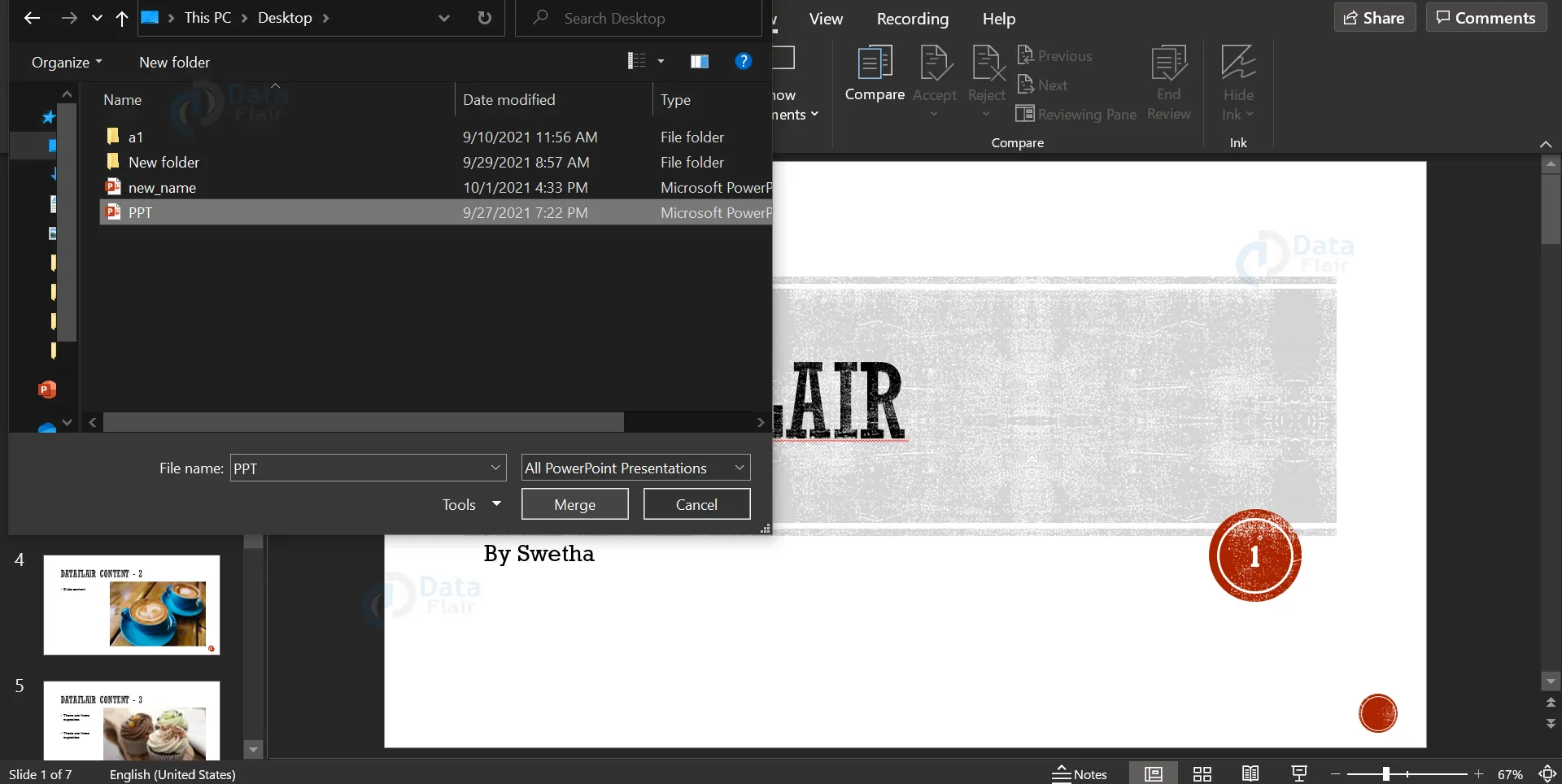




This post nails down the importance of saving and reviewing presentation in PowerPoint. It’s a must-read for anyone who wants to ensure their hard work shines in every slide. Thanks for the helpful tips! 🖼️🔍 #PowerfulPointers