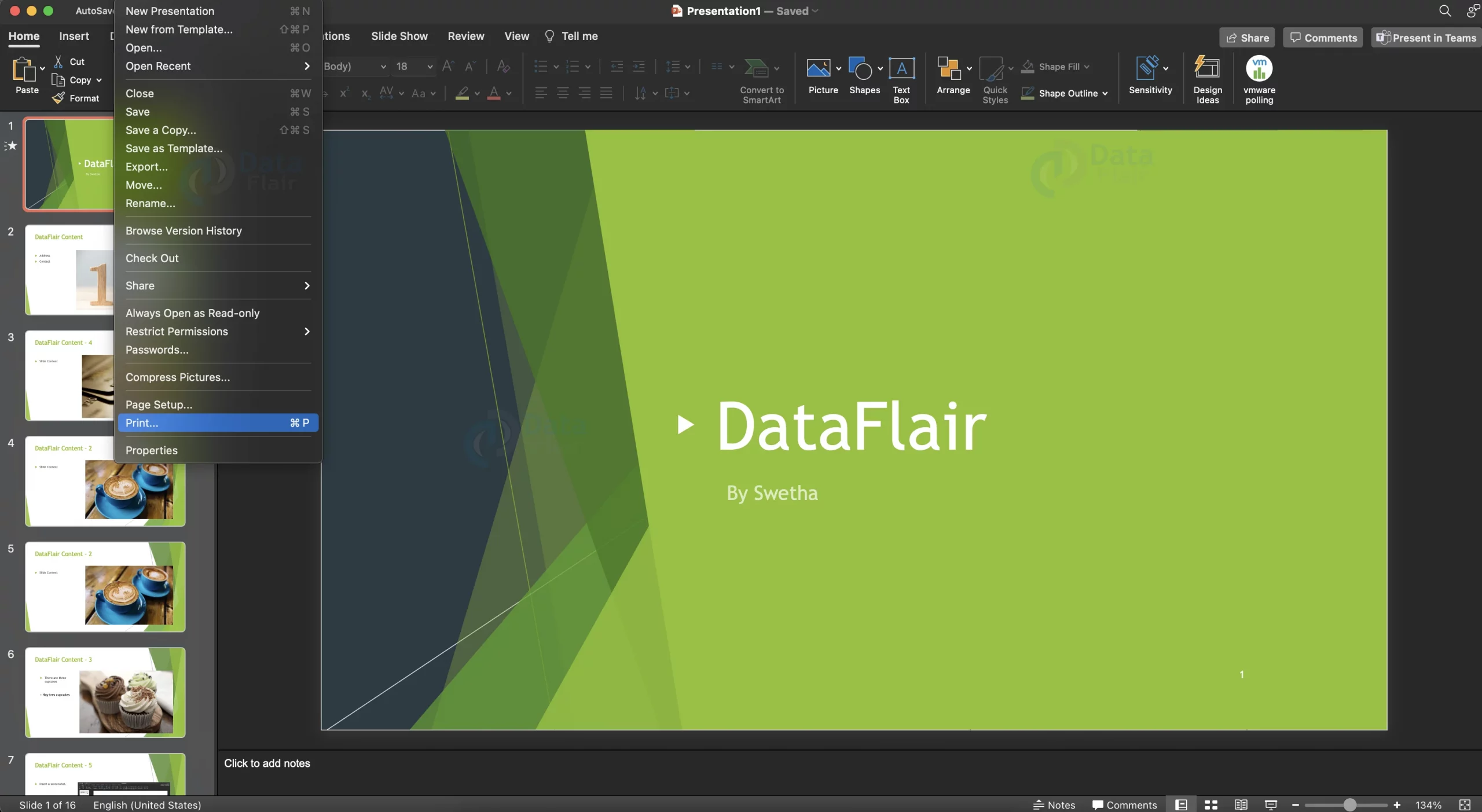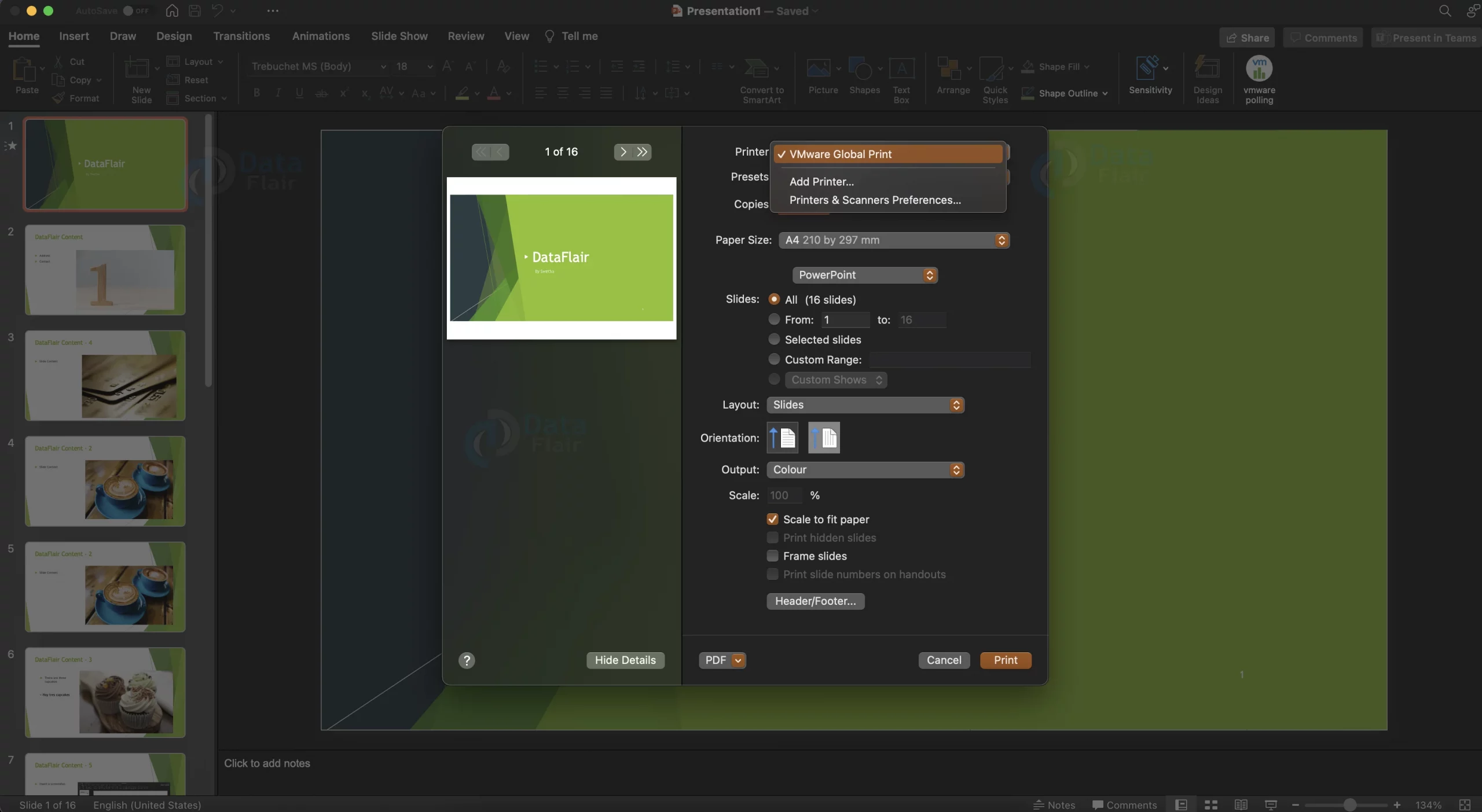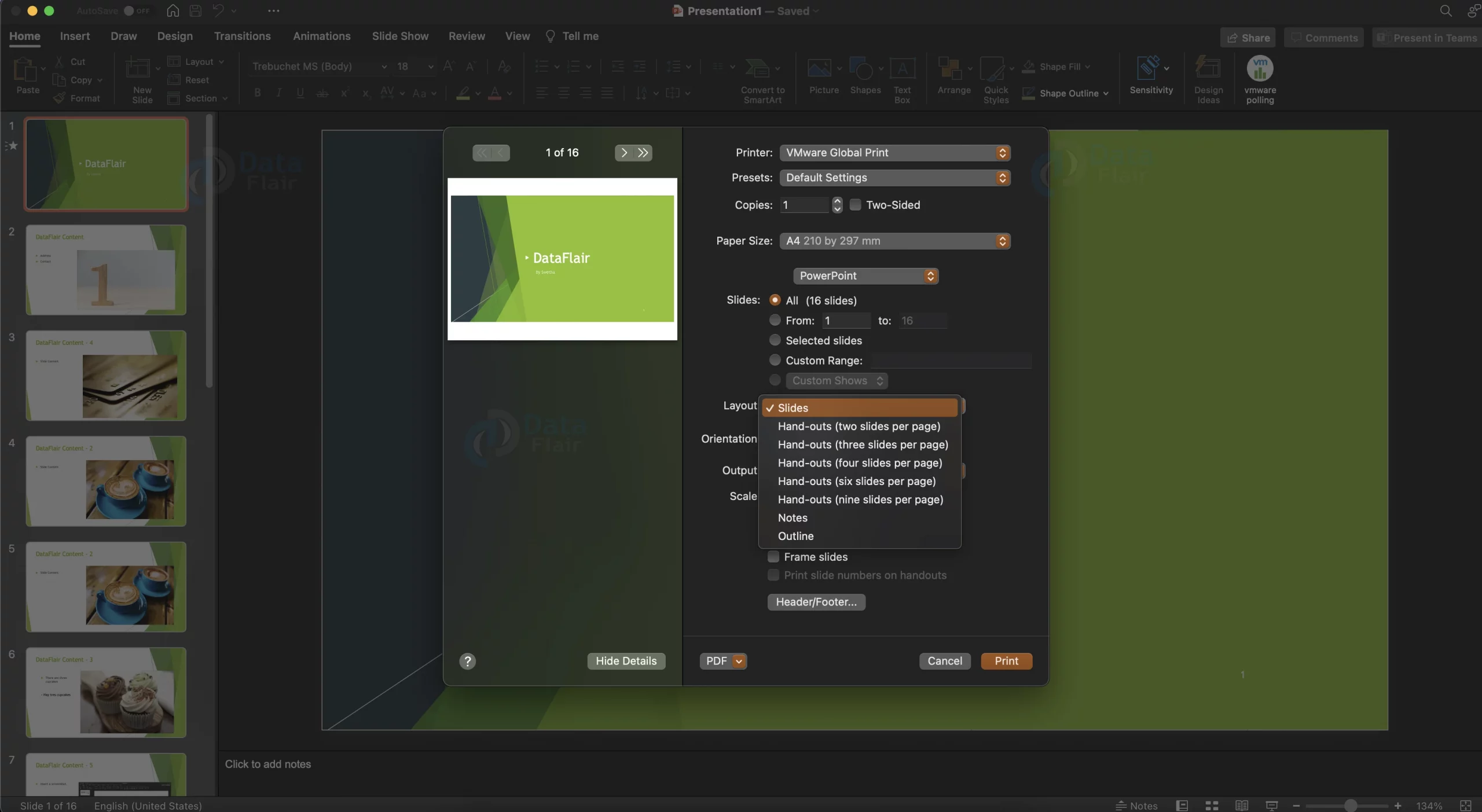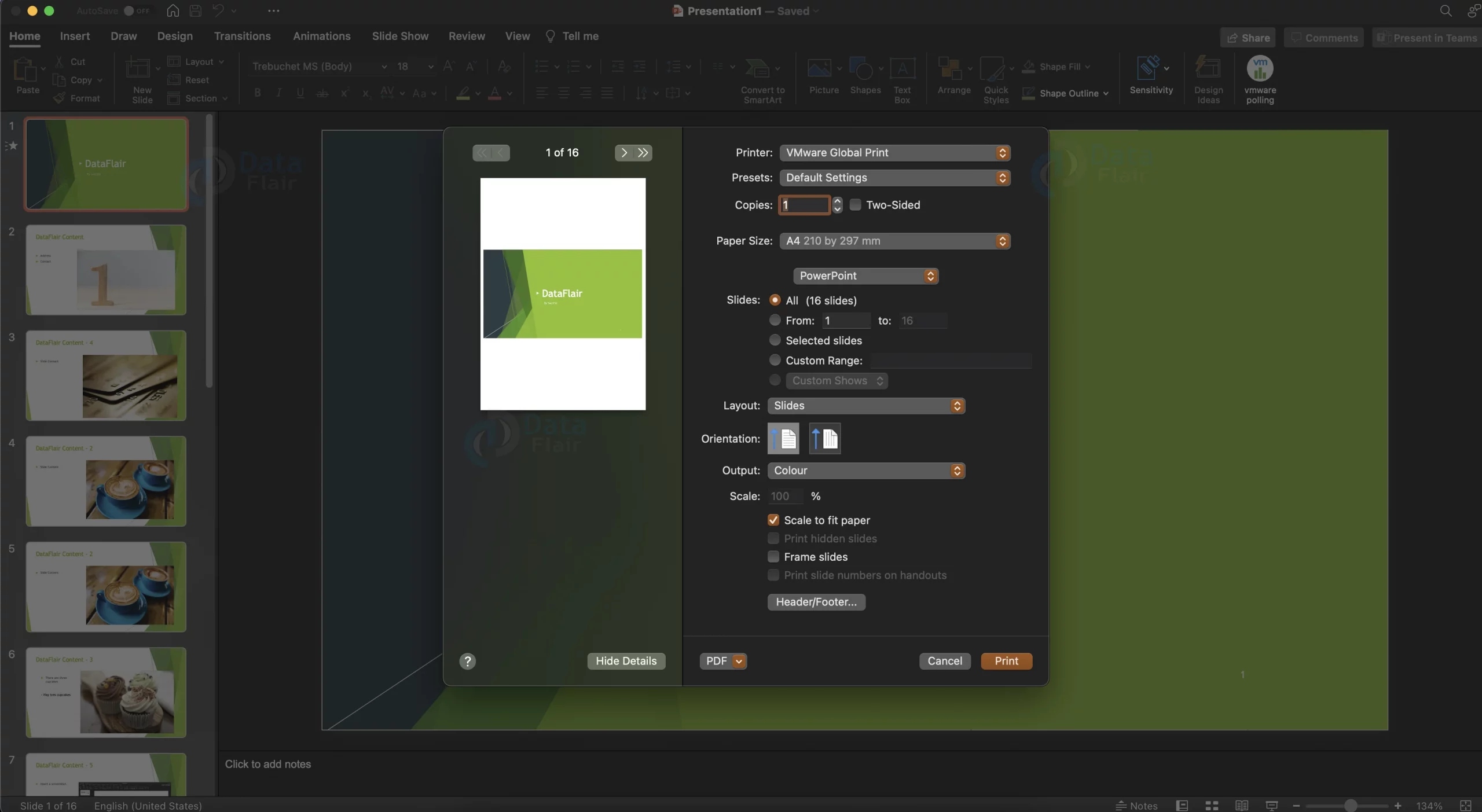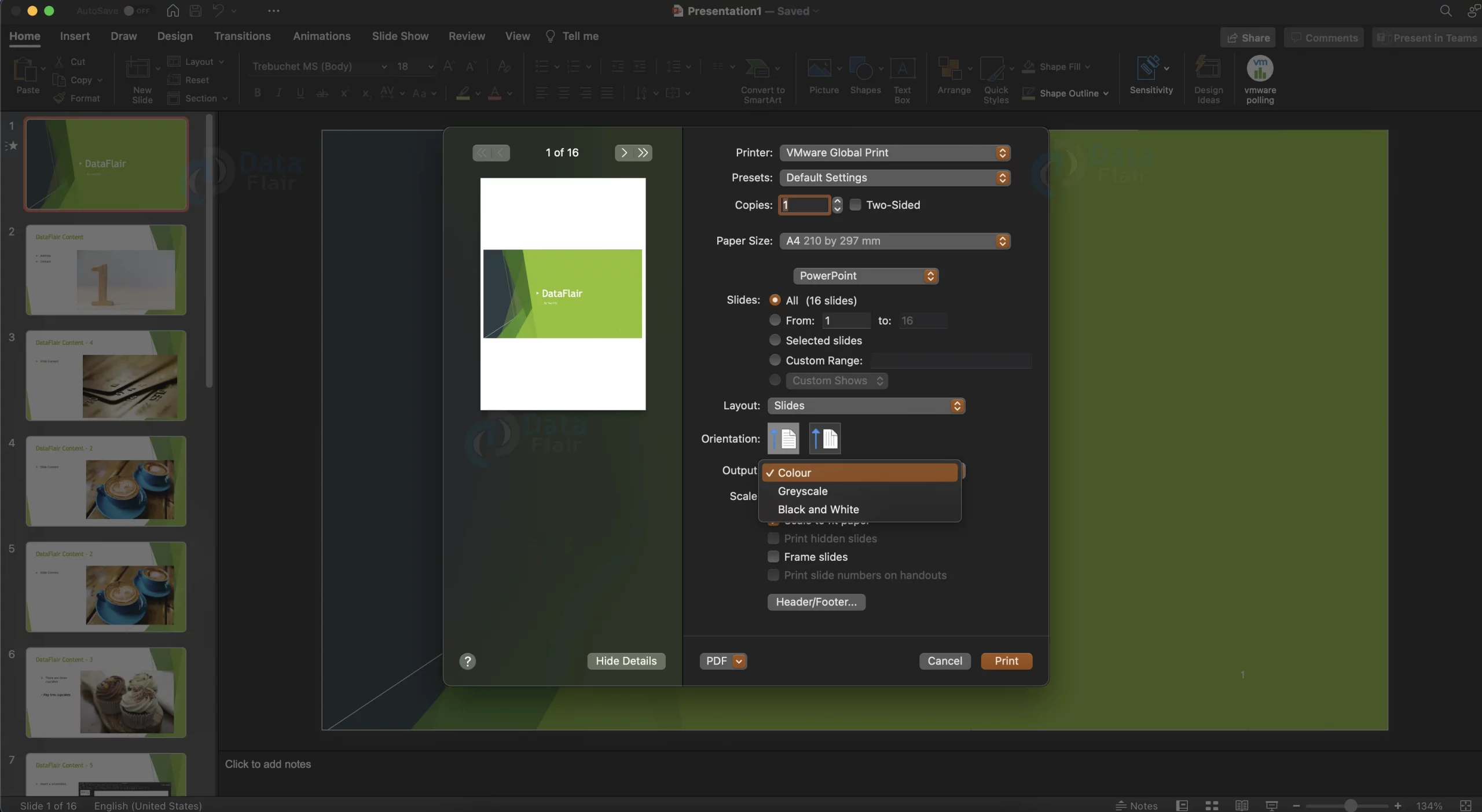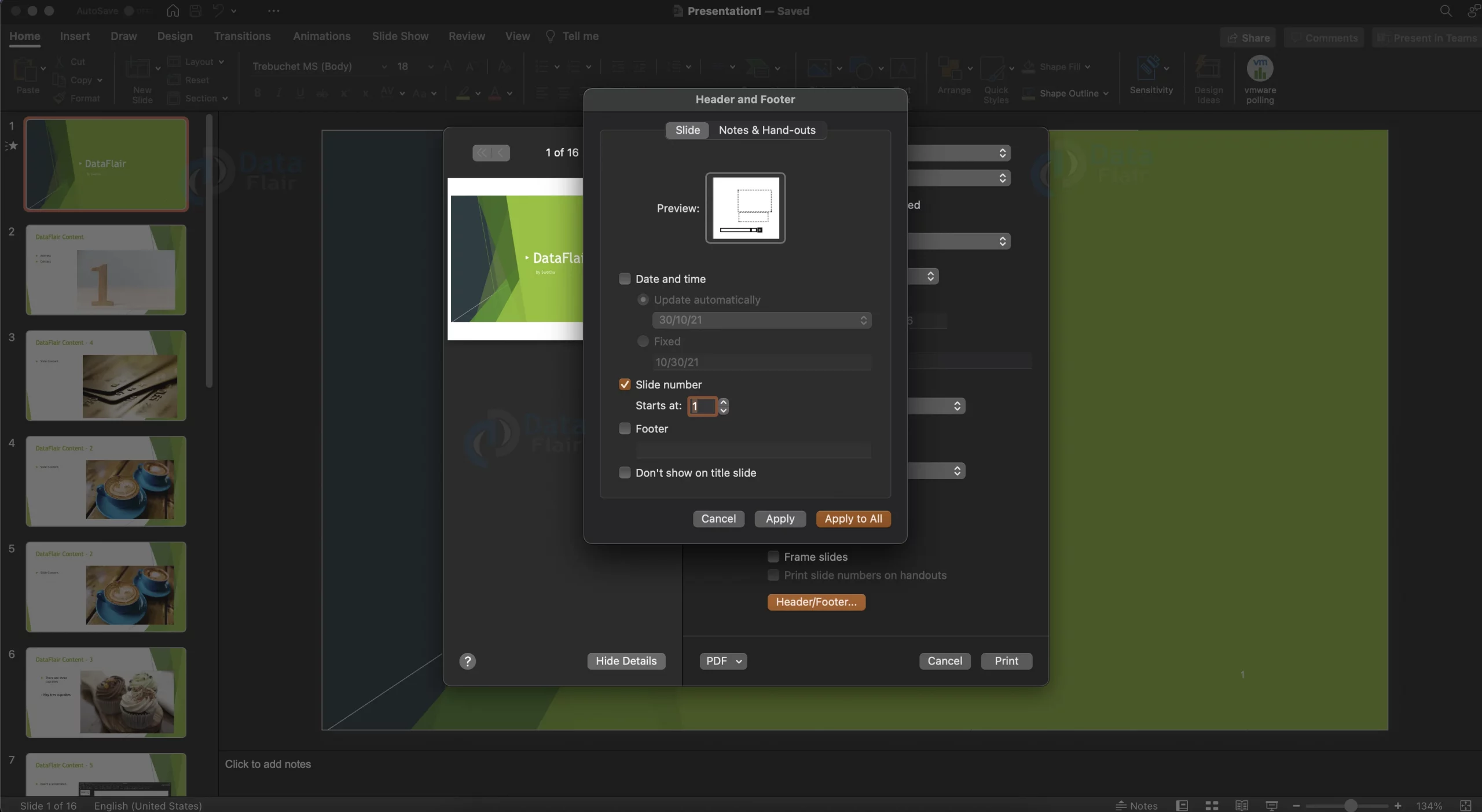How to Print PowerPoint Presentation?
FREE Online Courses: Click, Learn, Succeed, Start Now!
When you have made a powerpoint slideshow presentation, you will sometimes want to print it out, especially in an office environment. Microsoft PowerPoint comes with a built-in feature to print your presentation in an efficient manner, allowing maximum customization options for you, the user. Let’s learn how to do the same:
How to Print PowerPoint Presentation?
Here are the steps you need to follow to print your presentation:
1. Click on File and then click on Print. You can also use the shortcut – Ctrl + P.
2. This will open up a dialog box. In the first dropdown menu, choose your preferred printer.
3. You can use preset settings for the printing customisation using the dropdown.
4. You can choose the number of copies you want to print. You can also choose if you want to print on both sides of the paper.
5. You can change the paper size in which you want to print.
Technology is evolving rapidly!
Stay updated with DataFlair on WhatsApp!!
6. There are a few options to choose which slides you want to print:
a. Print all slides
b. Provide a range of continuous slides
c. Print all the slides that are selected
d. Provide a custom range (does not have to be continuous)
7. You can choose the layout of the presentation as you want to print it, using the layout dropdown. These include printing multiple slides on the same page, printing notes only, printing outline view, etc.
8. Select whether the sheets should be collated or uncollated using the Collate checkbox.
9. You can also change the orientation of the slides that you want to print using the buttons present.
10. You can change the type of printing (colour, grayscale or black and white).
11. You can also scale the presentation as per your preference.
12. You can add slide numbers, frames and choose to print hidden slides.
13. Using the Header/Footer button, you can add a header and footer to the slides that are specifically meant for the print-outs.
14. Finally, click on the Print button to start the printing job.
Summary:
In most places, knowing how to print a presentation will be helpful. Make sure to learn and understand the process while also knowing what each option’s function is. While printing in some cases is necessary, you should avoid taking print-outs of unnecessary files. It is very important that one does everything in their power to save paper.
Did you like our efforts? If Yes, please give DataFlair 5 Stars on Google