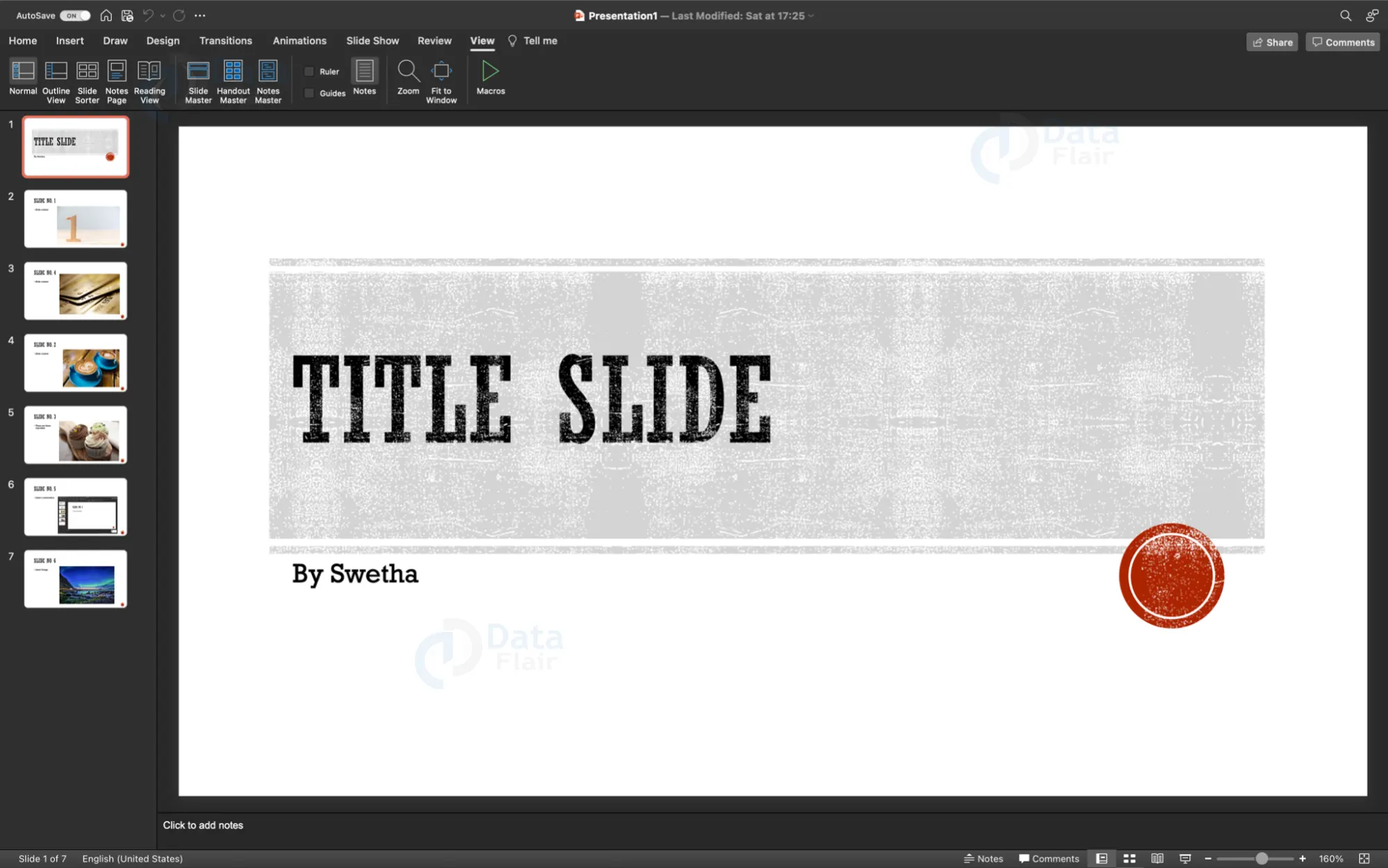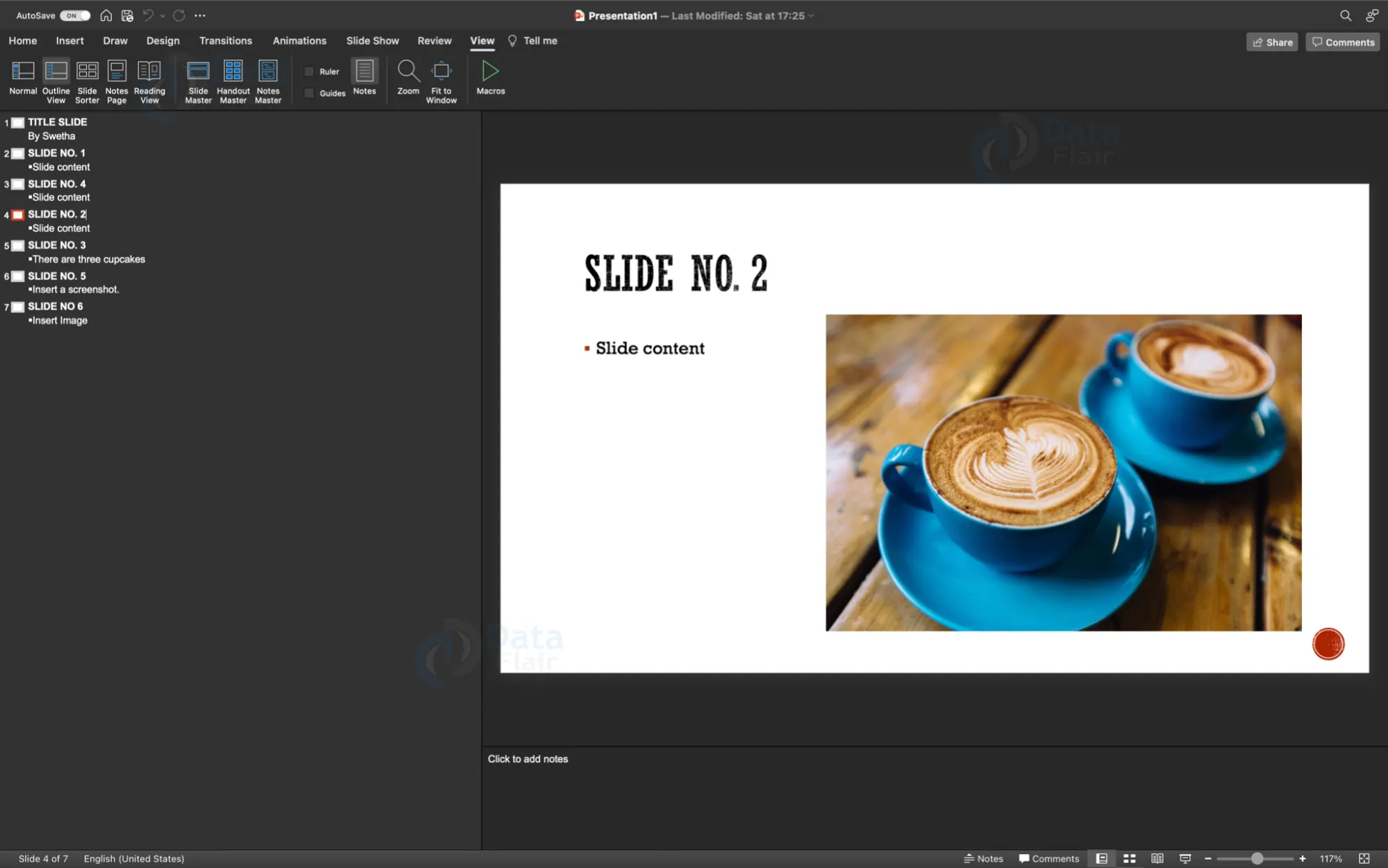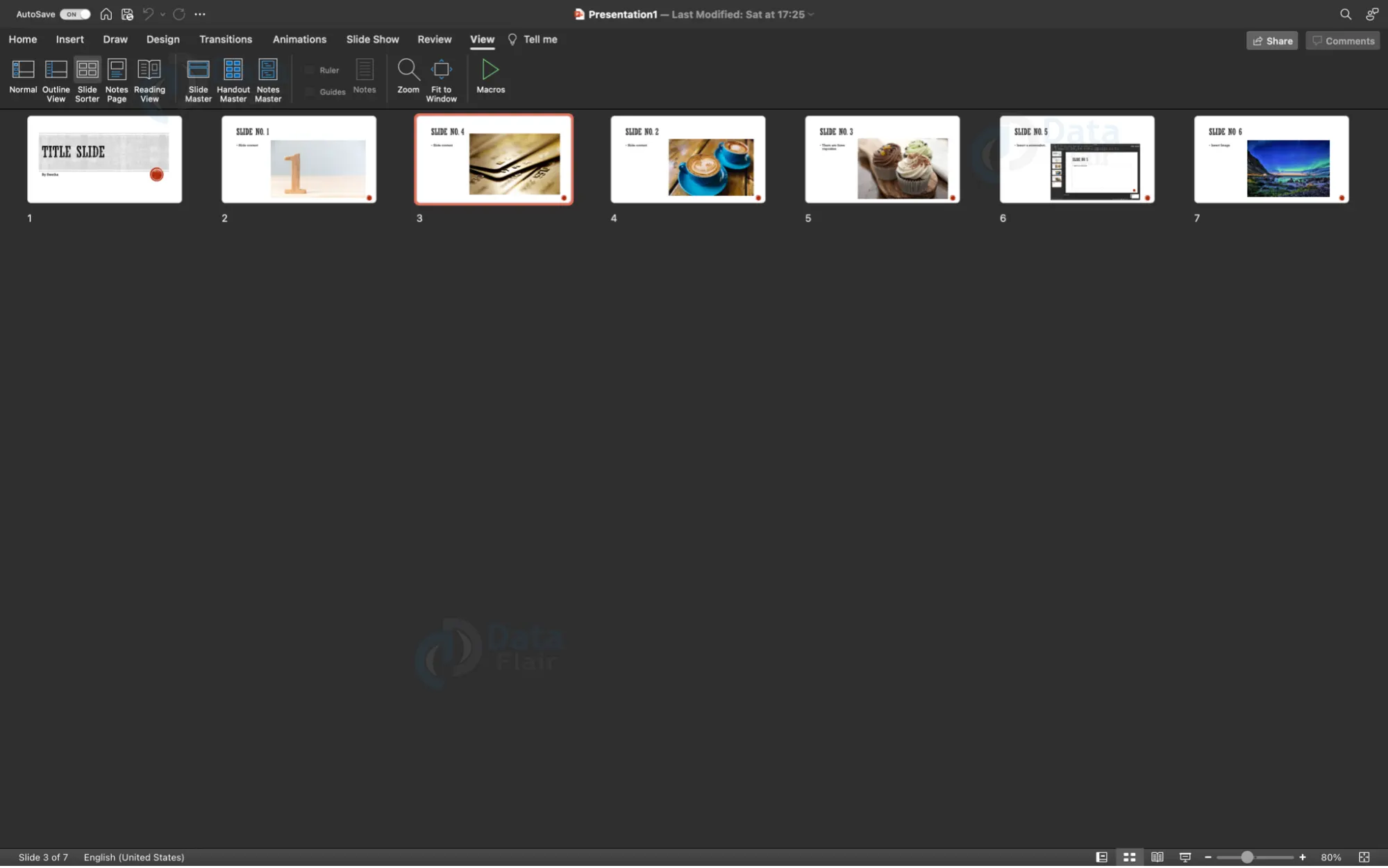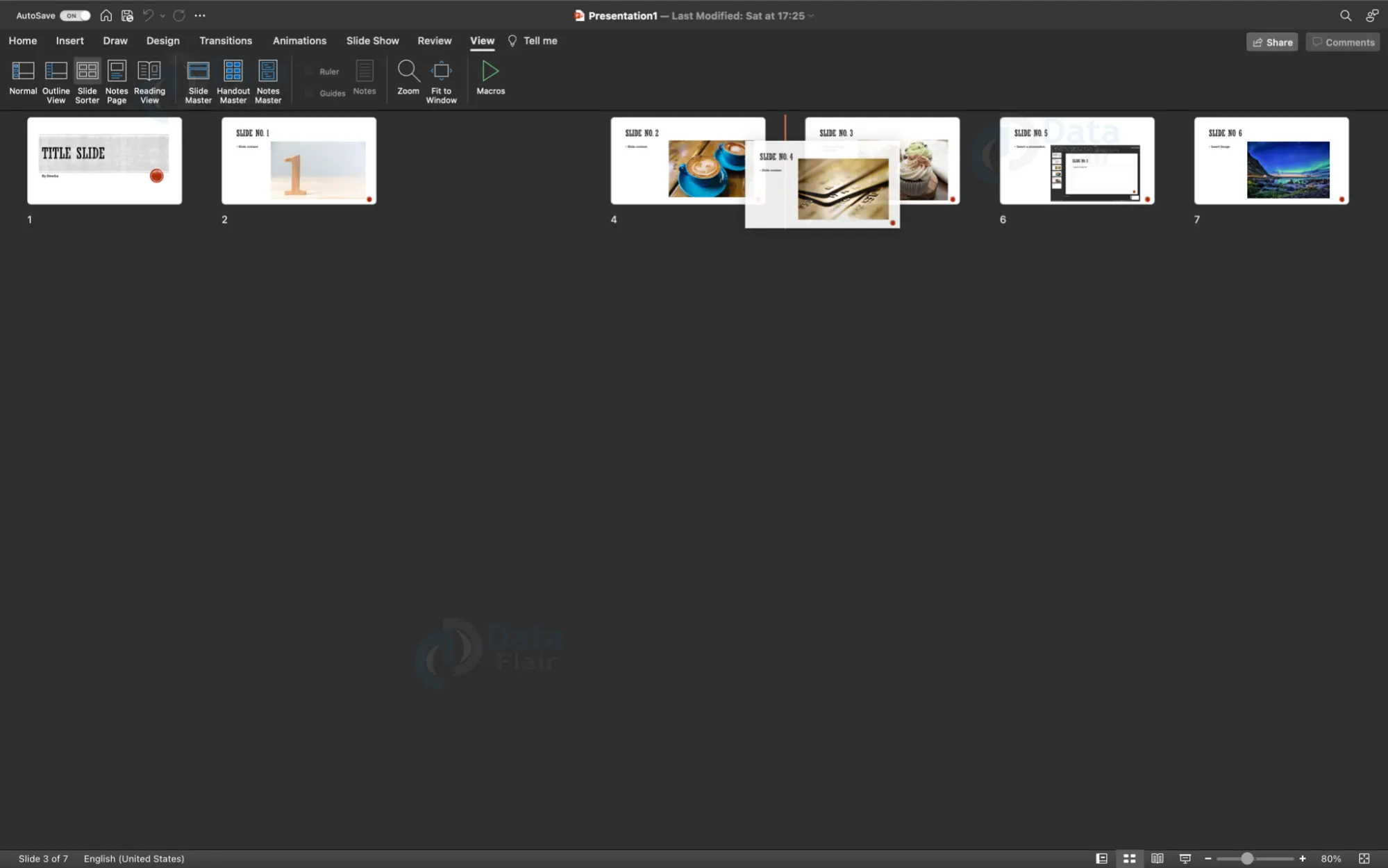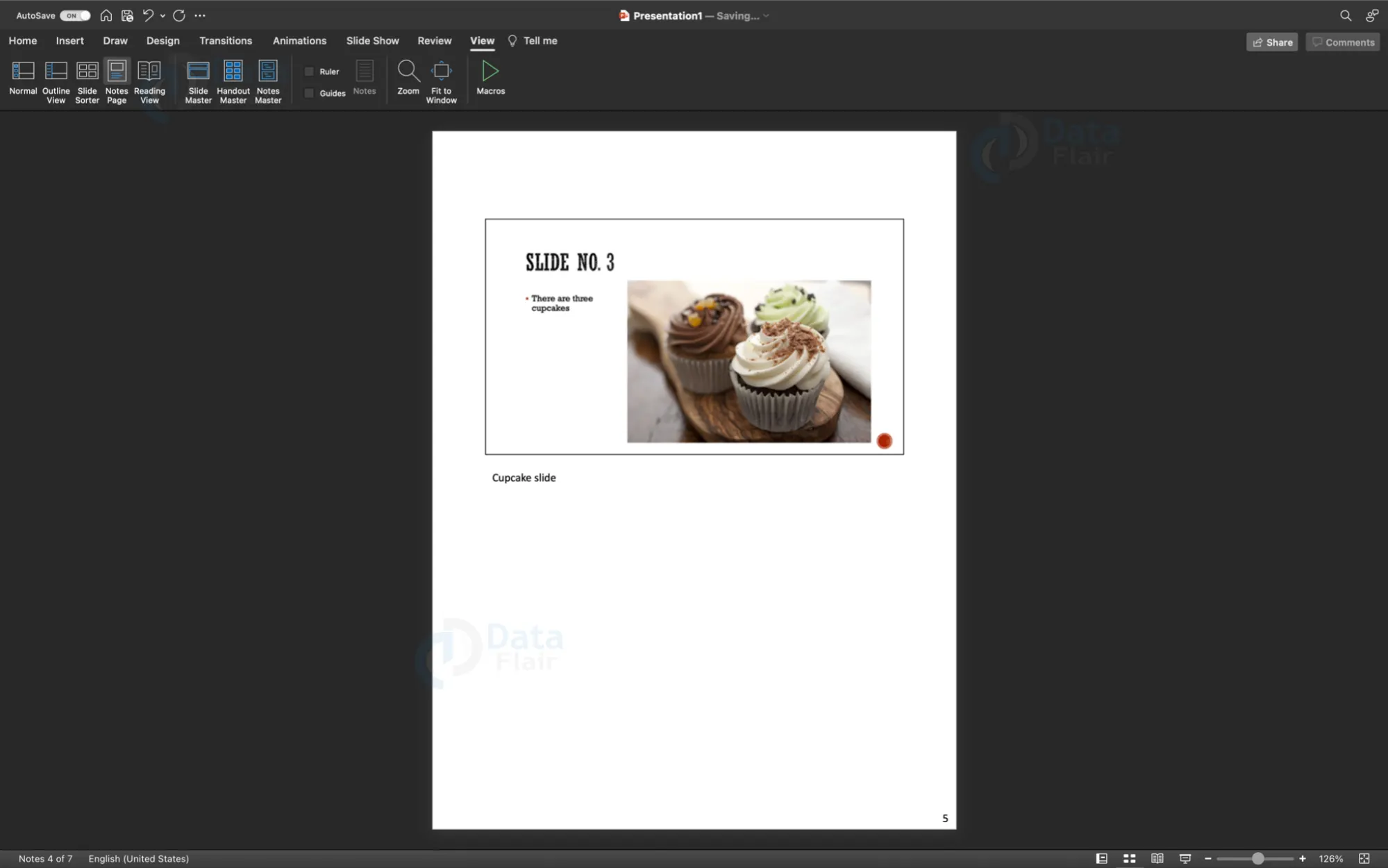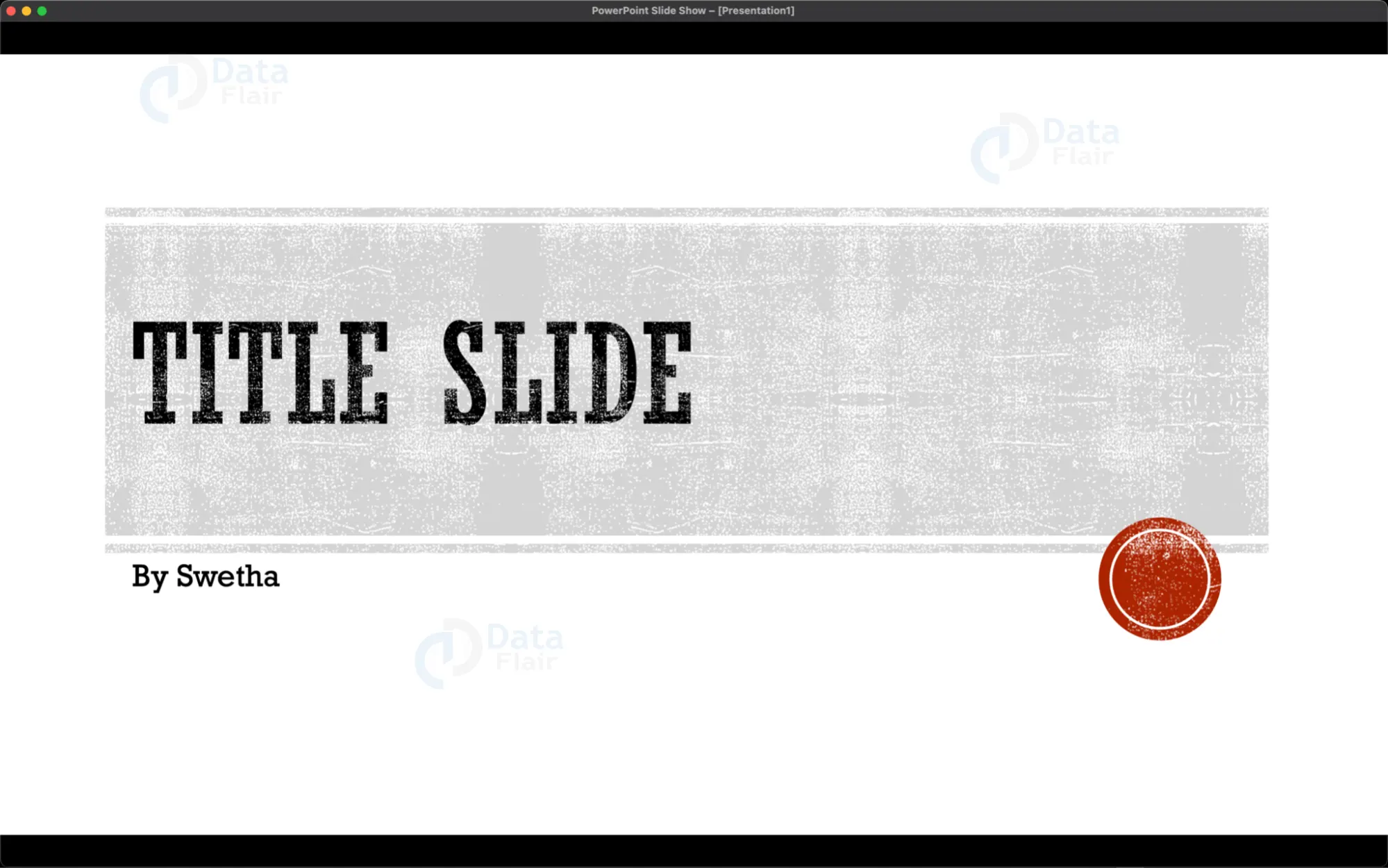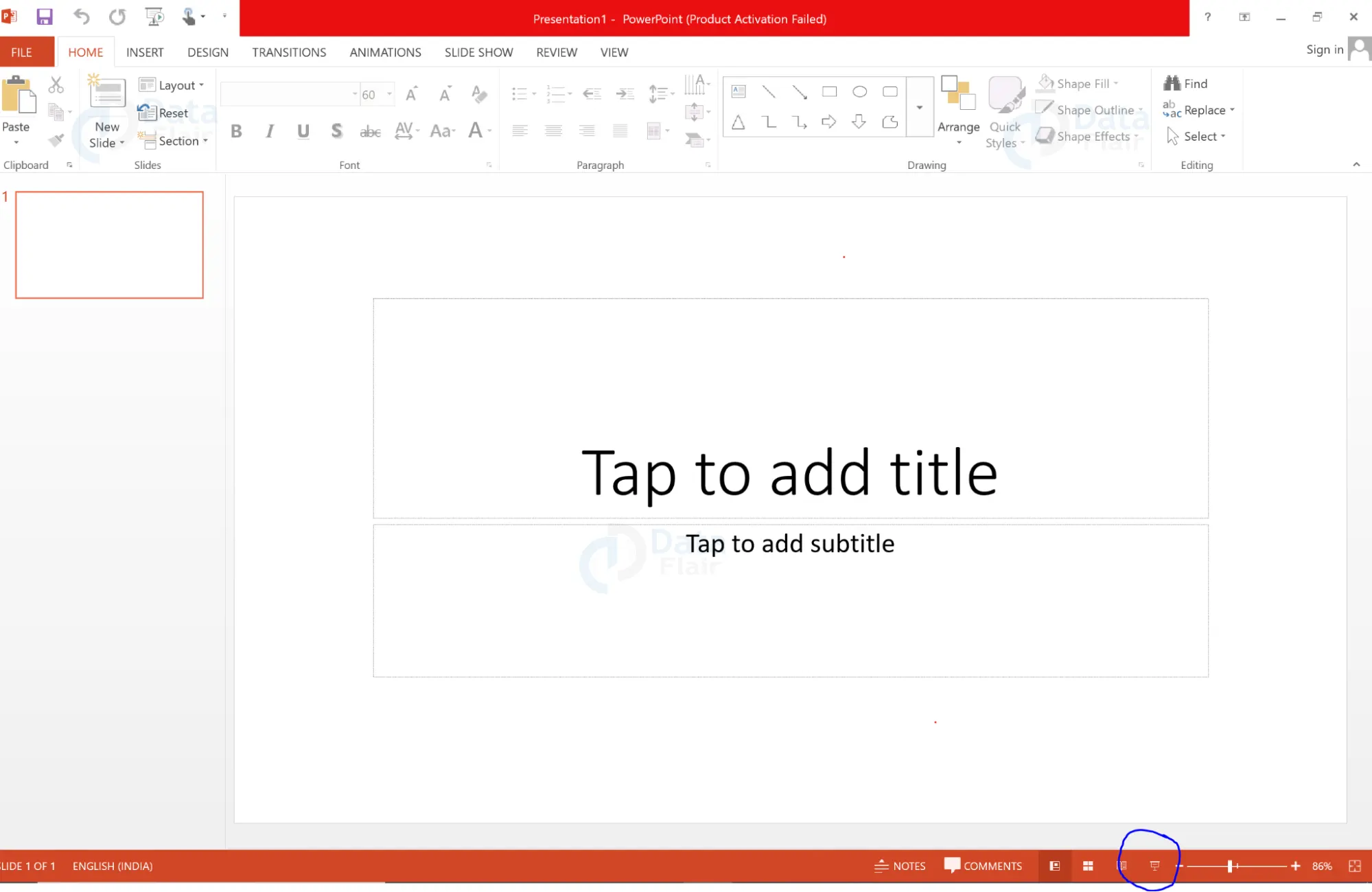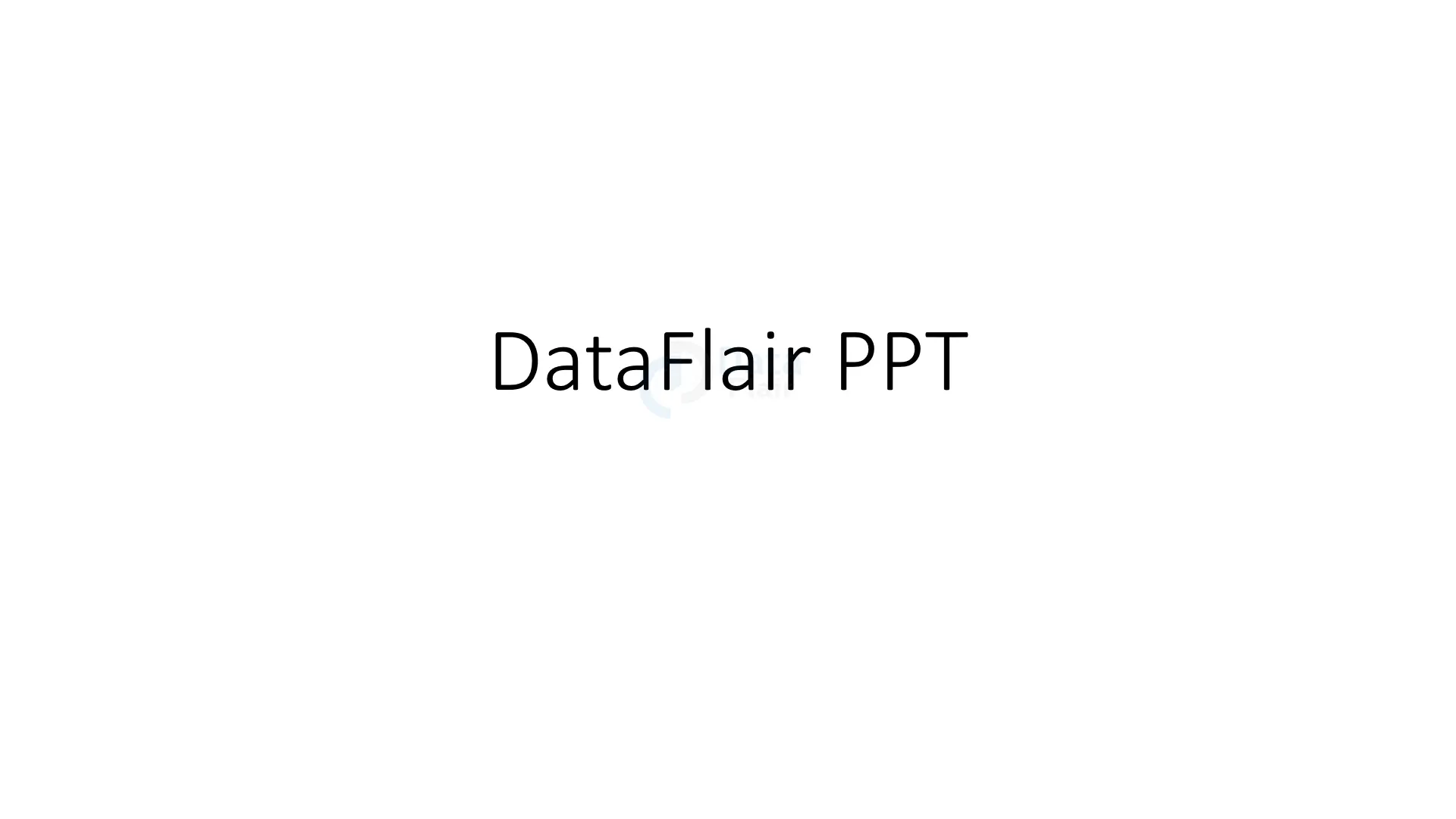Presentation Views in PowerPoint
FREE Online Courses: Transform Your Career – Enroll for Free!
There are multiple ways a person can view the slides in a presentation. The main advantage of having multiple views is that every view has a special property, a special feature that makes the process of creating an effective and impressive PowerPoint presentation very simple. For every view the first step is common: Click on the ‘View’ tab in the top pane in your PPT window. Further, here is a comprehensive list of different views and the uses of each.
List of PowerPoint Presentation Views:
1. PowerPoint Normal view:
- This is the view that your presentation opens up in as soon as you create a new presentation.
- The advantage of this view is that in this view, editing the slides is very easy. Adding pictures, formatting data, adding tables and graphs, etc., are some other tasks that are available in this view. Basically, all operations are very accessible in this view.
2. PowerPoint Outline view:
- This view shows the outline of each slide in the left pane.
- The outline of each slide contains the slide title along with the content in the slide. In this view, one can see the overview of the content in every slide in the presentation.
3. PowerPoint Slide sorter view
- To have a look at all slides in one window, the best view option is slide sorter.
- The advantage of this view is that the user can sort (as the name suggests) the slides and rearrange them as required. We can delete the slides with ease in this view.
4. PowerPoint Notes Page view:
- In this view, each slide is presented as a part of a page that also contains the slides notes at the bottom.
- The advantage of this view is that the user can see the slide content as well as the slide notes for each slide.
- This view can also be imported as a document for the user’s reference.
5. PowerPoint Reading View:
- In the reading view, the user can see each slide as it would be presented to the audience.
- This view allows the user to preview their slideshow.
6. PowerPoint Slide Show View
- It automatically switches to full screen mode and you can no longer edit the presentation.
Another way to shift between views:
Technology is evolving rapidly!
Stay updated with DataFlair on WhatsApp!!
In the bottom right corner of your window, you will be able to see an array of small icons. These icons indicate each view. By clicking on any one of the icons, you can quickly switch to that particular mode of view.
Some useful tips:
- You can press F6 key to swiftly change views in the clockwise direction and Shift + F6 to switch views in the anti-clockwise direction.
- The normal view is also referred to as tri-pane view as it includes three different panes.
- To switch between outline and slides view, you can use the Ctrl + Shift + F6 shortcut.
- Each view has its own advantages and purpose.
Summary:
The various presentation views are huge highlighting features in PowerPoint. This feature makes the process of creating a PowerPoint presentation easy and time saving. Everyone must take advantage of the multiple presentation views to create awesome presentations.
Did you know we work 24x7 to provide you best tutorials
Please encourage us - write a review on Google