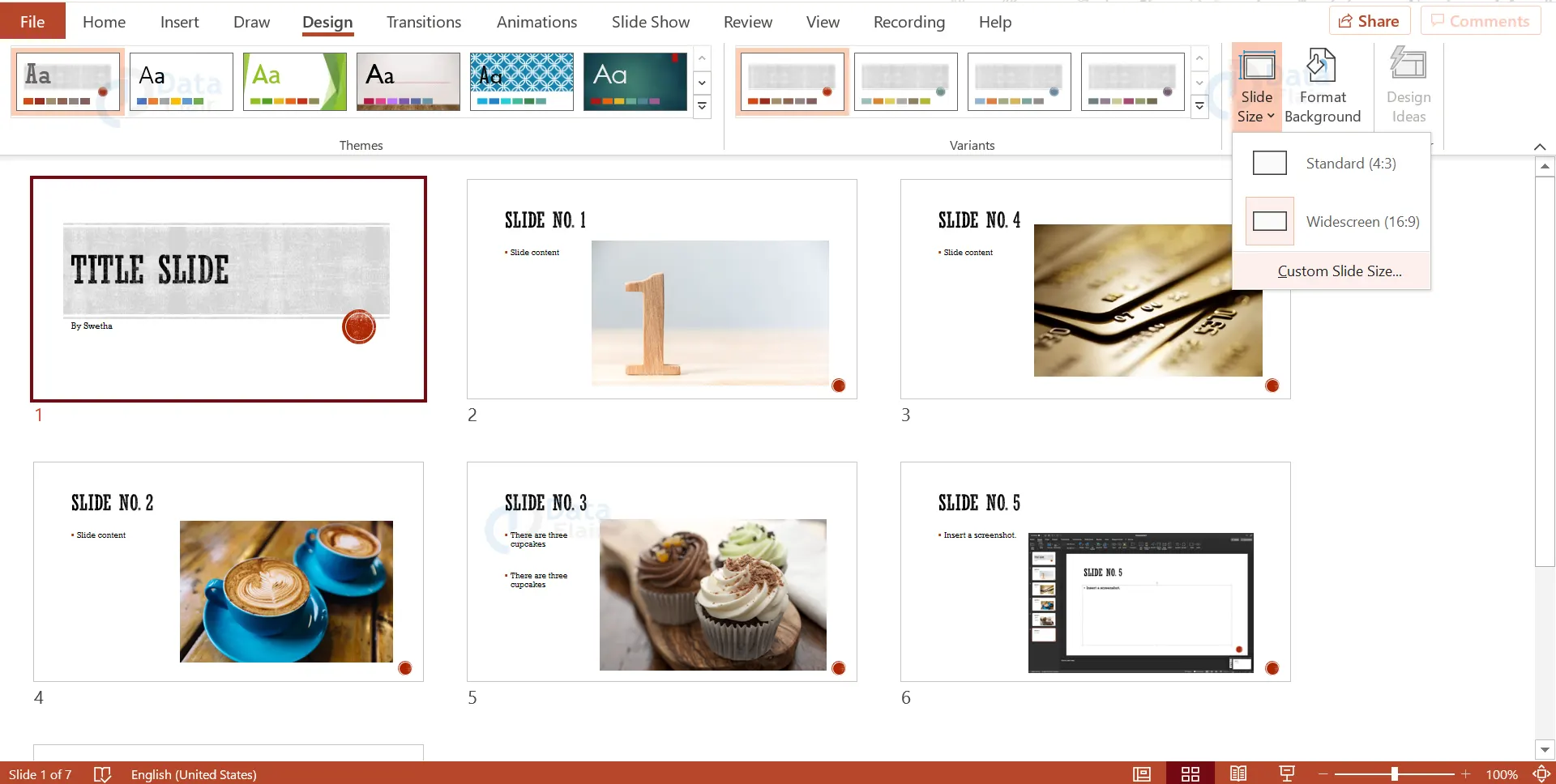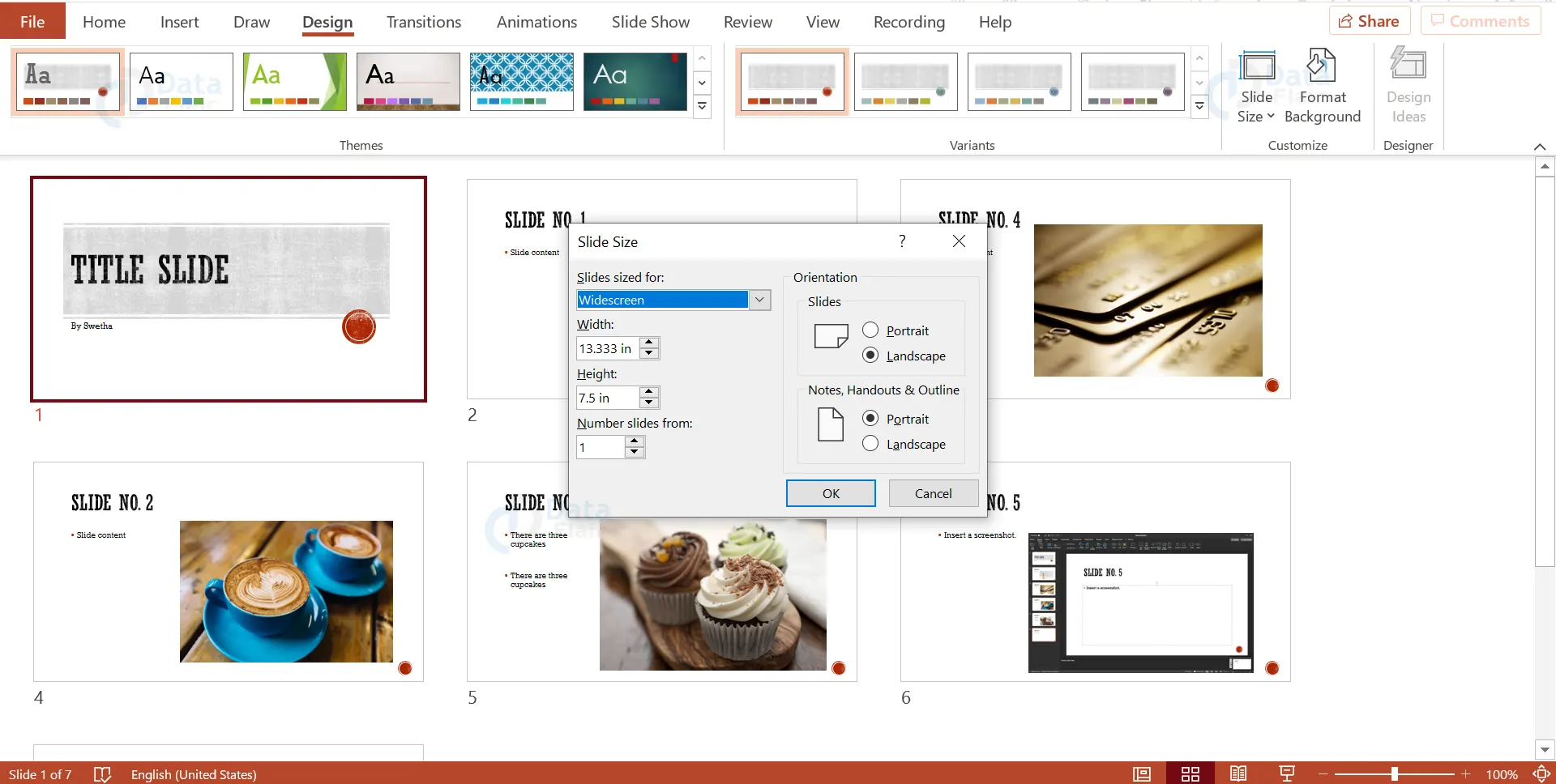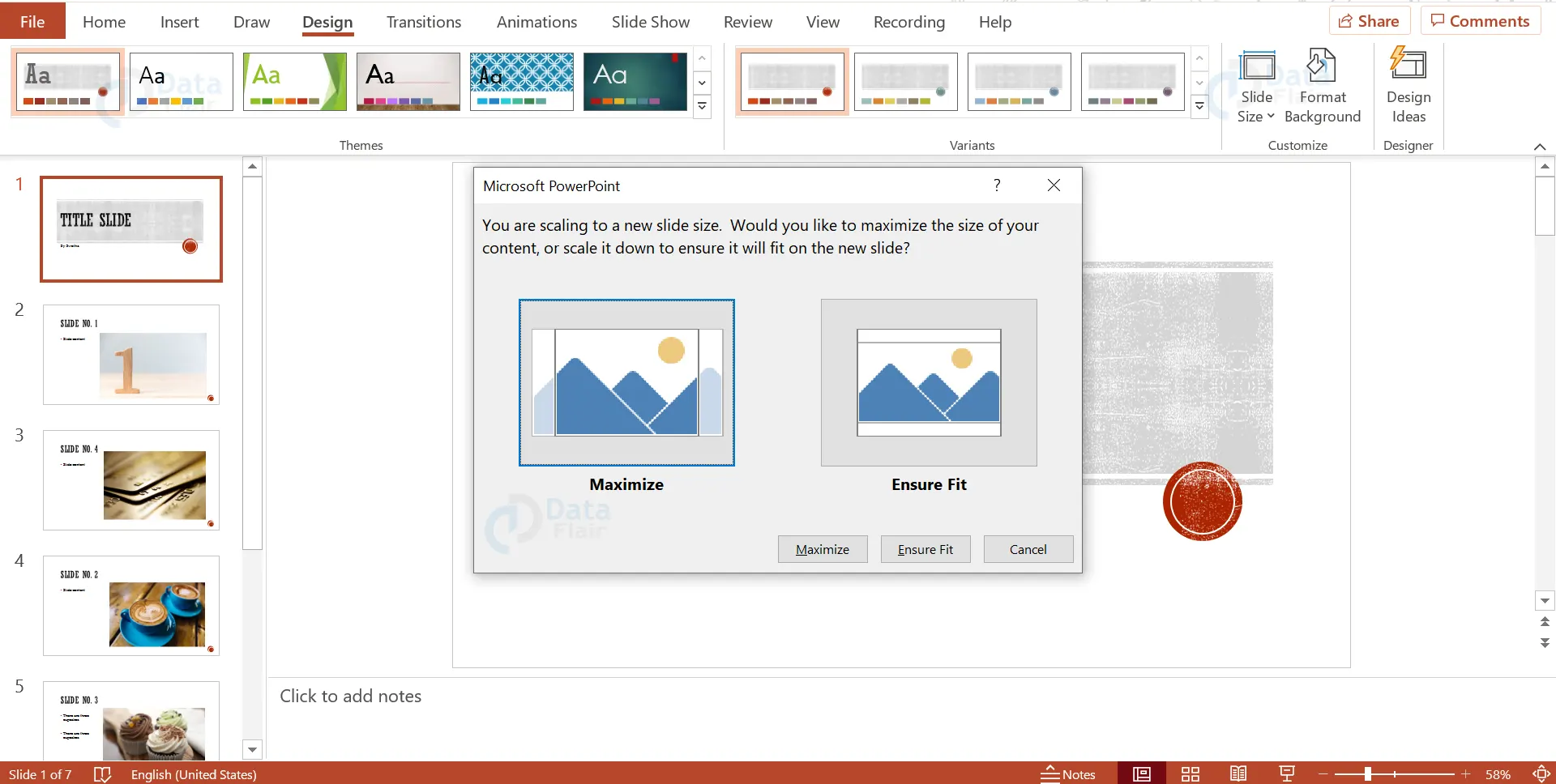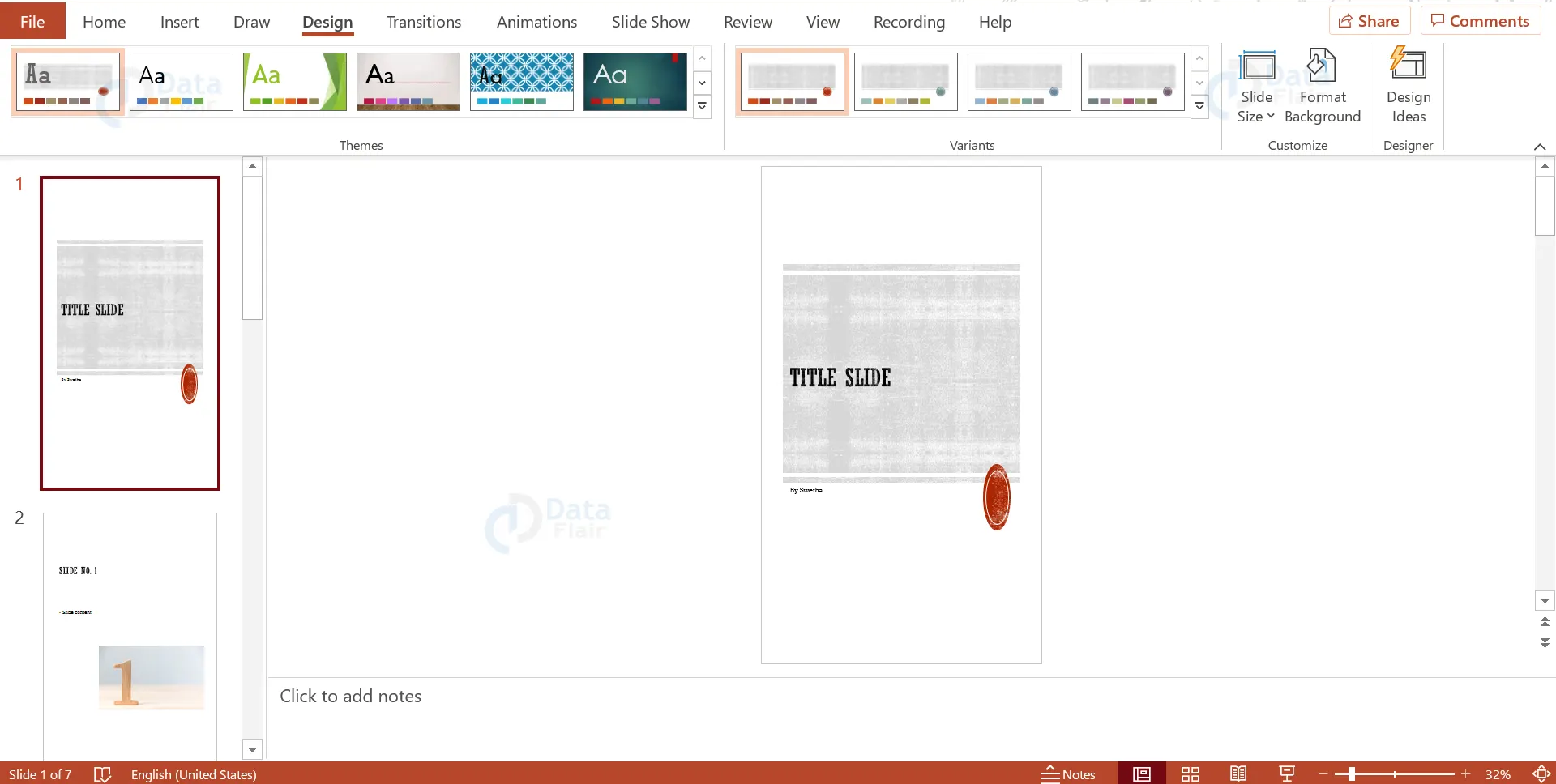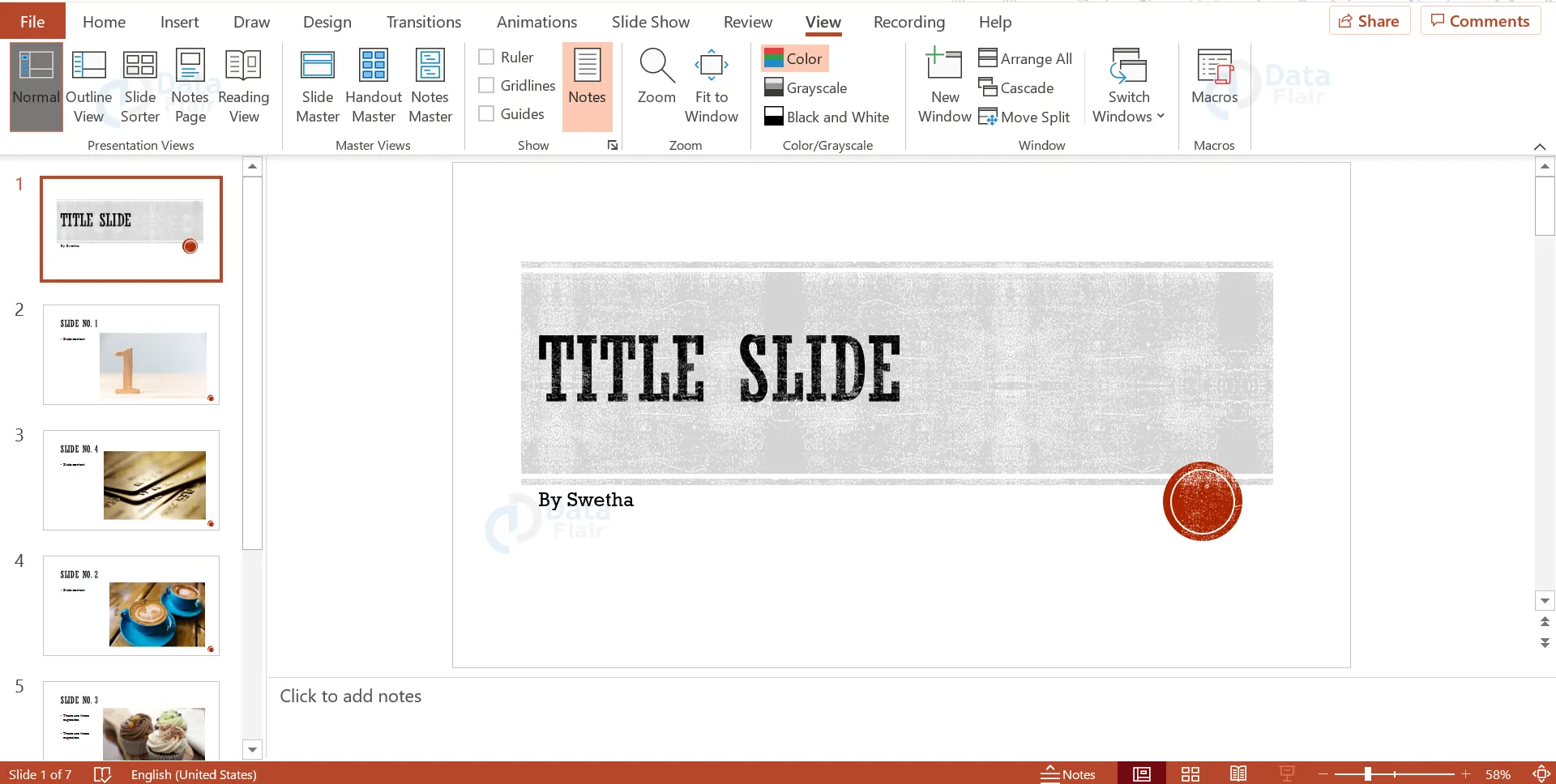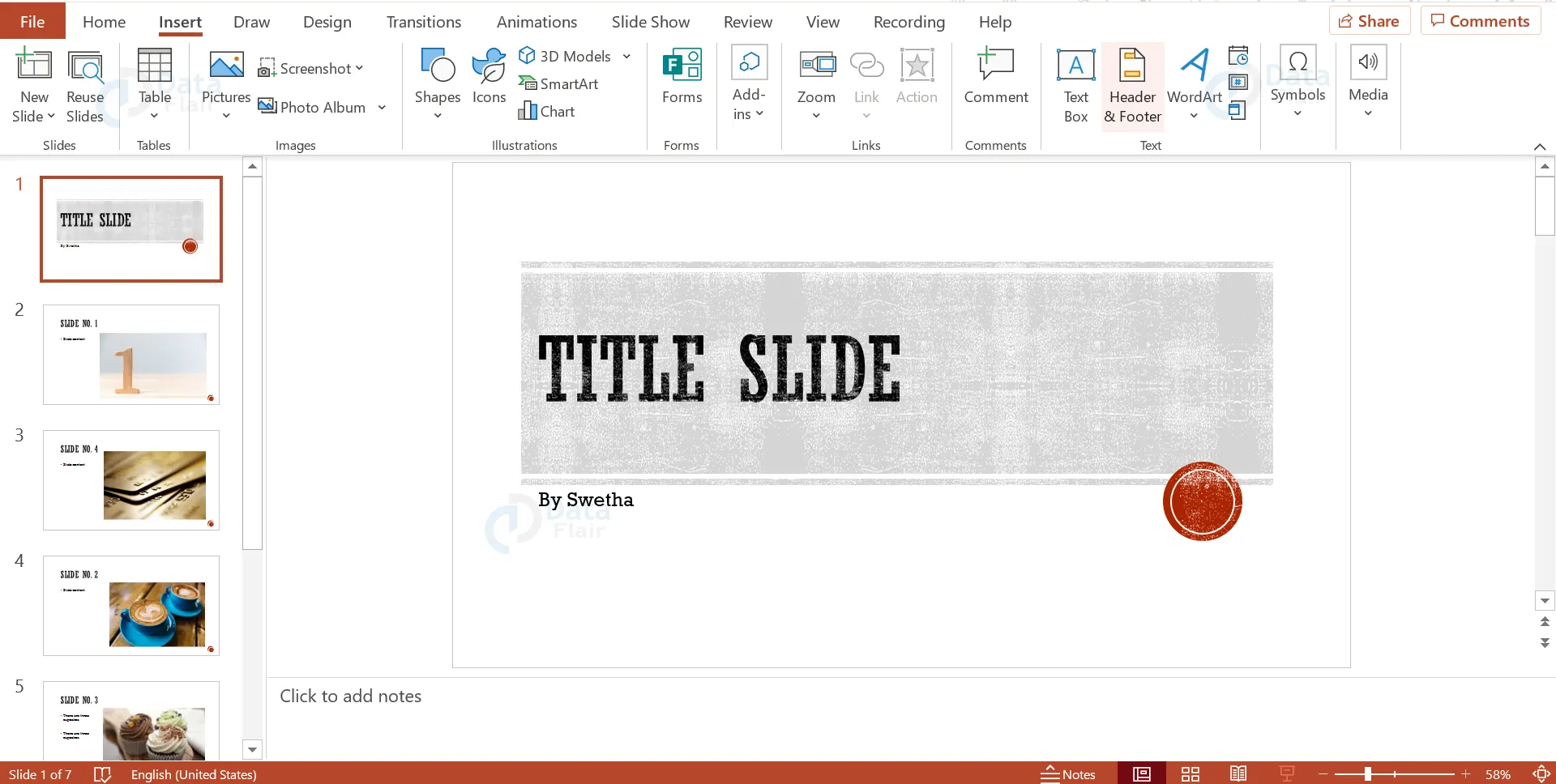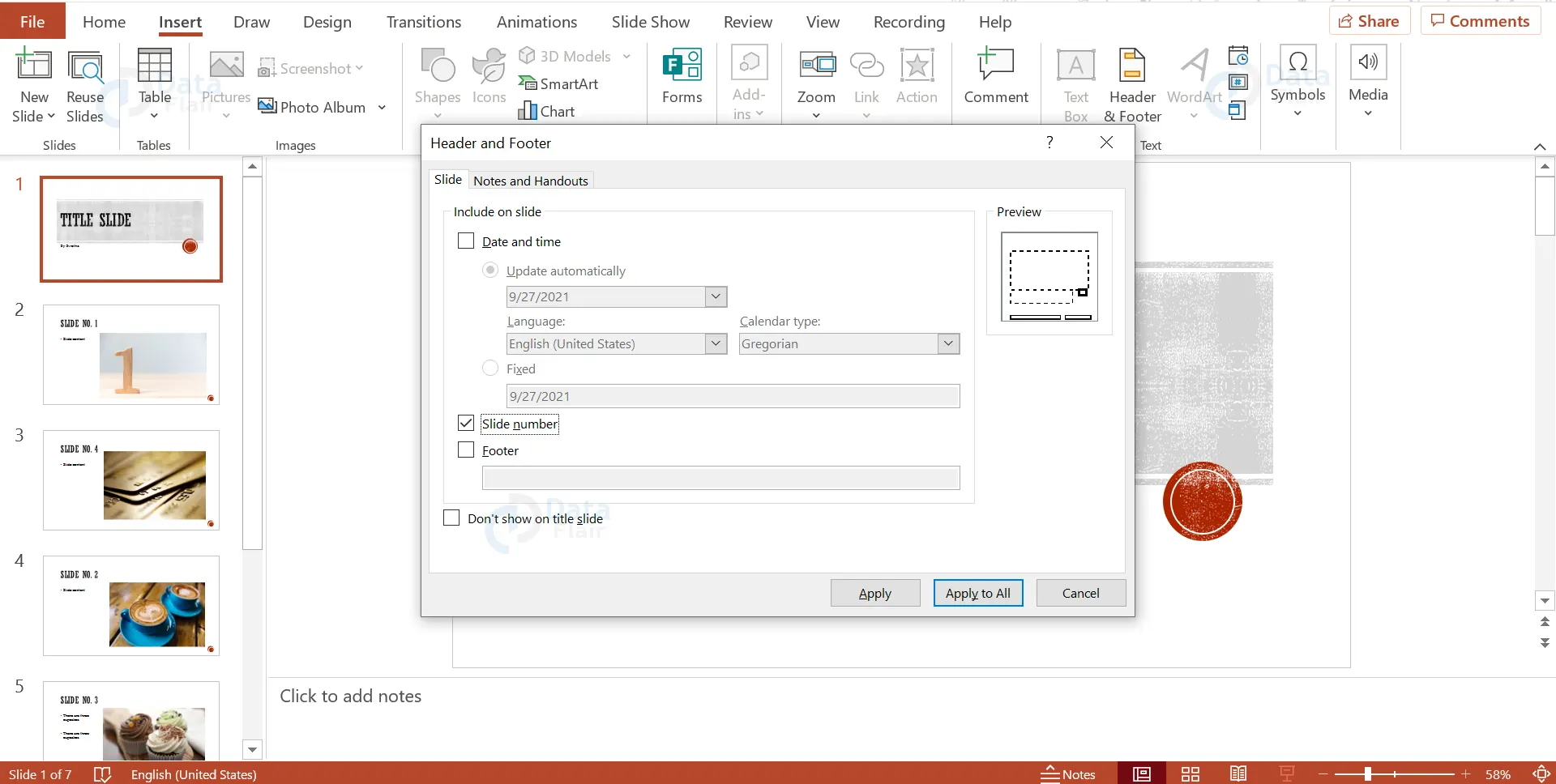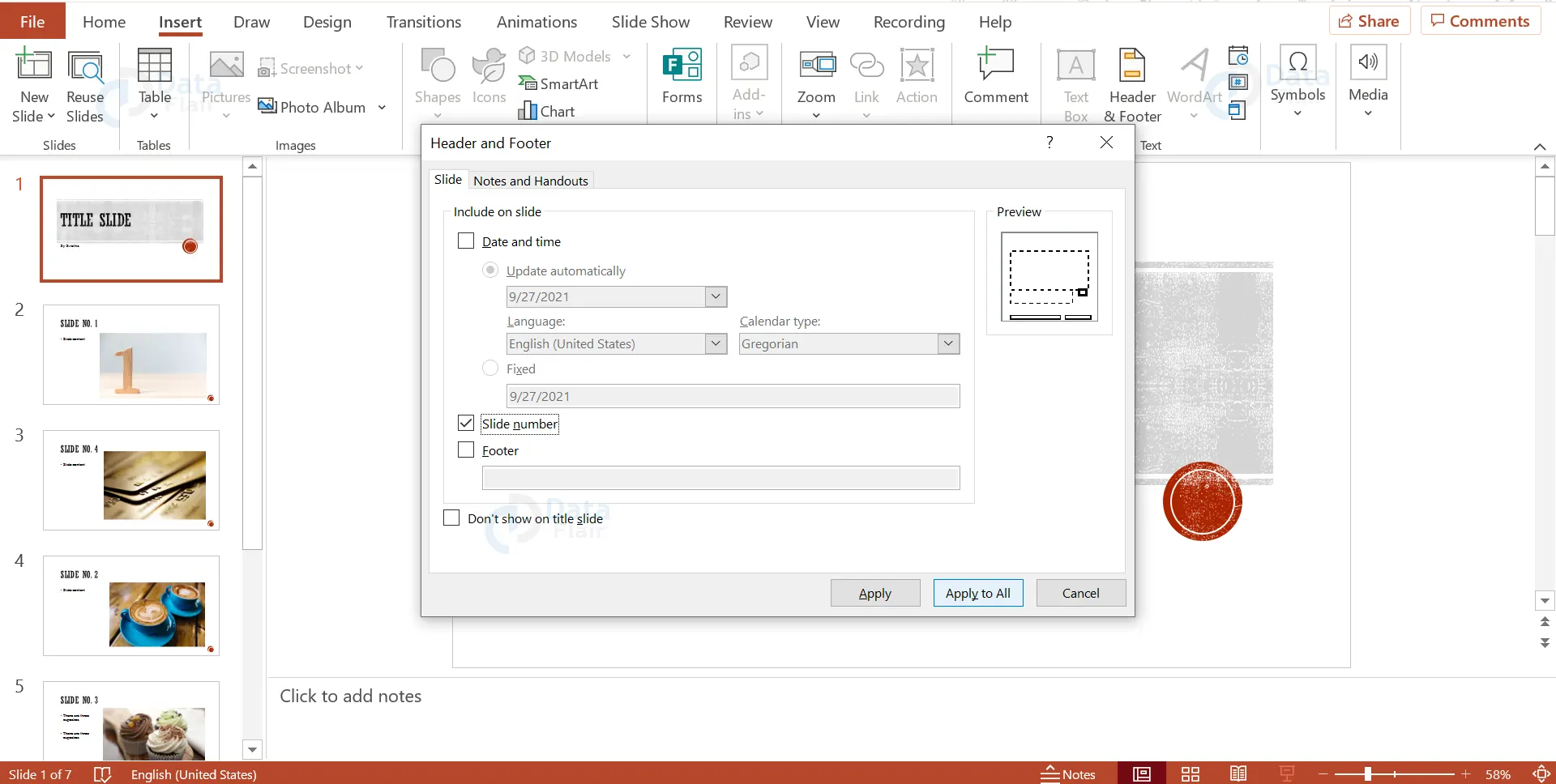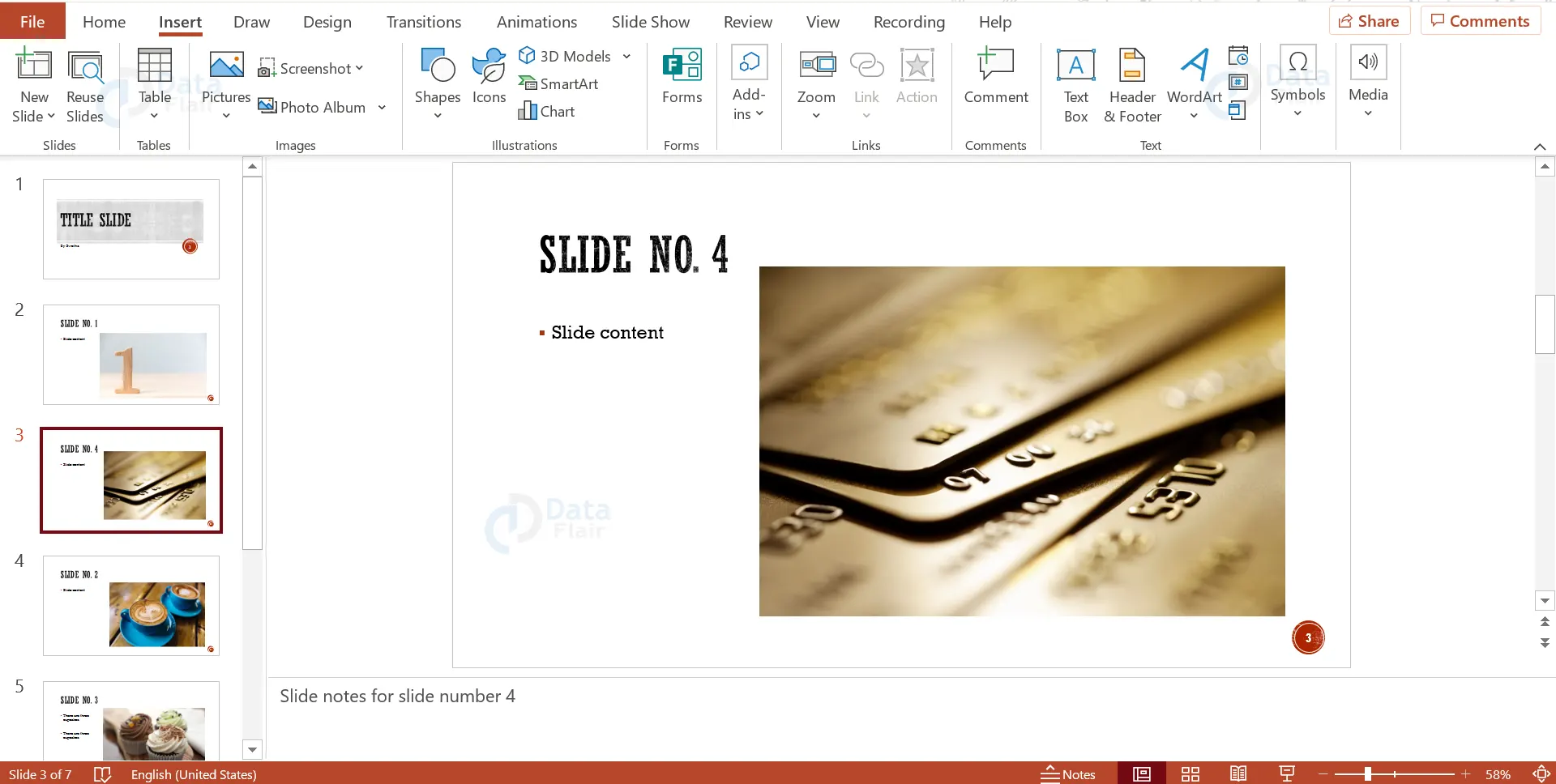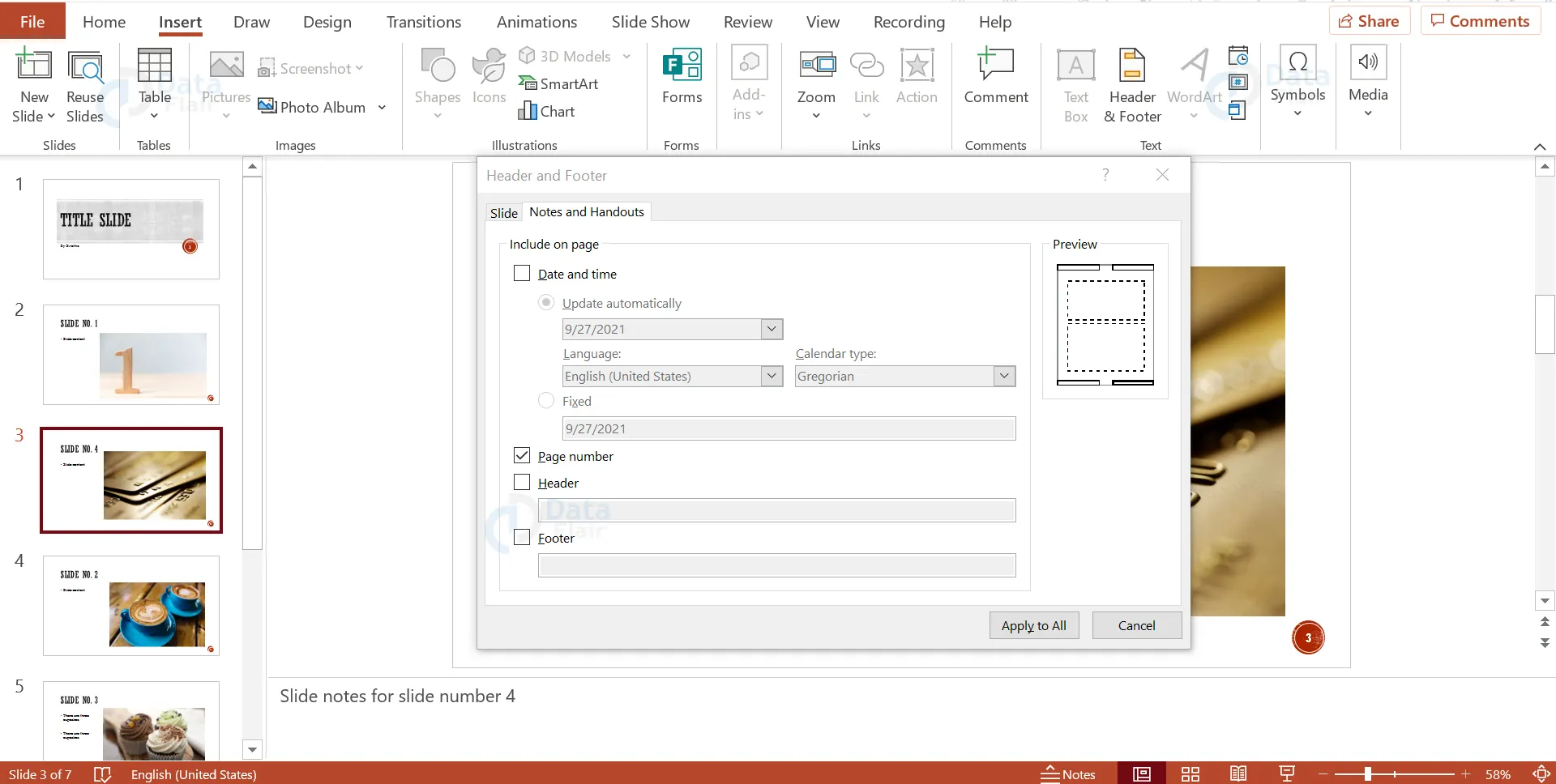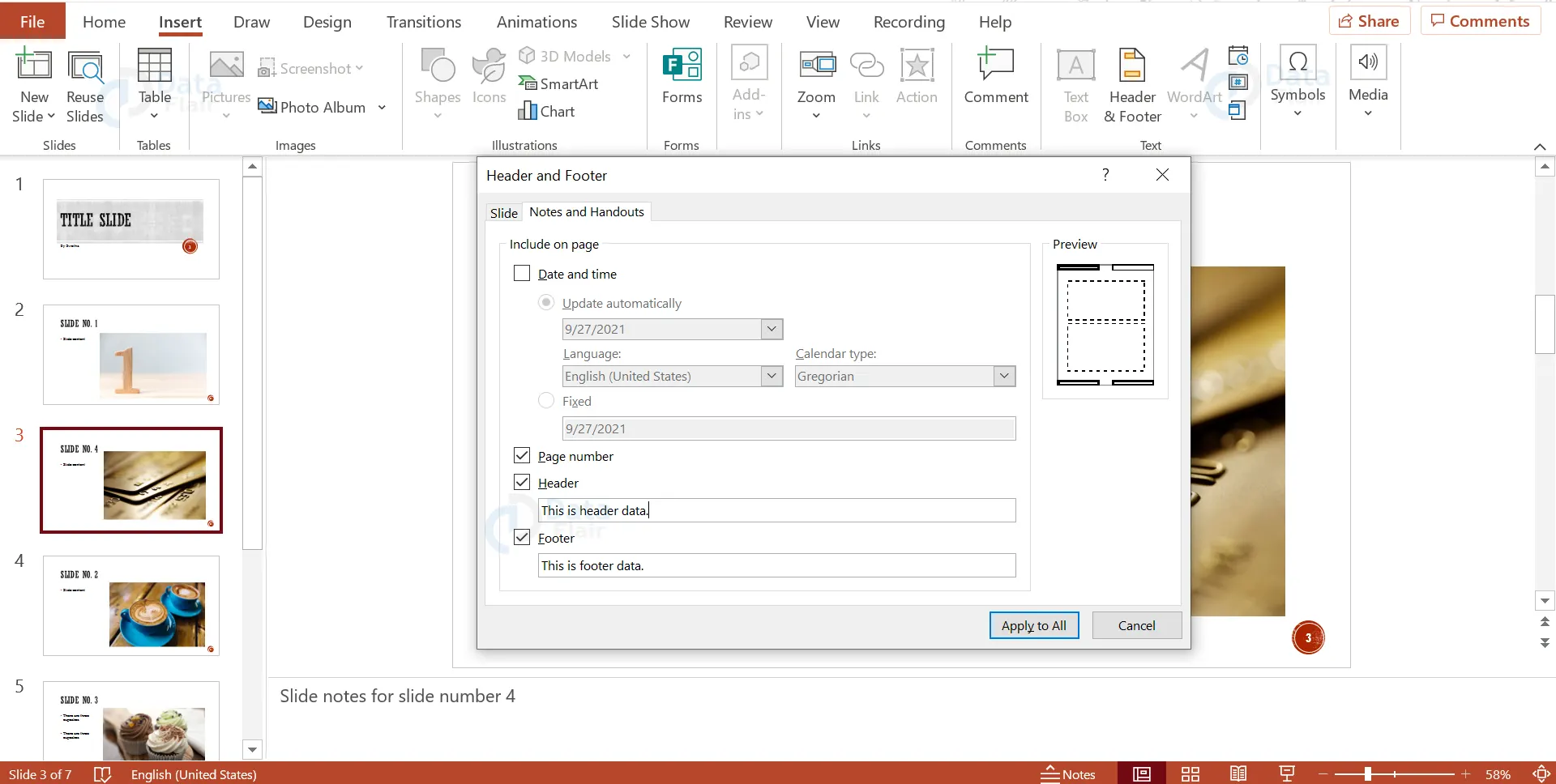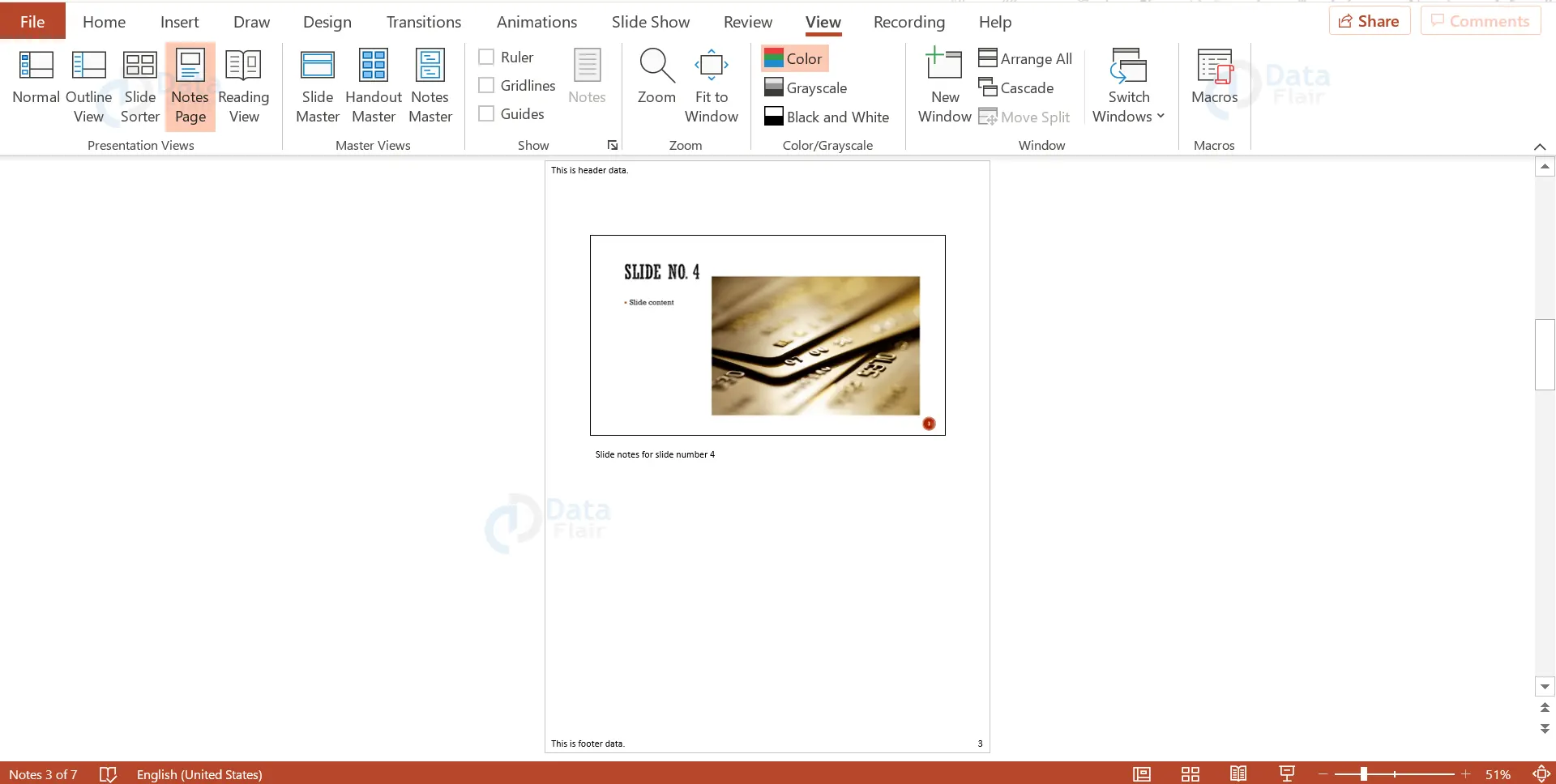PowerPoint Slide Orientation – Adding Slide Numbers and Header Footer
FREE Online Courses: Knowledge Awaits – Click for Free Access!
We do not always require a landscape orientation for our presentation. Sometimes, it is best to use portrait mode. Sometimes, we might be required to add custom dimensions for the presentation. Microsoft PowerPoint makes this task as easy as it can be made. Here are the steps you will need to follow, to change your slides’ orientation:
PowerPoint Slide Orientation
1. Click on the Design tab. Then find the Slide Size option.
2. In the drop-down, click on Custom Slide Size. This will open up a dialog box like:
3. In the dialog box, select Portrait in the Slides menu, to make your slides portrait-oriented. You can also click on portrait in the notes menu if you want them to be oriented in the Portrait mode.
4. In the next step, you will be asked if you want to maximize the content or scale to fit the orientation; you can choose either.
5. This is what the PPT looks like when we click Ensure fit:
6. You can also give custom dimensions for your slides using the same process but instead of clicking on portrait or landscape, enter the values of length and height of the slides in the respective text boxes.
Change Orientation of slides in PowerPoint Online
1. Click on the Design tab, then click on the Slide Size button.
2. Click on Custom Slide Size, then click on Portrait.
3. Finally, click on the OK button to apply the change in slide orientation.
How to Add Slide Numbers in PowerPoint?
The next task is adding slide numbers for a slideshow. It is very important to add slide numbers because when the slides are converted into notes and printed as handouts, slide numbers serve a great purpose. Here are the steps you need to follow to add slide numbers to your presentation:
1. Slide numbers will be converted into page numbers of notes when the slideshow is converted into notes.
2. On the View tab, click Normal. Slide numbers can be added only when the presentation is in normal view.
3. Click on the Insert tab and then clicking the Header and Footer option will open up a dialog box.
4. Click on the slide tab then check the slide number check box.
5. Click Apply to all to apply the changes.
You can see the slide number inserted in the slide in the picture below:
Another important feature that PowerPoint offers is adding header and footer. Headers and footers are useful to add content that is not usually included in the slides. These headers and footers could be added while the slides are converted into notes.
How to add header and footer to slides in powerpoint?
Here are the steps you need to follow to add header and footer to your slides:
1. Similar to adding slide numbers, click on the Header and Footer button in the Insert tab. This will open up the dialog box as seen earlier.
2. Click on the Notes and Handouts tab to find header and footer checkboxes. Check the boxes and add desired header and footer data.
3. Click on Apply to All in order to apply the changes. You can verify the addition of header and footer by reviewing the presentation in Notes Page view.
Removing and editing slide numbers, headers and footers
The process of editing or removing the slide numbers and headers and footers are quite simple. Follow the above steps to reach the dialog box that opens up with options to add slide header, footers and numbers. Then:
1. To remove them, uncheck the boxes against each option.
2. To edit the header and footer, just replace the text in the text box with edited content.
Types of headers and footers in PowerPoint:
1. You can have your Date and time footer updated automatically using the dialog box option.
2. This means that every time you open the presentation, the date and time will be added as per the current date and time.
3. Or, you can choose Fixed. This way the date and time will be the same as the date and time of setting the header and footer.
Summary:
As explored in this article, the three tasks of changing the orientation, adding slide numbers and adding header and footer to a presentation adds immensely to the quality of your presentation. It always adds some bonus to the presentation. And most importantly to the organisation of the notes your slides will be converted into. Try these tasks out; they are very simple but quite useful.
Your 15 seconds will encourage us to work even harder
Please share your happy experience on Google