How to Insert Equations in Word document?
FREE Online Courses: Knowledge Awaits – Click for Free Access!
In this tutorial, we will learn how to Insert Equations in Word. Let’s start!!
How to Insert Equations in Word Document?
In MS Word, while working on scientific or mathematical articles or documents, you might feel the need to add equations to it. You would not be able to insert it or type it like how you type text. However, there are special ways of inserting equations in Word. MS Word has a library of Mathematical and scientific formulas and equations that you can insert as per your requirements. In most cases, you would be sure to find the proper symbols or formulas that you are looking for.
If you ever realize that the equation or formula you require cannot be entered in your Word document, it might be a fairly new formula or using non-conventional characters. You would have to wait for the next update for using those formulas, or you can also use third-party add-ons to use them. Let us see how to insert and work with equations in a Word document.
Insert a Preset Equation in Word
In Word, there are quite a few equations that are already present, and you can insert them directly into your document. They do not need to be prepared or created on a need-basis. Follow the steps given below to insert any preset equation in Word.
1. Place your cursor where you wish to add the equation.
2. From the Insert tab, click on the arrow beside the Equation button in the Symbols group.
3. Choose any of the equations from the Built-In dropdown that appears.
You can also choose from a wider range of preset equations by hovering your mouse pointer over the More Equations from Office.com option.
4. Choose the equation that you need and it will be inserted into your document at the cursor position.
Usually, new equations will be placed in the center of the line in which your cursor is placed. You can drag it along the three dots to the top left of the equation to change its position.
Insert Equations Manually in Word
Sometimes, you might need to use equations that are not present in Word. In such cases, you can also insert an equation manually into your Word document. Follow the steps given below to insert an equation manually in Word.
1. Place your cursor in your document where you wish to insert the equation.
2. From the Insert tab, click on the Equation option from the Symbols group.
3. A text box will appear where you can insert the new equation manually. Additionally, the Equation Tools contextual tab will appear with the Design tab under it. You can edit the equation from here.
4. Type the equation you need in the text box. If you wish to use symbols or signs that are not present on your keyboard, click on the same from the Design tab under the Equation Tools contextual tab.
5. After you have inserted your equation, click on any other part of the screen to return to normal text.
Keyboard Shortcut to Insert Equations in Word
In Word, you can use a keyboard shortcut to insert an equation. The following steps show how you can do the same.
1. Place your cursor on the line where you wish to insert the equation.
2. Use the keyboard shortcut Alt + = to insert the equation text box.
3. Then type the letters and symbols or insert them from the Design tab of the Equation Tools contextual tab.
4. After you have inserted your desired equation, click on any part of the document outside the equation text box to be able to insert normal text.
Draw an Equation in Word
If you are using a stylus or a touch device, you may also opt to insert an equation by drawing it. To draw and insert an equation in Word, follow the steps given below.
1. Place your cursor on the line where you wish to insert the equation.
2. Go to the Insert tab and select the Equation option from the Symbols group.
3. The equation box will appear, where you have to insert the equation. Go to the Design tab and choose Ink Equation from the Tools group.
4. The Math Input Control panel will appear, where you can handwrite the required equation. Once satisfied with the equation, click on the Insert button.
You will notice that the required equation has been placed in the equation text box.
5. Click on the left mouse button anywhere on your document to return to editing text.
Though this may seem like a practical and fast method, you need to have a touch-enabled computer to do it. Using a mouse to draw an equation for a non-touch-enabled device might turn out to be quite cumbersome.
Equation Options in Word
After inserting your equation, there are several options that you can use to customize the behavior of your equation. Click on the downward arrow beside the equation text box to get access to the equation options.
1. Save as New Equation…: Adds the current equation to the list of Built-In equations.
2. Professional or Linear: Lets you choose how to display the equation in your document.
3. All – Professional or All – Linear: Allows you to choose how all equations will be displayed.
4. Change to Inline: This lets you choose how you insert an equation in your Word document. Once you select Change to Inline, the option will turn into Change to Display.
5. Justification: This allows the user to change the justification or alignment of the equation in the document. The various options available under justification are:
a. Left: Aligns the whole equation towards the left.
b. Right: Aligns the whole equation towards the right.
c. Centered: Aligns the whole equation towards the center. This is the default alignment whenever you insert a new equation.
d. Centered as a Group: The equation gets center-aligned inside the equation text box.
Edit an Equation in Word
To edit an equation in your Word document, follow the steps mentioned below.
1. Select the equation that you wish to edit by placing your mouse pointer over it and double-clicking the left mouse button.
2. Edit your equation as you see fit using the keyboard or the options from the Design tab of the Equation Tool contextual tab.
3. After you have edited your equation, click anywhere outside the equation to return to editing normal text.
Delete an Equation in Word
Deleting an equation in Word is actually a very simple and easy process. Simply select it by placing your mouse pointer over it and double-clicking the left mouse button. Delete your equation by using the Delete or Backspace key from your keyboard.
Conclusion
Equations are an integral part of scientific books, journals, and articles. They are very important during presentations and for carrying out calculations. Besides, they are also used in maths, and sometimes even while studying other subjects. Understand how to insert and work with equations in Word by trying them out on your own. Equations in Word have made work very easy for publishers and presenters when dealing with scientific or mathematical documents.
Your 15 seconds will encourage us to work even harder
Please share your happy experience on Google
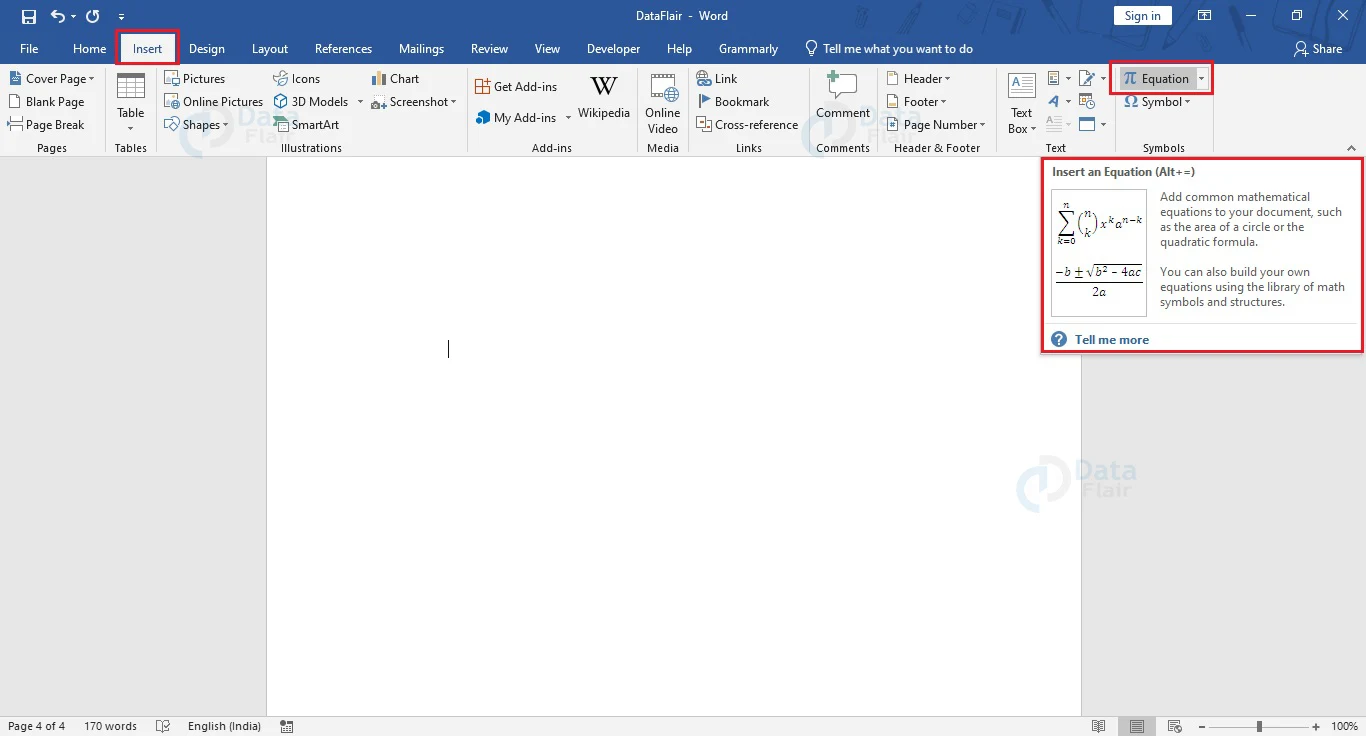
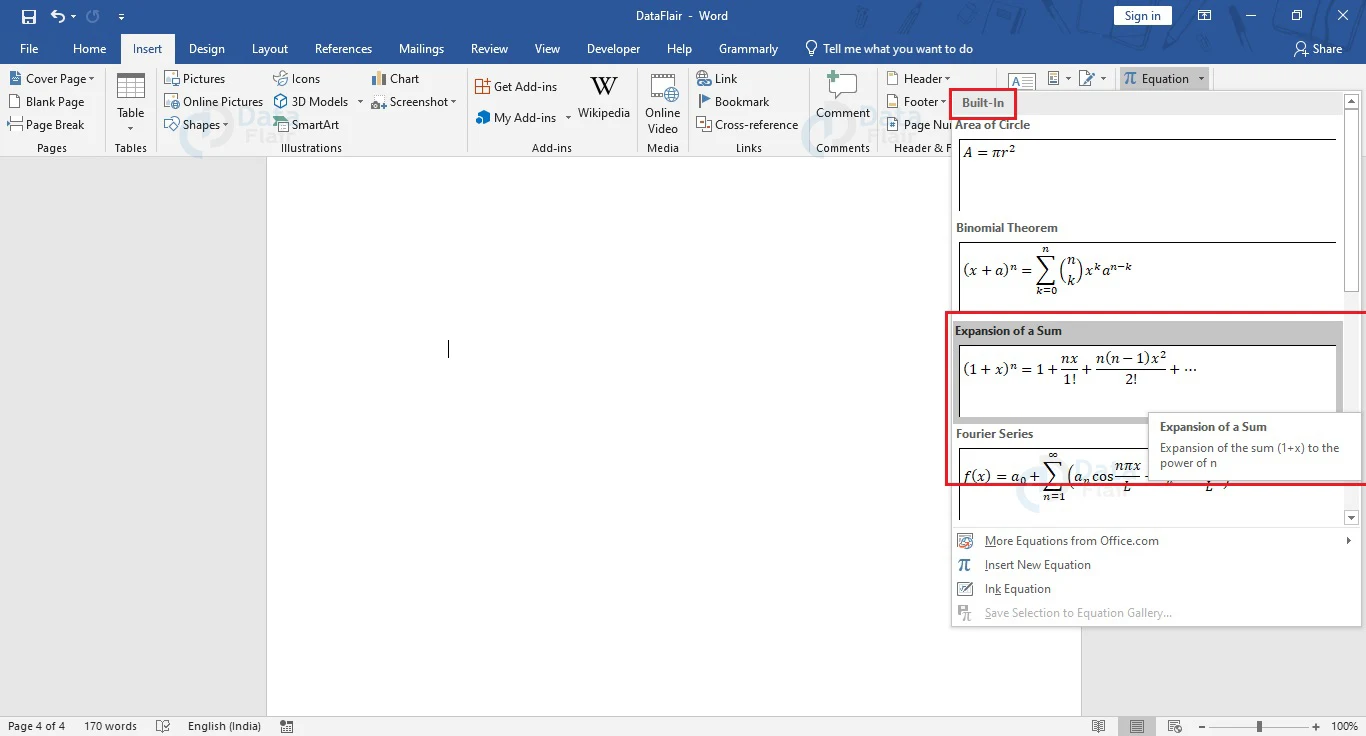

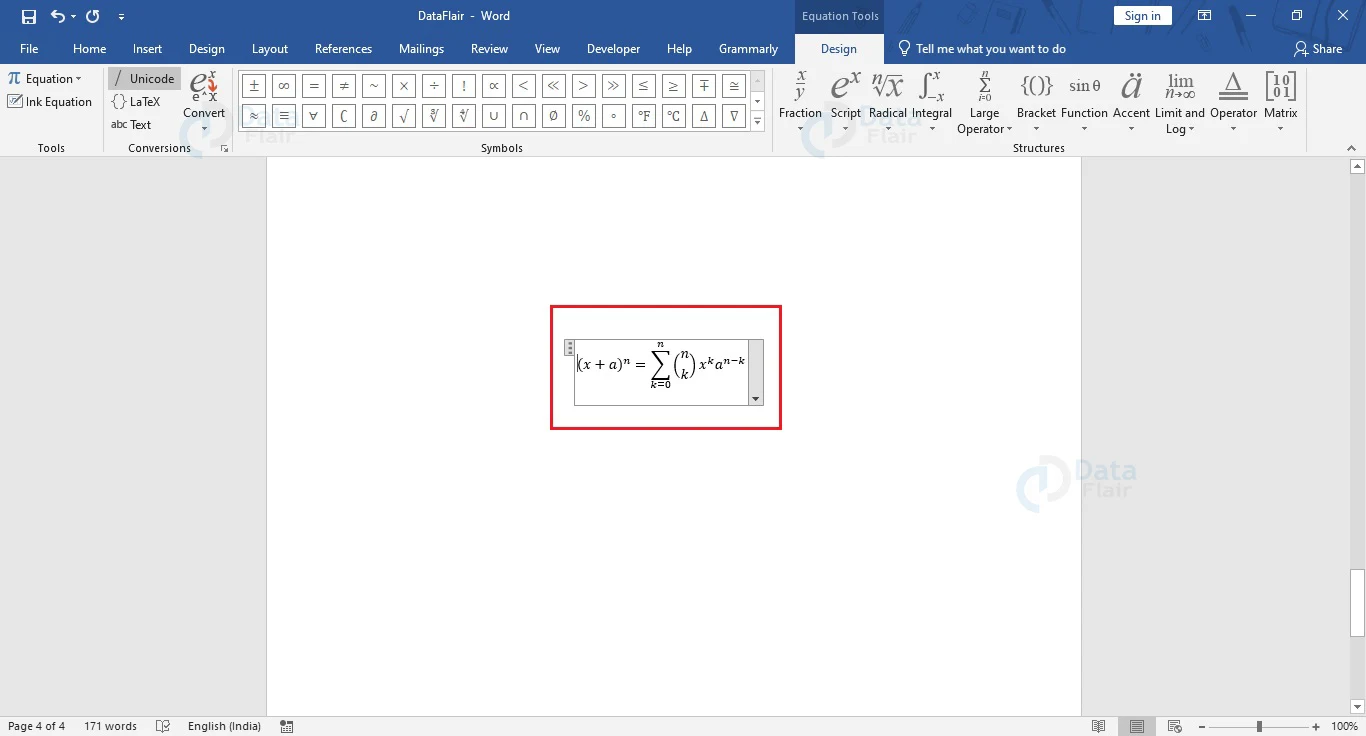
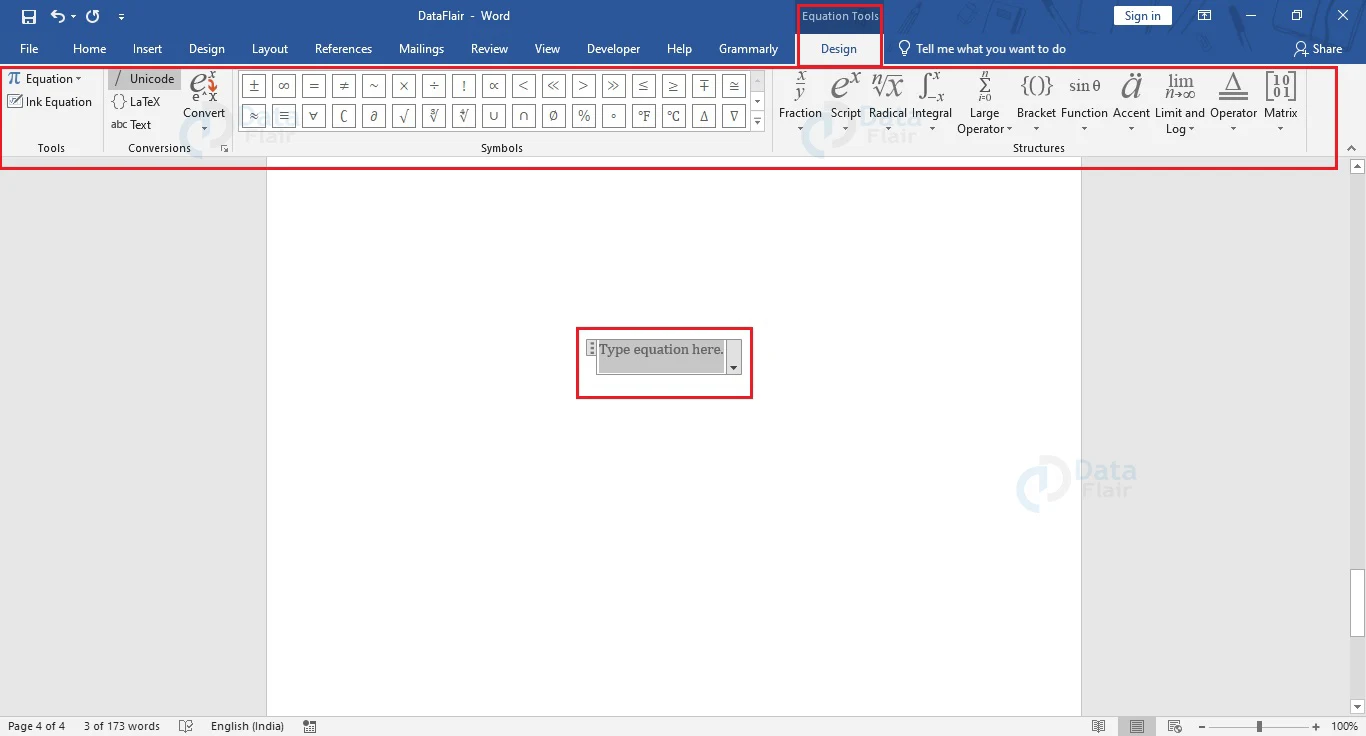
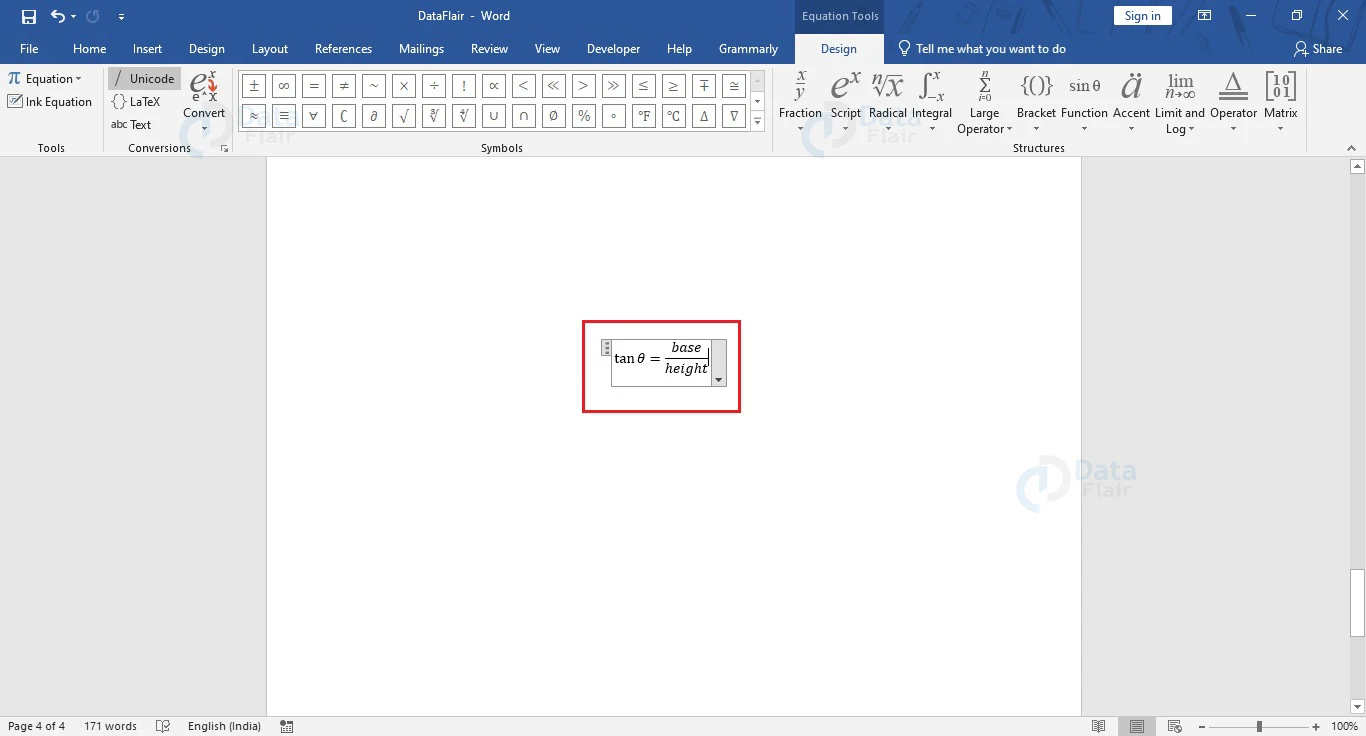
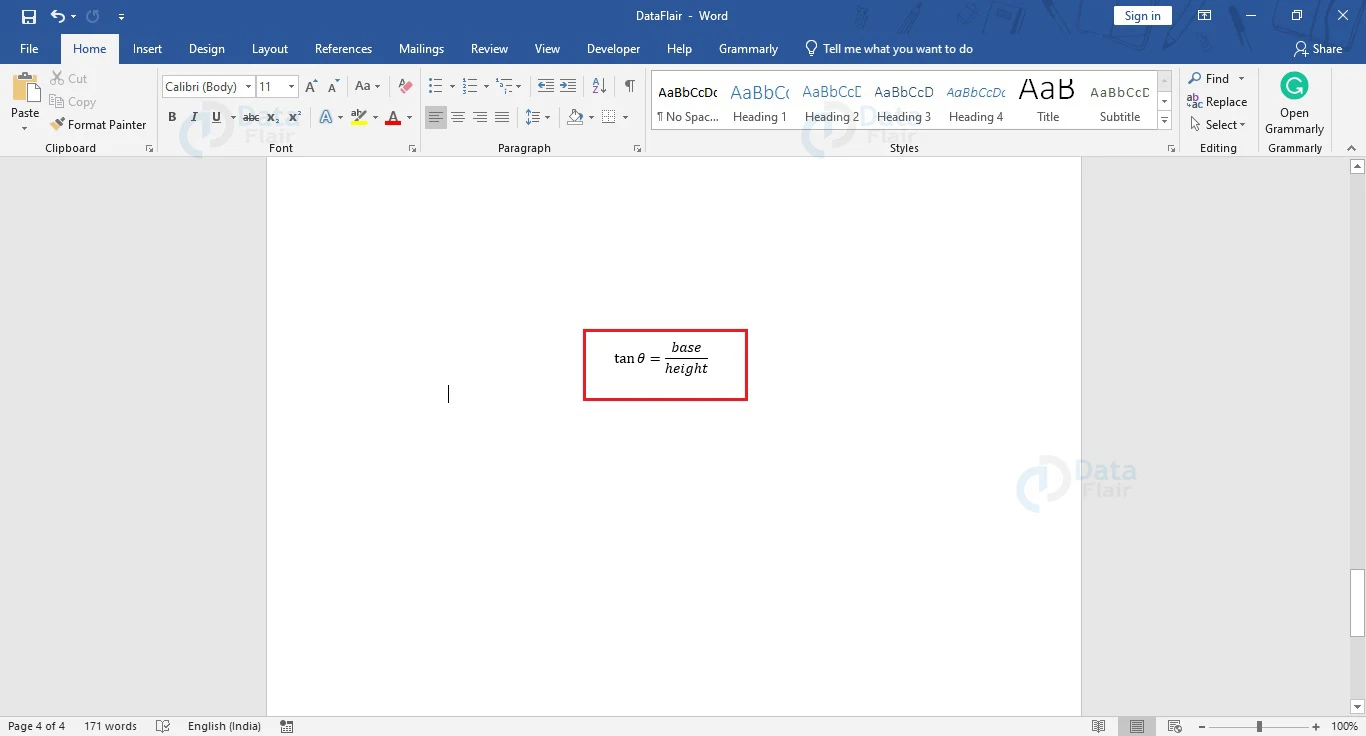
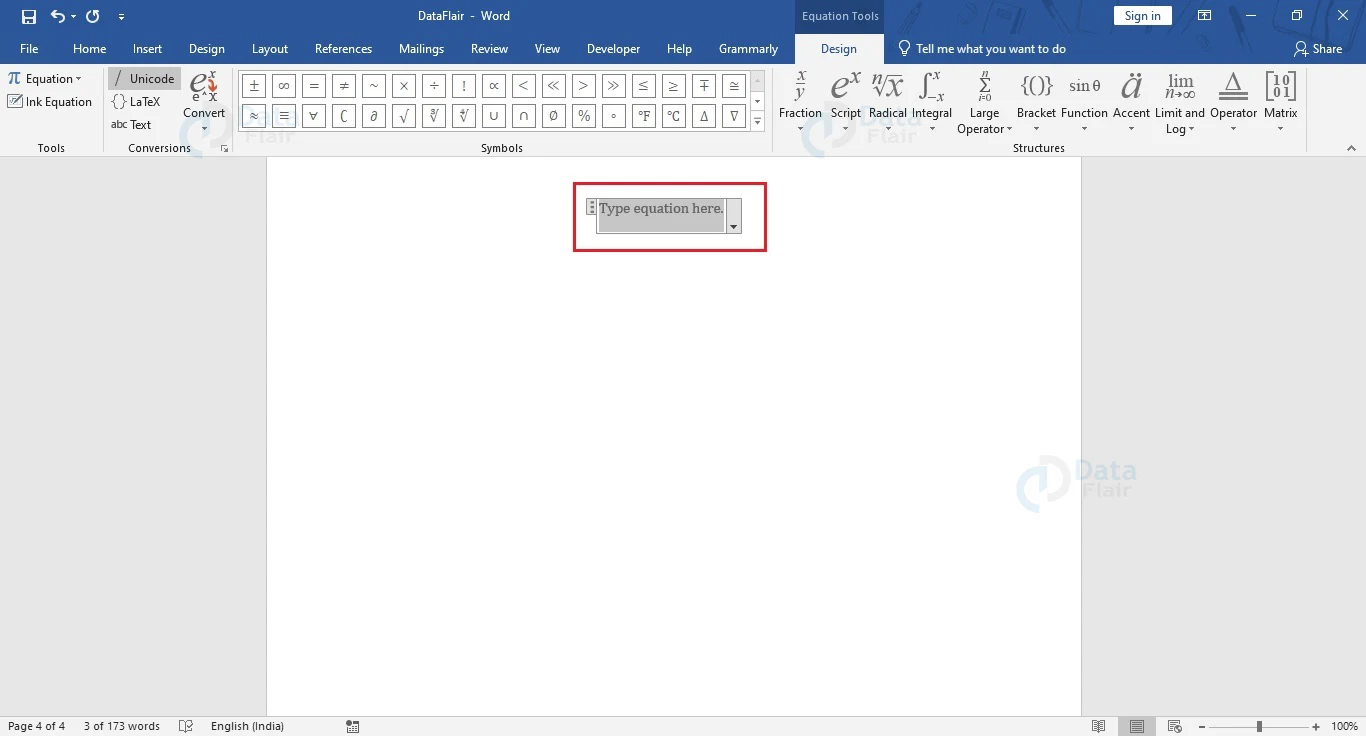
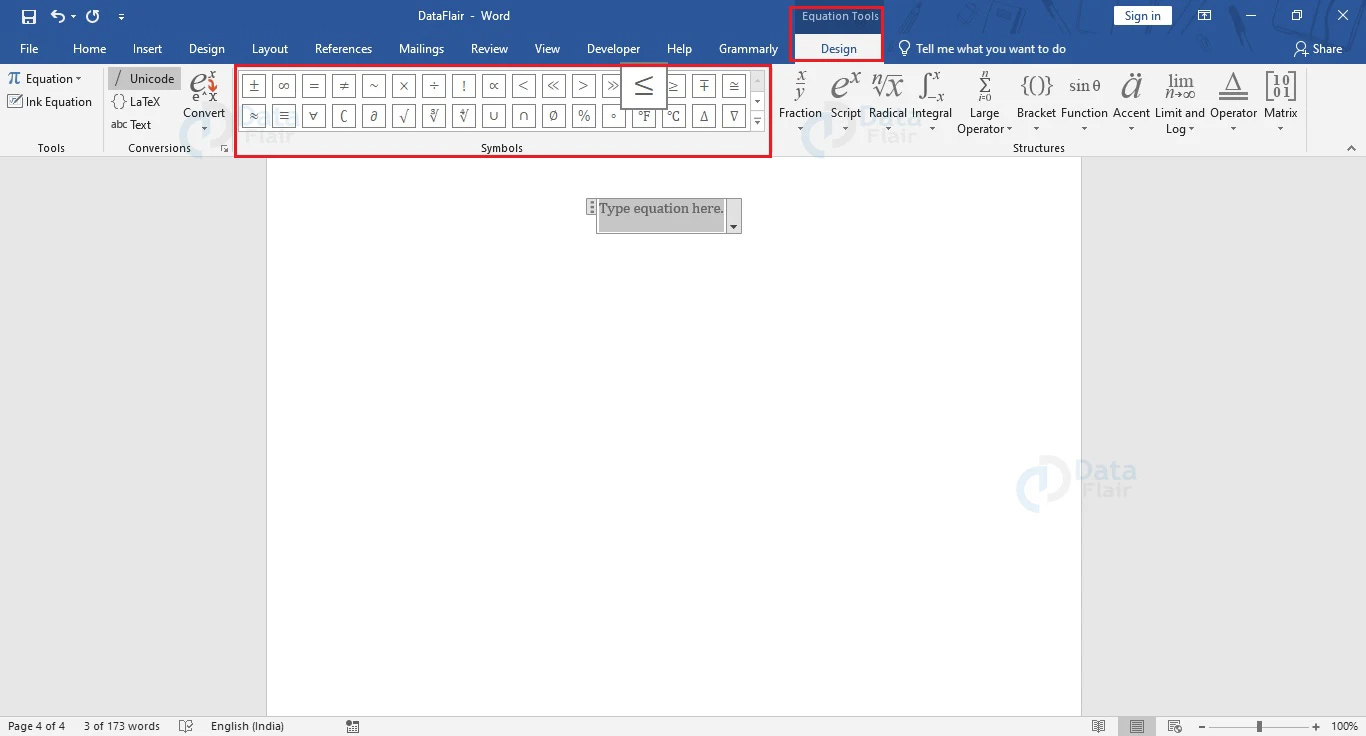
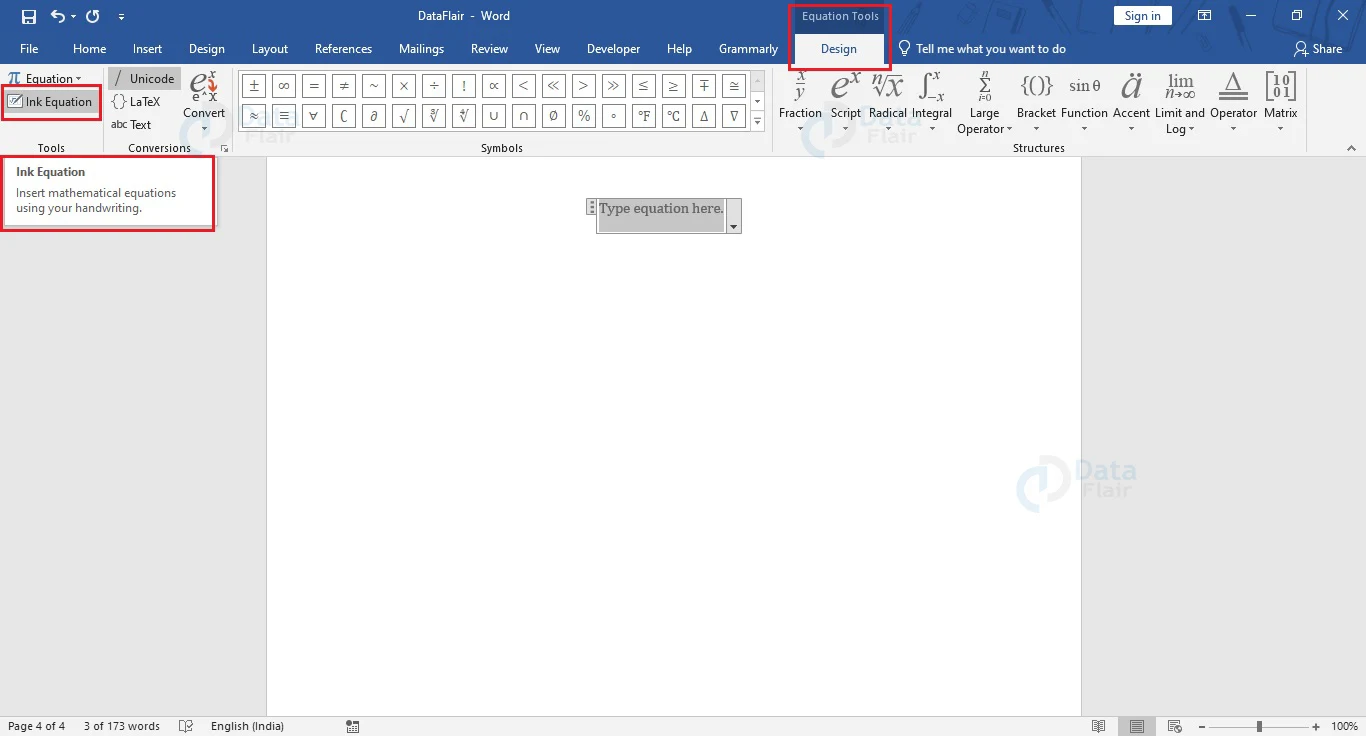



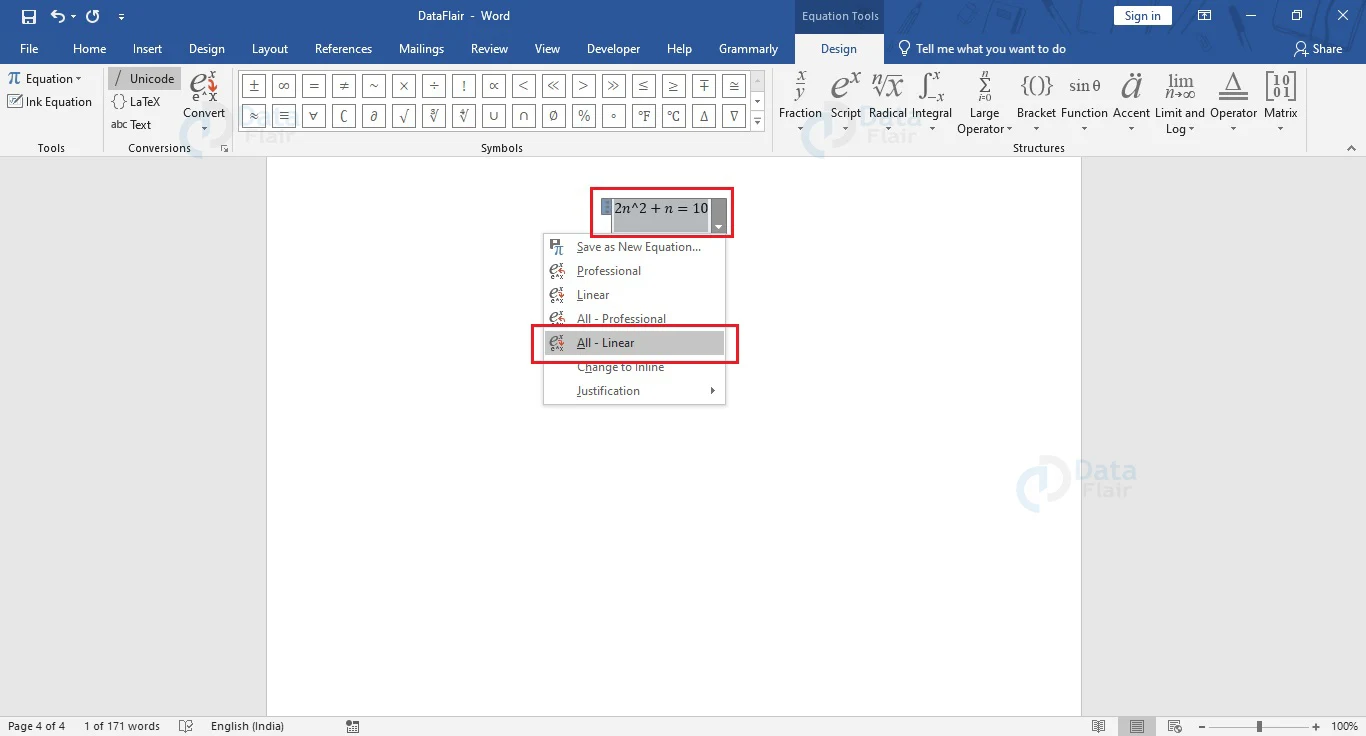
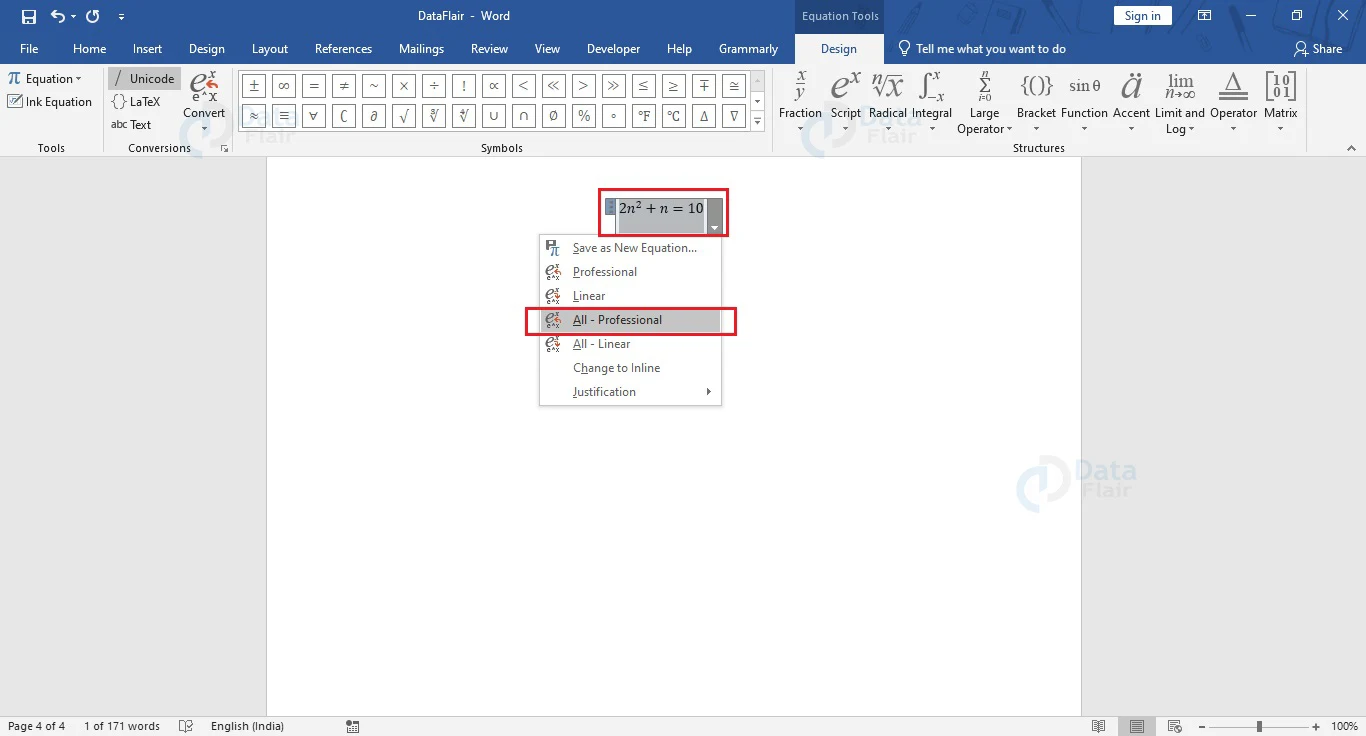
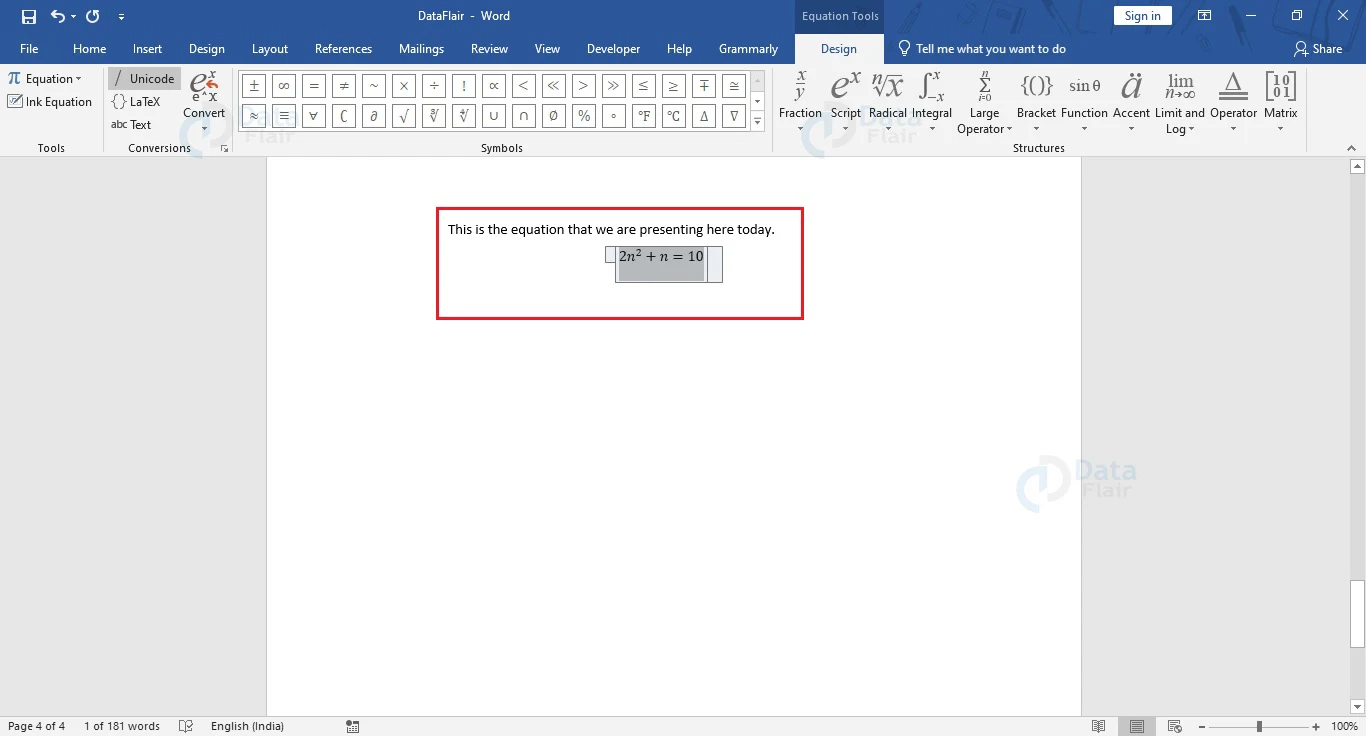
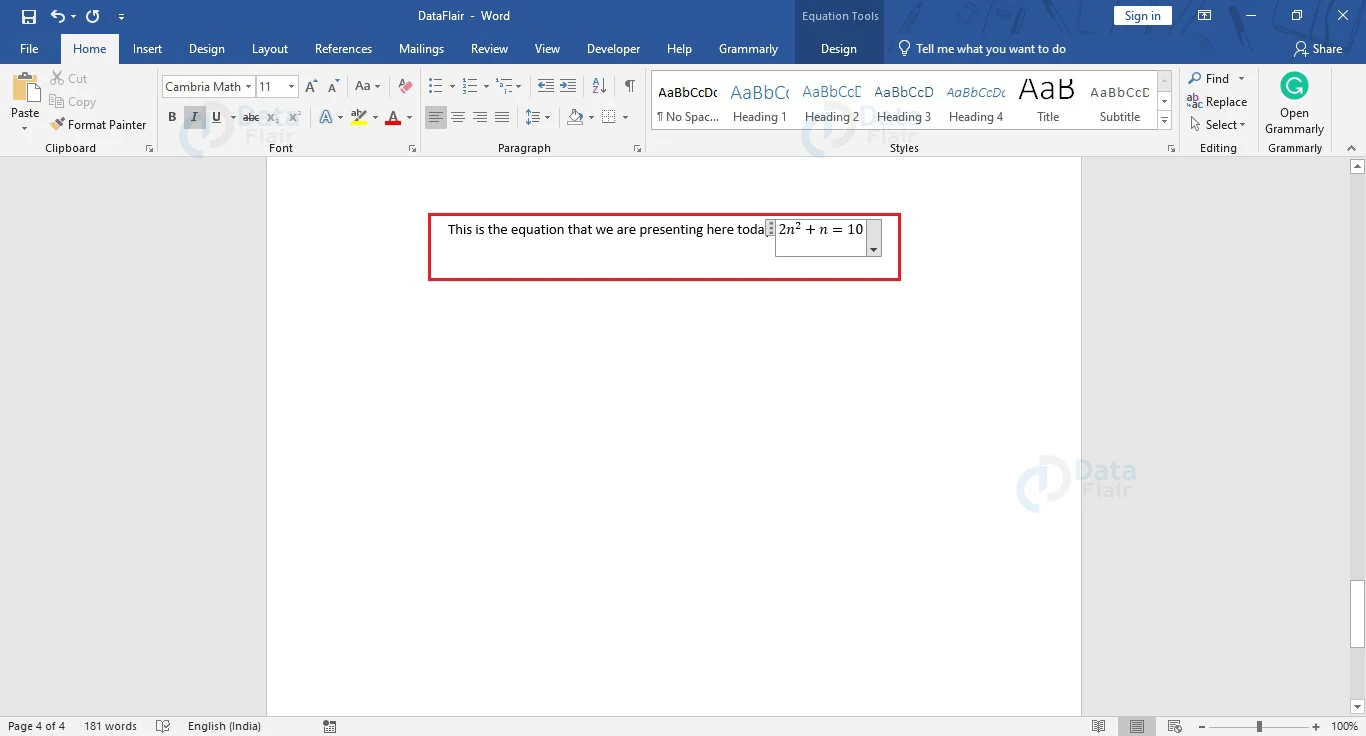
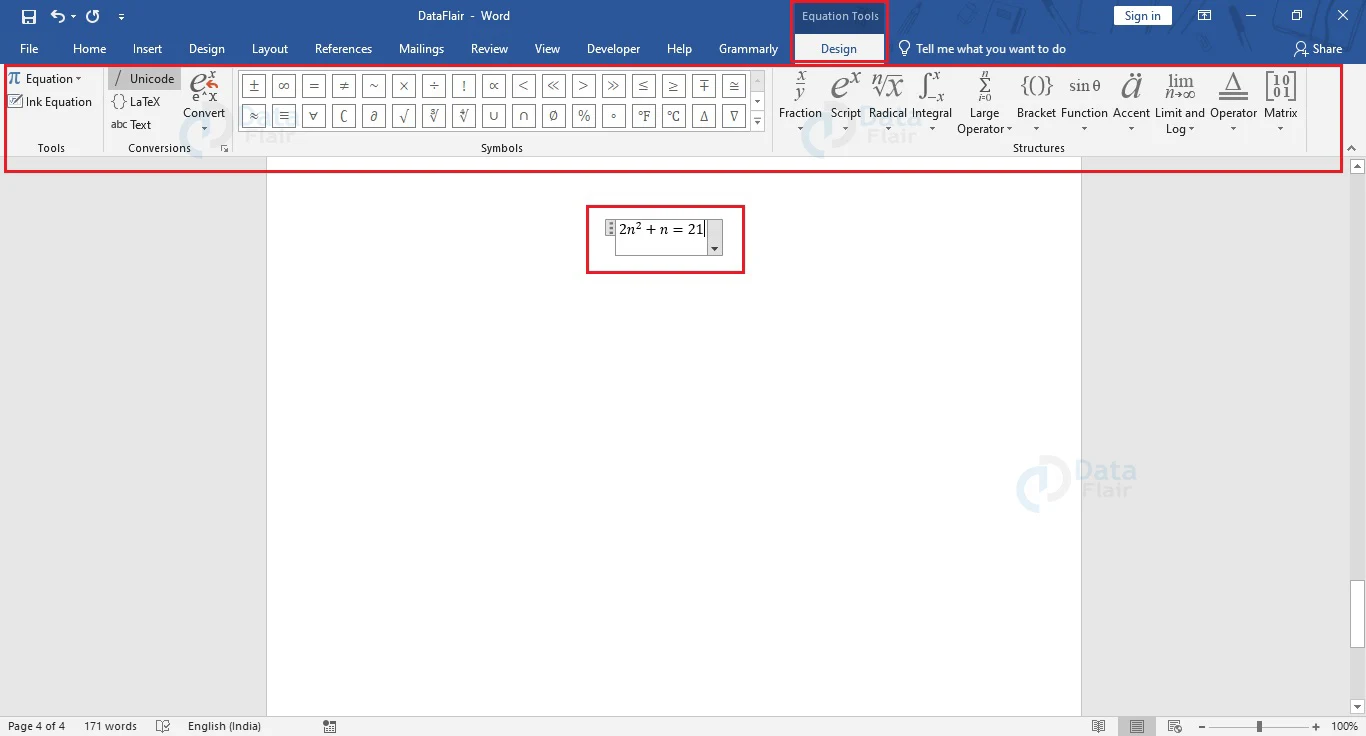


Hi,
I understand how to insert equations in Word, but is there a way
to make them run (compute)?
Thank you