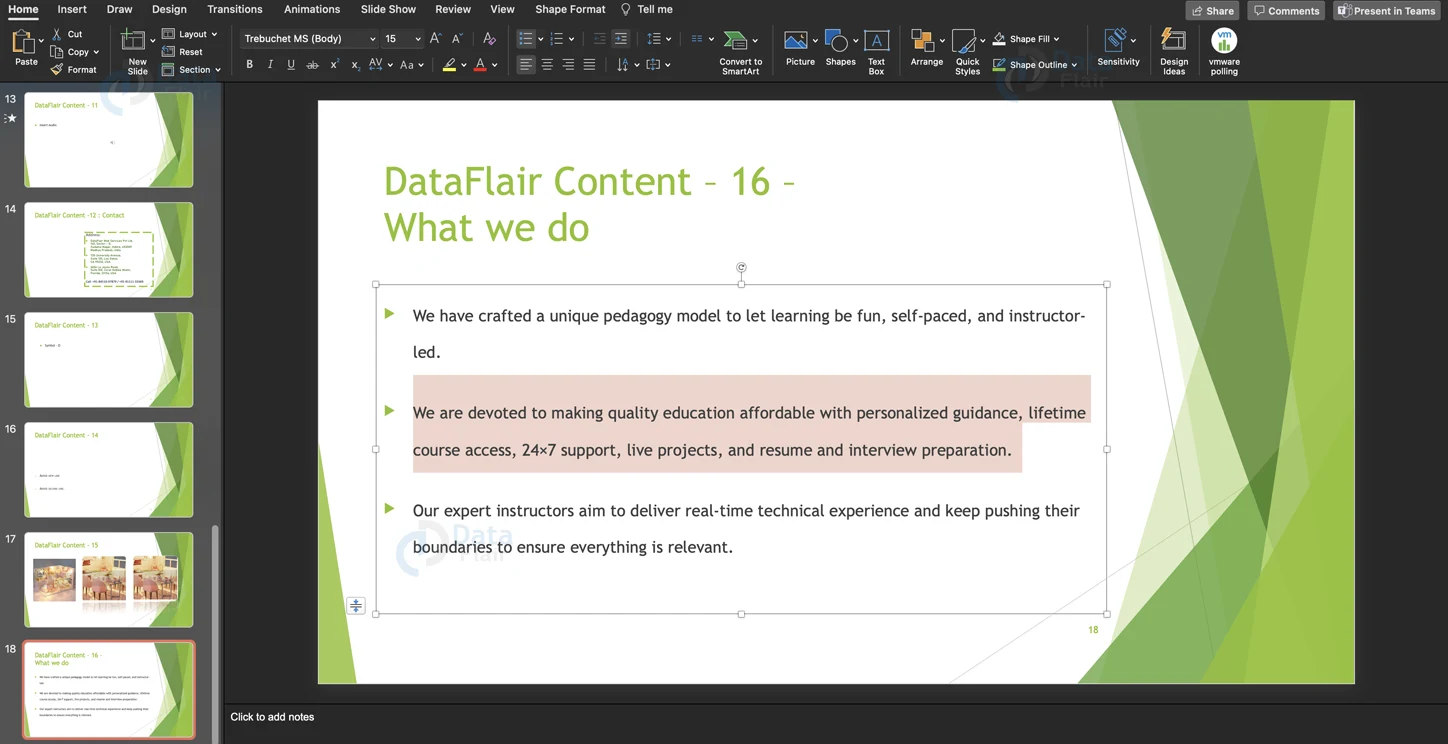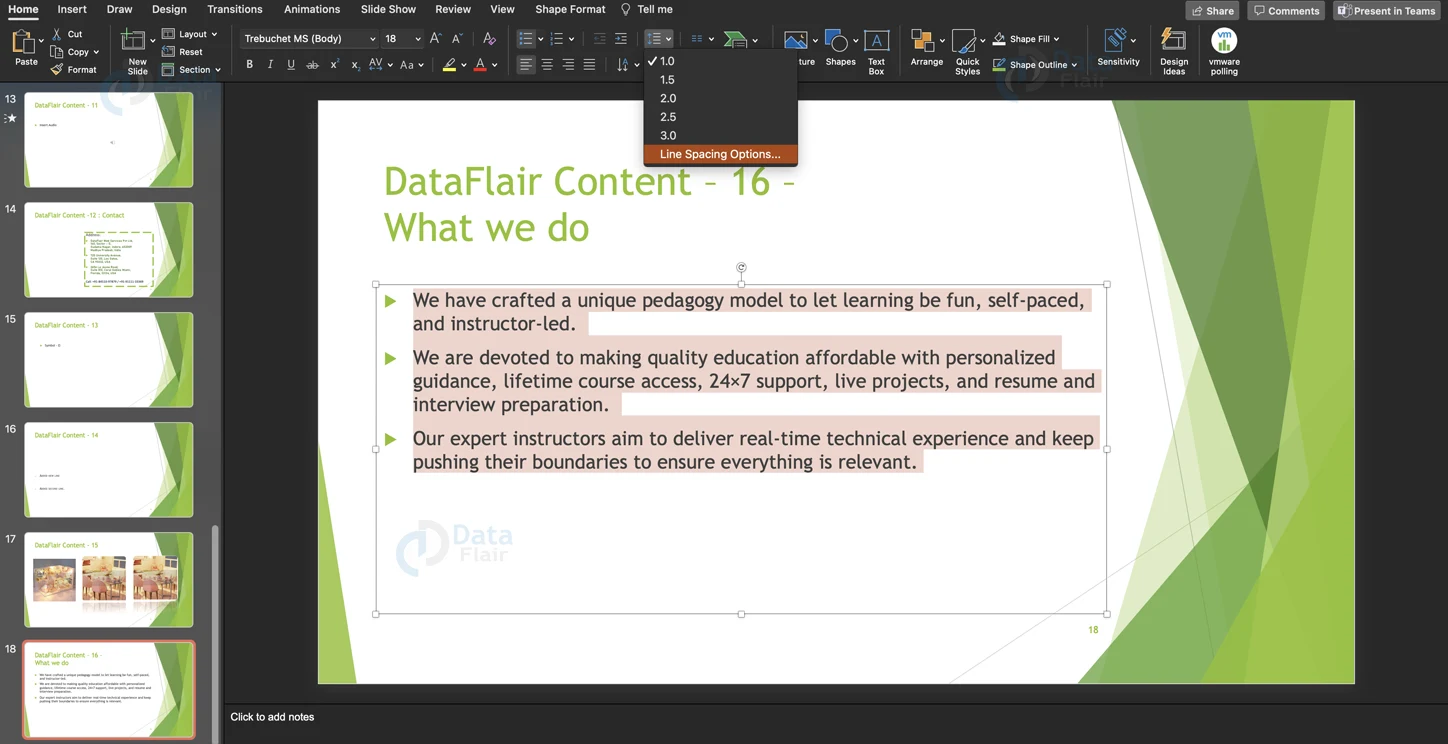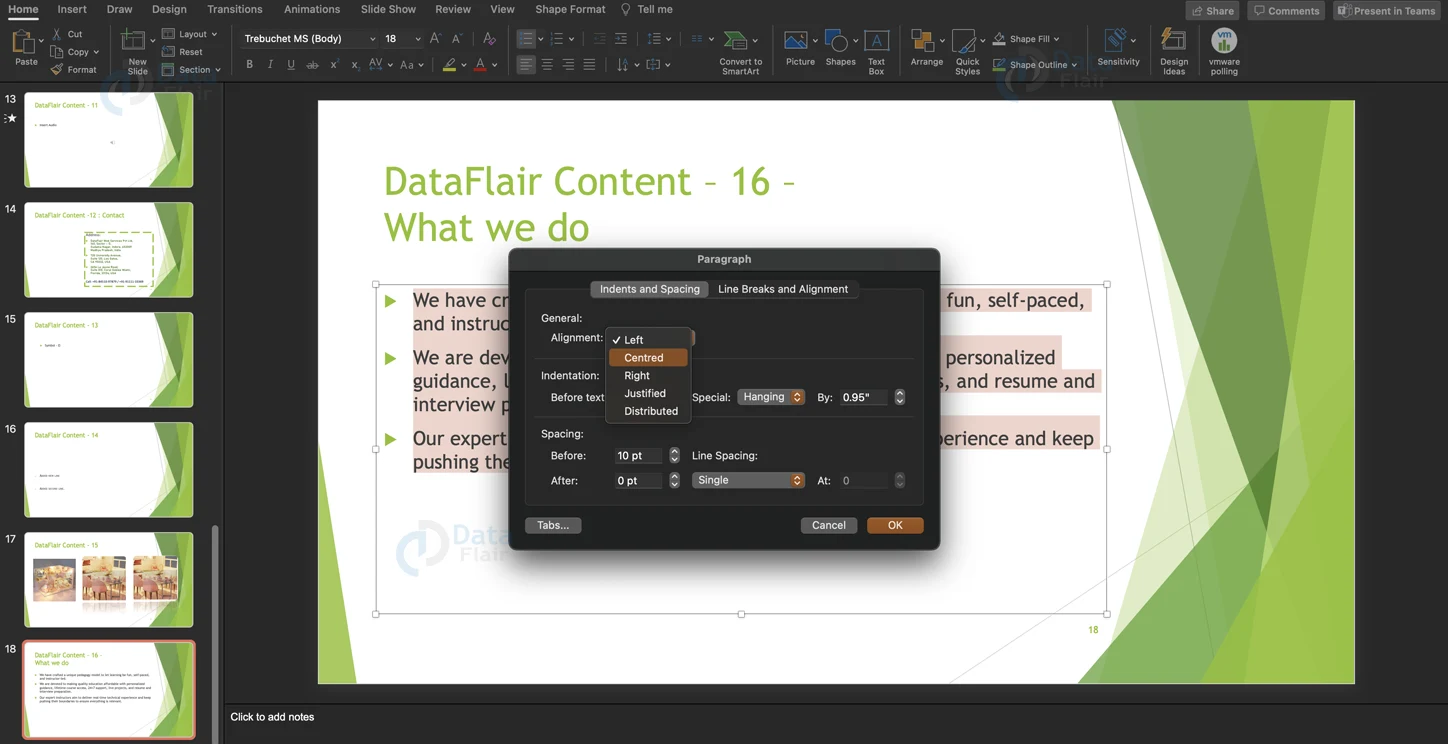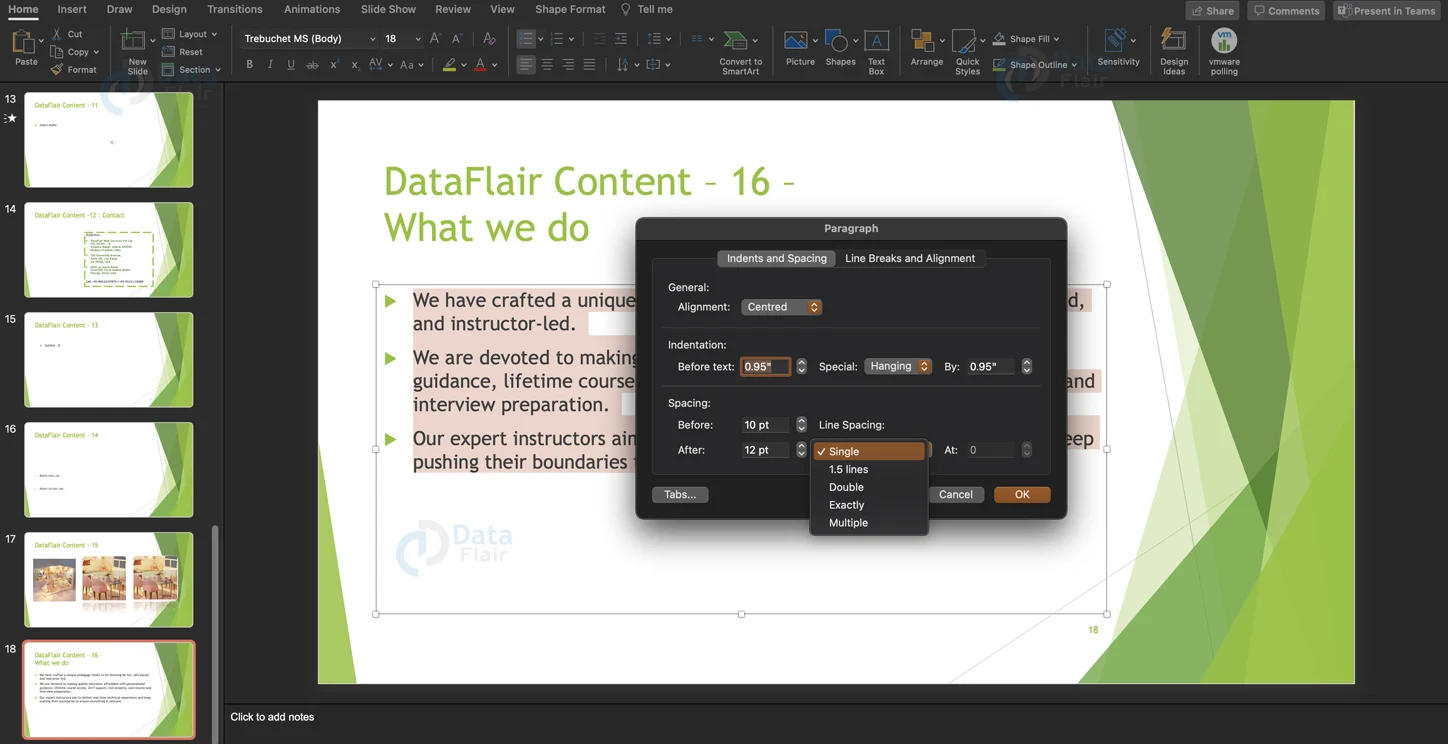Indent Paragraph and Set Line Spacing in PowerPoint
FREE Online Courses: Dive into Knowledge for Free. Learn More!
In this article, we will discuss how to add indents and change line spacing for the content in our presentation. Indents are, in simple terms, tab spaces. These tab spaces become necessary when you need to make a list inside a list, or when you want to move paragraphs to start from a further margin.
Indent Paragraphs in PowerPoint:
1. Select the text or paragraph you would like to indent.
2. In the Home ribbon, you will find a button with Alt text “Indent More”. Click this button to add a tab space before your selected text.
3. You can remove the indent space using the button that reads “Indent Less” in the Alt text.
4. If you indent a list item, it becomes an item in a sublist.
Set Line Spacing in PowerPoint Presentation:
1. For any selected text, you can change the spacing between the lines. You can do this by clicking on the Line Spacing icon in the Home ribbon.
2. You can choose any default set spacing values or customise the values by clicking the Line Spacing Options button. This will open up a dialog box.
3. In the Indents and Spacing tab, you can
a. Change the alignment
b. Add indentation (customised) with a special property and value for that property using the By text box.
c. Change the spacing values before and after a line.
d. Choose a default value from among these:
i. Single – equal to a single line
ii. 1.5 – equal to a one and a half line
iii. Double – equal to two lines
iv. Multiple – equal to three lines
v. Exactly – This allows you to enter your own custom value in the “At” field.
4. In the Line Breaks and Alignment tab, you can:
a. Change the Line Breaking rules using the checkboxes.
b. Change the vertical alignment of the text.
5. Click on the OK button to apply changes.
Adding first line Indent in powerpoint:
1. Indentation allows you to modify the spacing of your text’s initial line.
2. In PowerPoint, open your file.
3. Choose the text you wish to change.
4. Drag the top ruler’s first-line indentation marker to where you want the text to begin (this will only affect the first line).
Hanging Indents in PowerPoint:
1. Select the paragraph you wish to change in your PowerPoint presentation. If you like, you may choose numerous paragraphs.
2. Locate the Paragraph group under the Home tab. In the lower-right corner of this group, click the little arrow.
3. In the “Before text” field, under Indentation, type the appropriate value. A standard measurement is 1.25 cm or 0.5 inch.
4. The Special indentation is located next to this. Select “Hanging” by clicking the arrow.
5. Click the OK button.
Spacing Paragraphs in Textboxes:
When you change the spacing on your PowerPoint presentation, you’re changing the space above and below your textbox.
1. Return to your toolbar and click the “Home” button once more. Then click on the “Paragraph” option once again.
2. A menu will then popup. You may put your chosen spacing value before and after your text in the boxes next to “Before” and “After.”
Summary:
We have discussed the basics of line spacing and indents in another article as well. The point of this article was to give you the in-depth information on how you can customise the set options more to your liking and needs. We hope you have taken away a huge chunk of knowledge.
If you are Happy with DataFlair, do not forget to make us happy with your positive feedback on Google