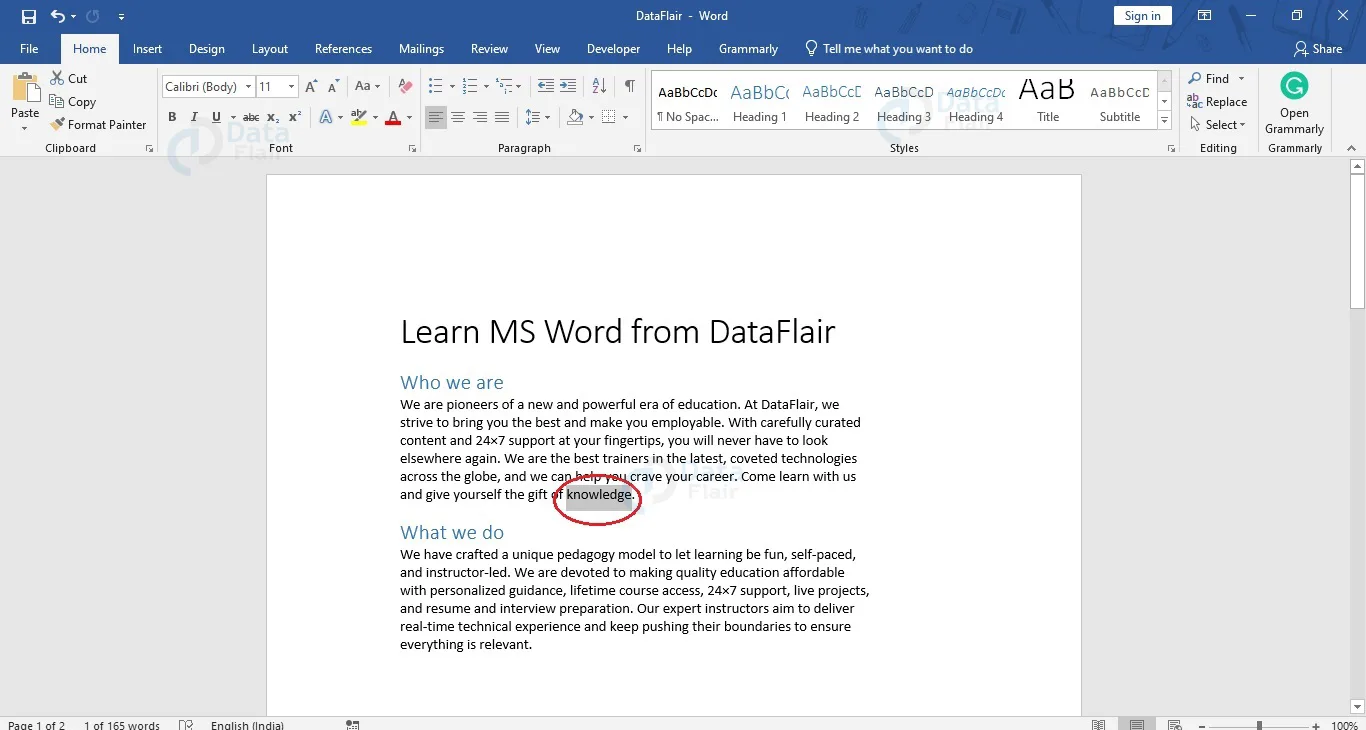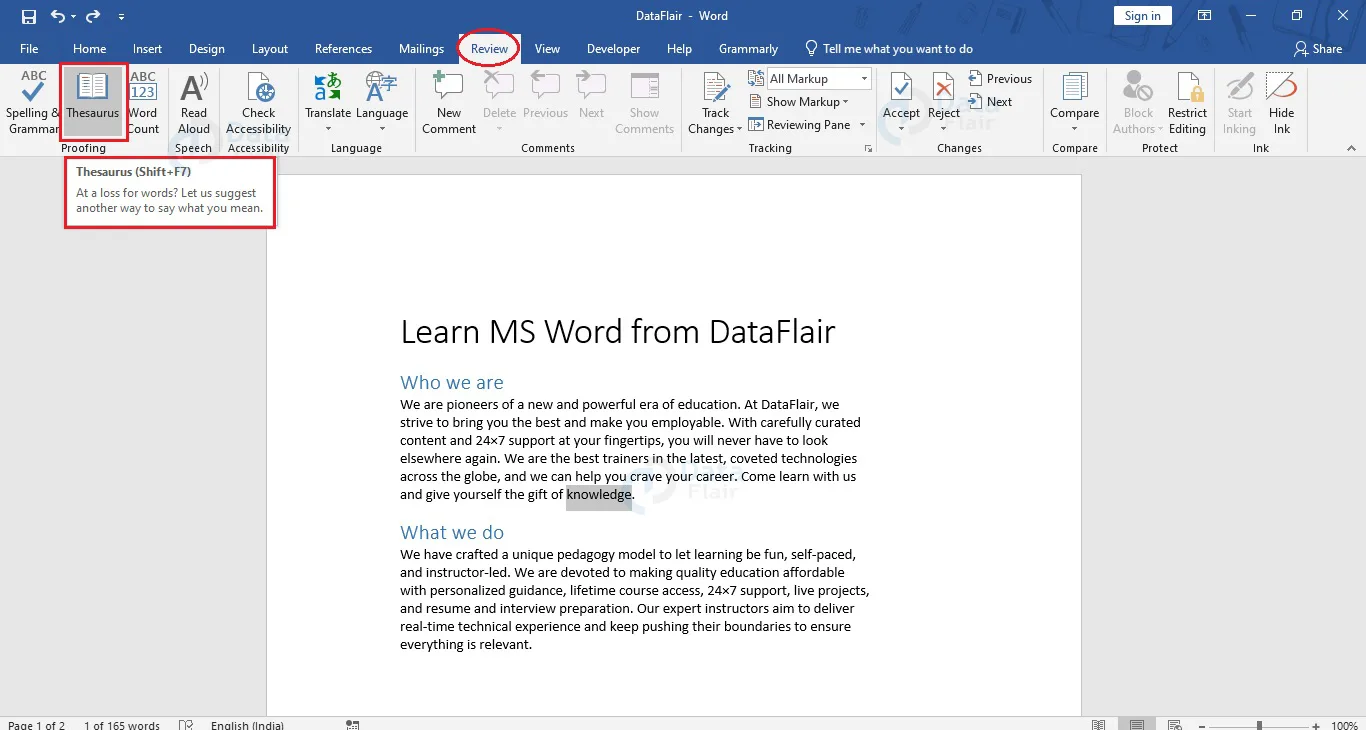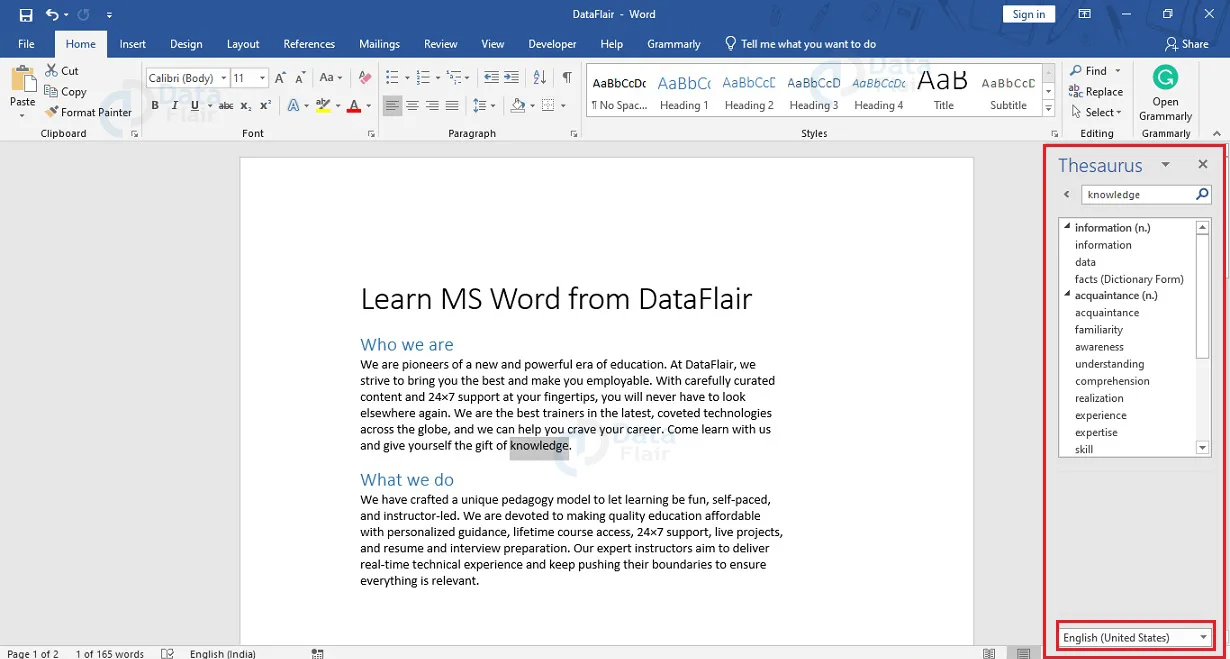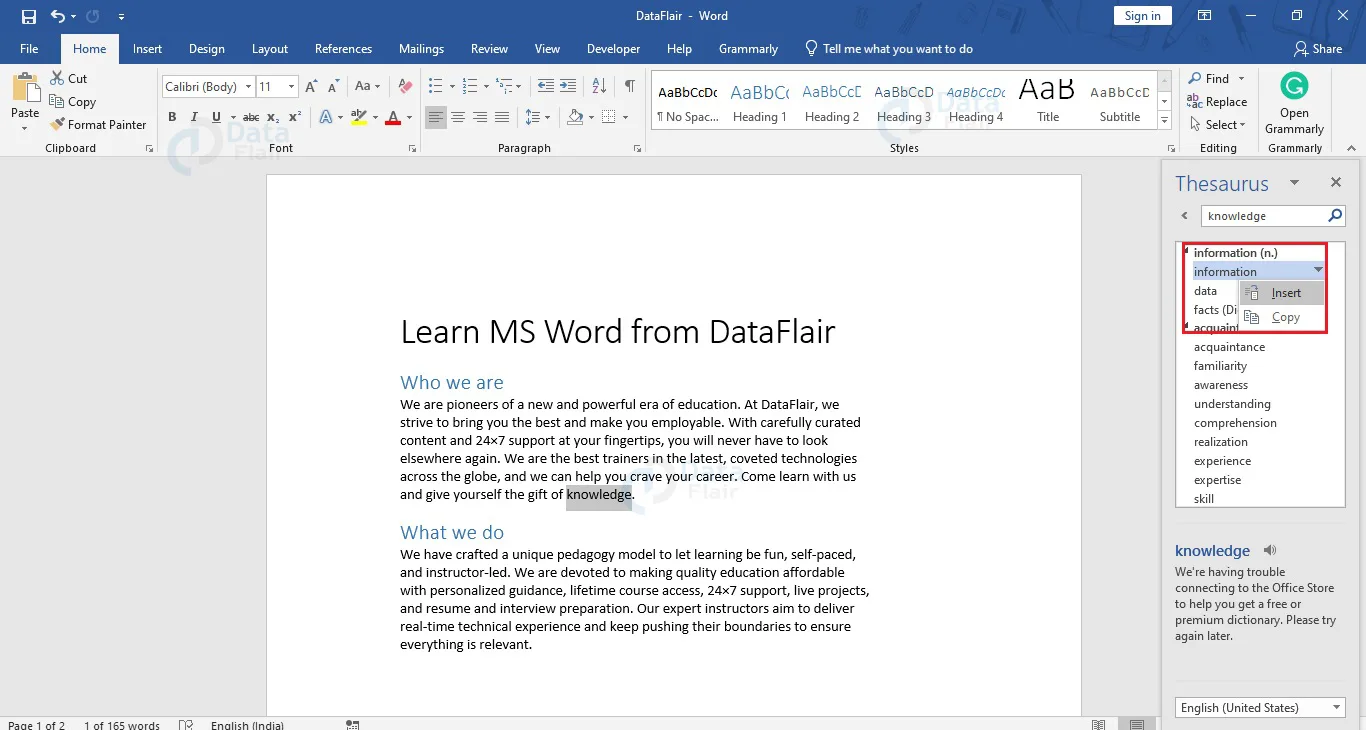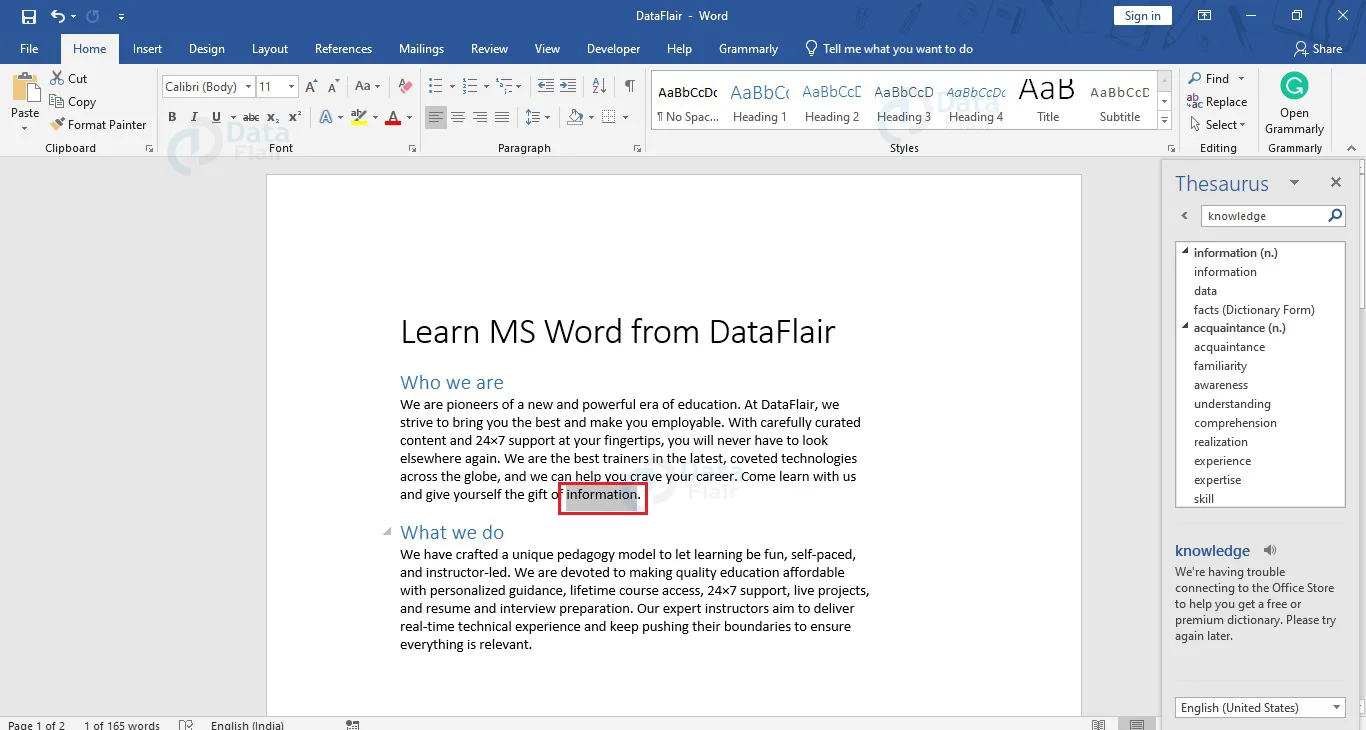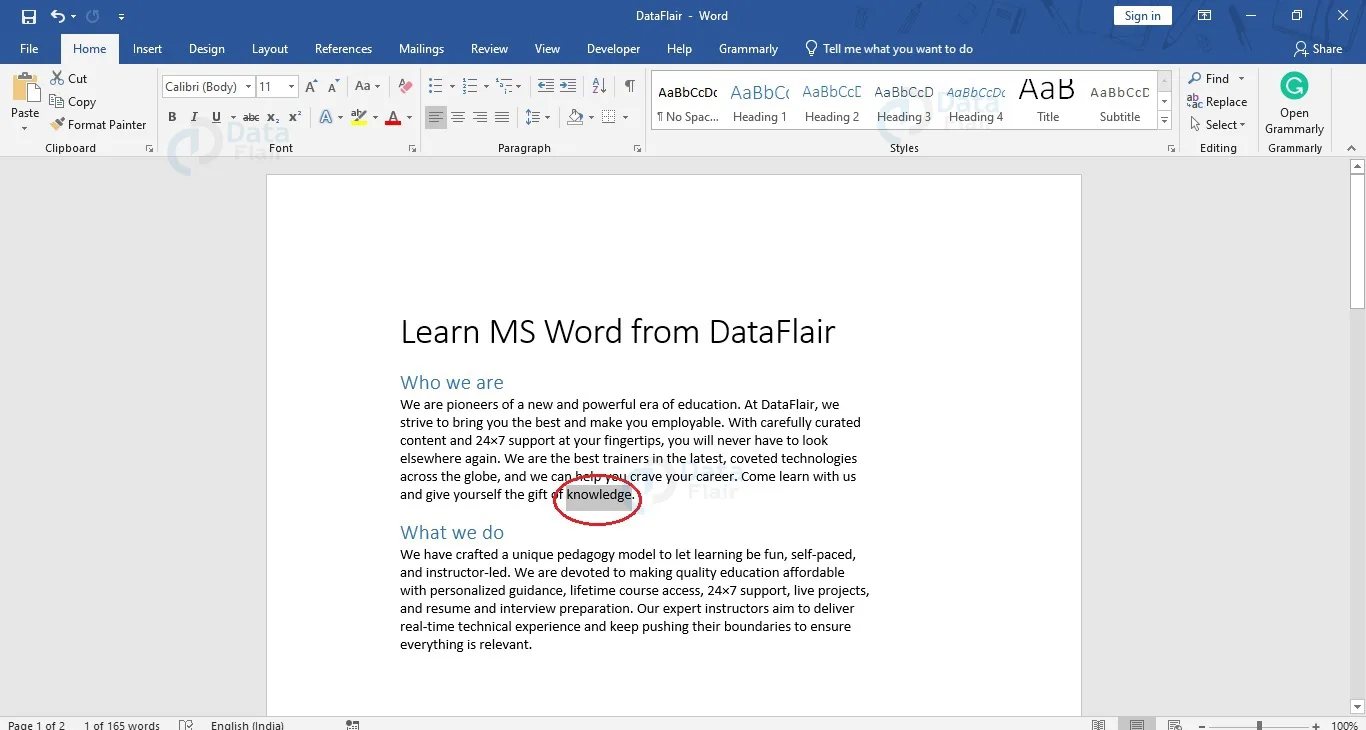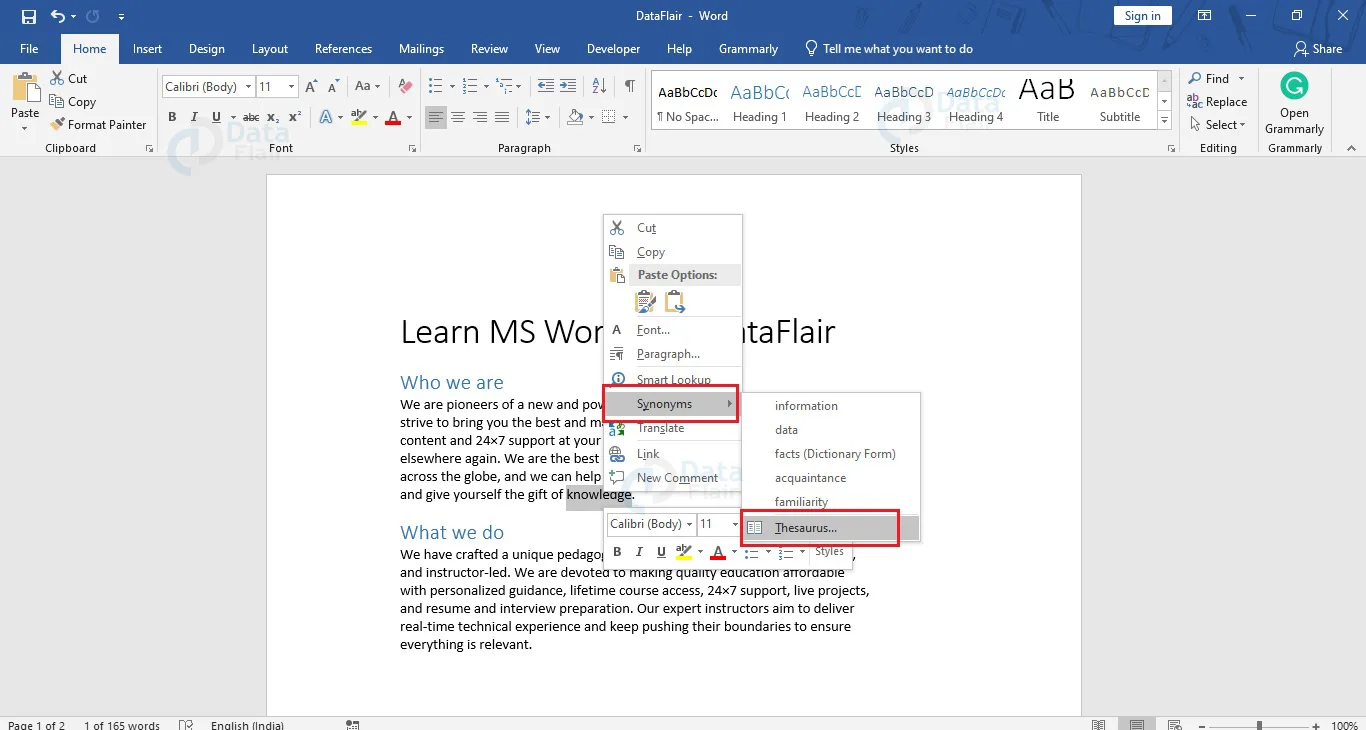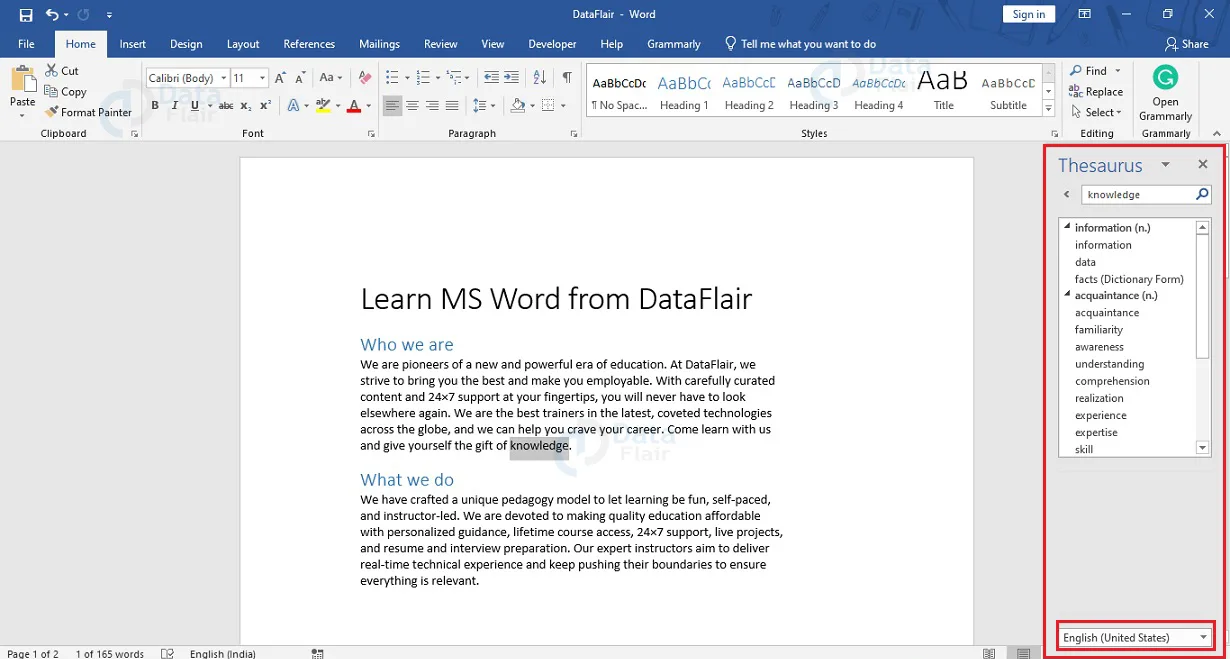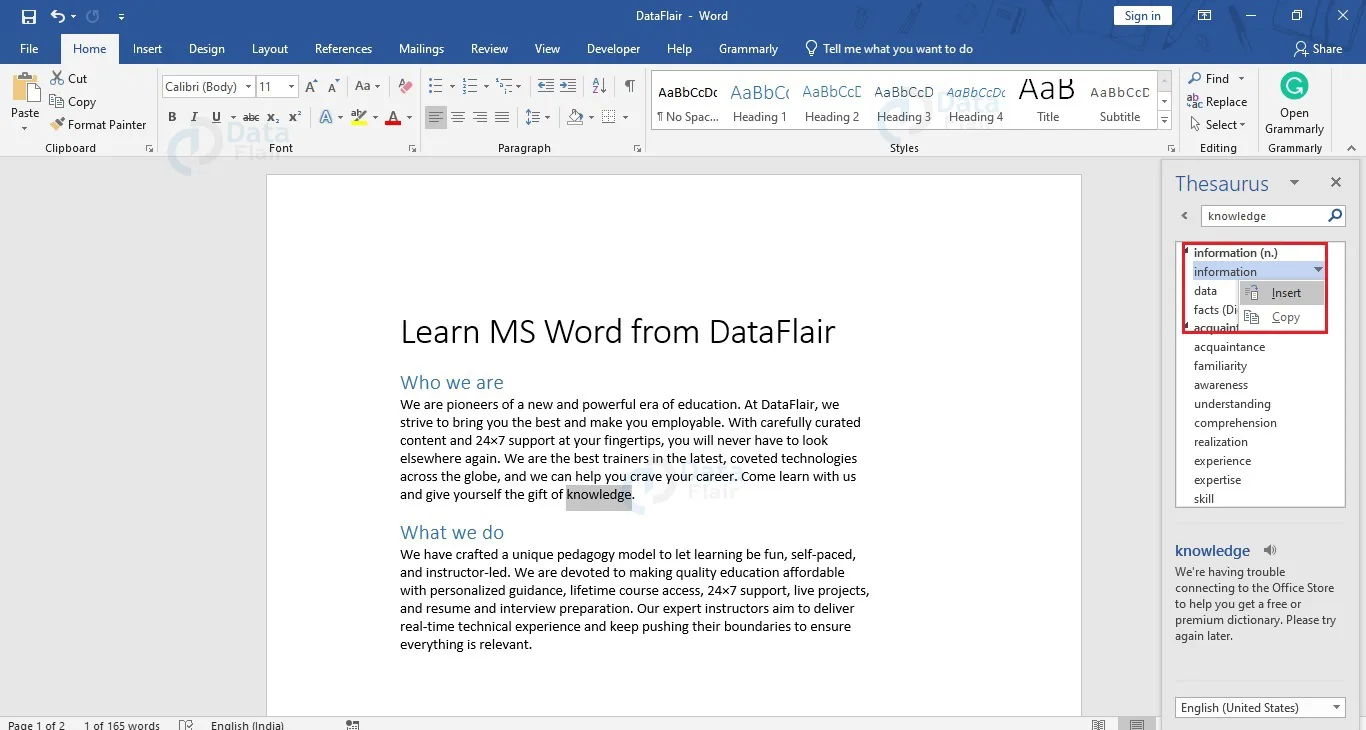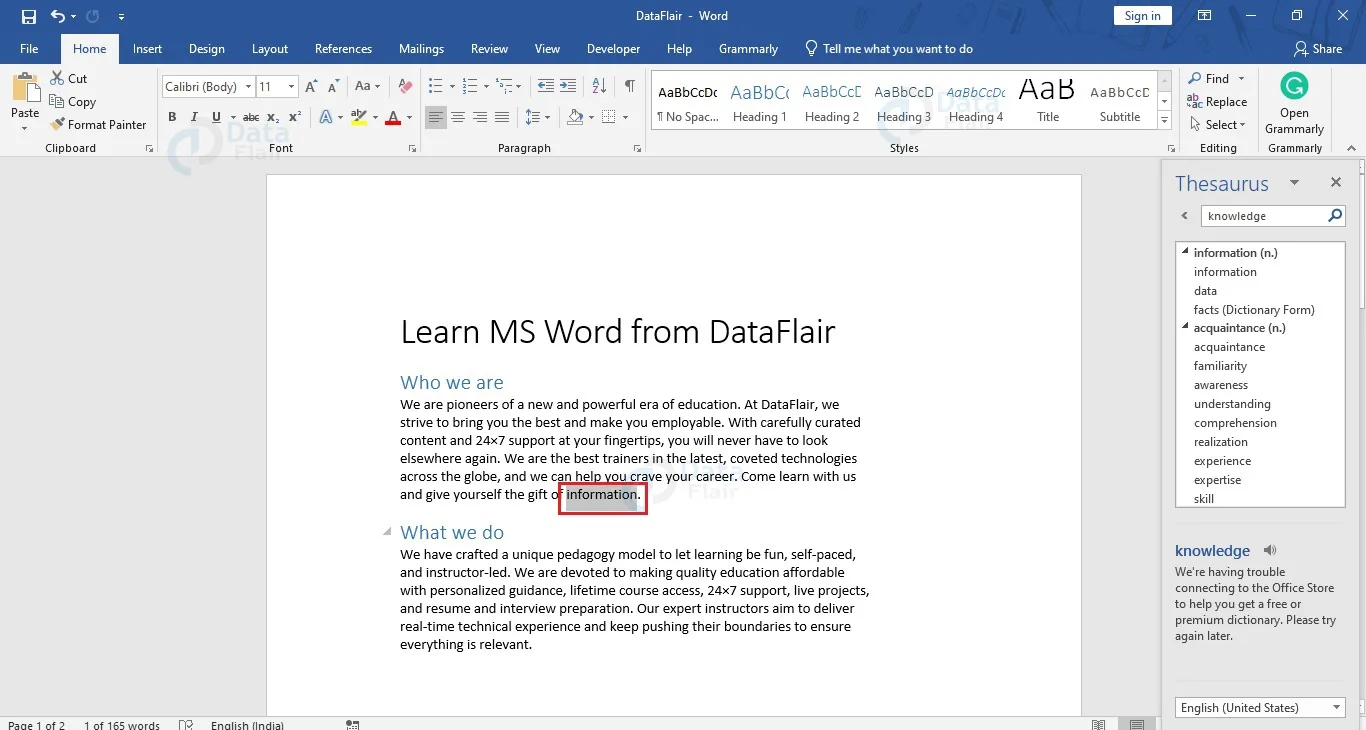How to use Thesaurus in a Word Document?
FREE Online Courses: Elevate Your Skills, Zero Cost Attached - Enroll Now!
While writing an essay for your school or college or while writing a blog for promoting your brand, you might have surely wanted to not use a specific word over and over again. Using synonyms makes it easier for the reader to go through your work as it removes the monotonous tone and makes it clear.
The Thesaurus feature in Word can help you a lot in such a case by suggesting alternative words with similar meanings – synonyms. You can use it to get rid of some repeated words or use words that better suit the context. Let us learn how to use Thesaurus in your Word document.
How to use Thesaurus in a Word Document?
There are two ways to use the Thesaurus feature in Word.
Method 1: From the Review Tab
Follow the steps mentioned below to use Thesaurus from the Review tab in Word.
1. In your new Word document, type the word that you wish to look up using the Thesaurus feature and select it. You may also select a word from an already existing document.
2. Click on the Review tab in the ribbon. In the Proofing group, select the Thesaurus option. The Thesaurus pane will appear on your Word window. You will be able to see various words that are synonymous with the selected word. In older versions of Word, the Thesaurus pane would be present as the Research pane.
Alternatively, you can also use the keyboard shortcut – Shift + F7 to achieve the same result.
From the bottom of this Thesaurus pane, choose the language in which you wish to look for synonyms. This is a nifty trick when you wish to use words from a different language and do not wish to depend on search engines. This can only be done for languages that are already installed on your system.
3. Hover over the word of your choice and click on the right mouse button. Choose Insert from the menu that appears to replace the selected word with its equivalent from the Thesaurus.
On checking your original text, you will notice that the selected word from the Thesaurus has replaced the original word.
Method 2: Using the Synonyms option
Follow the steps below to look for synonyms of a word, or to use Thesaurus in Word using the Synonyms option.
1. Select the word for which you wish to use Thesaurus.
2. Click on the right mouse button to open the menu. If you hover over the Synonyms, a smaller menu pops out with several synonyms of the selected word. Click on the Thesaurus… option from the pop-out menu, which is present at the bottom.
3. The Thesaurus pane will appear on your Word window. You will be able to see various words that are synonymous with the selected word. In older versions of Word, the Thesaurus pane would be present as the Research pane.
From the bottom of this Thesaurus pane, choose the language in which you wish to look for synonyms. This is a nifty trick when you wish to use words from a different language and do not wish to depend on search engines. This can only be done for languages that are already installed on your system.
4. Hover over the word of your choice and click on the right mouse button. Choose Insert from the menu that appears to replace the selected word with its equivalent from the Thesaurus.
On checking your original text, you would observe that the original word has been replaced by its equivalent from the thesaurus.
Conclusion
Thesaurus in Word is a very useful feature to help quench the thirst for creativity in you. It can help a lot while writing essays, reports, blogs, and proposals where you might not want to use the same word repeatedly. Try out this feature, and you will surely be able to create a better essay that every examiner would surely love.
Did we exceed your expectations?
If Yes, share your valuable feedback on Google