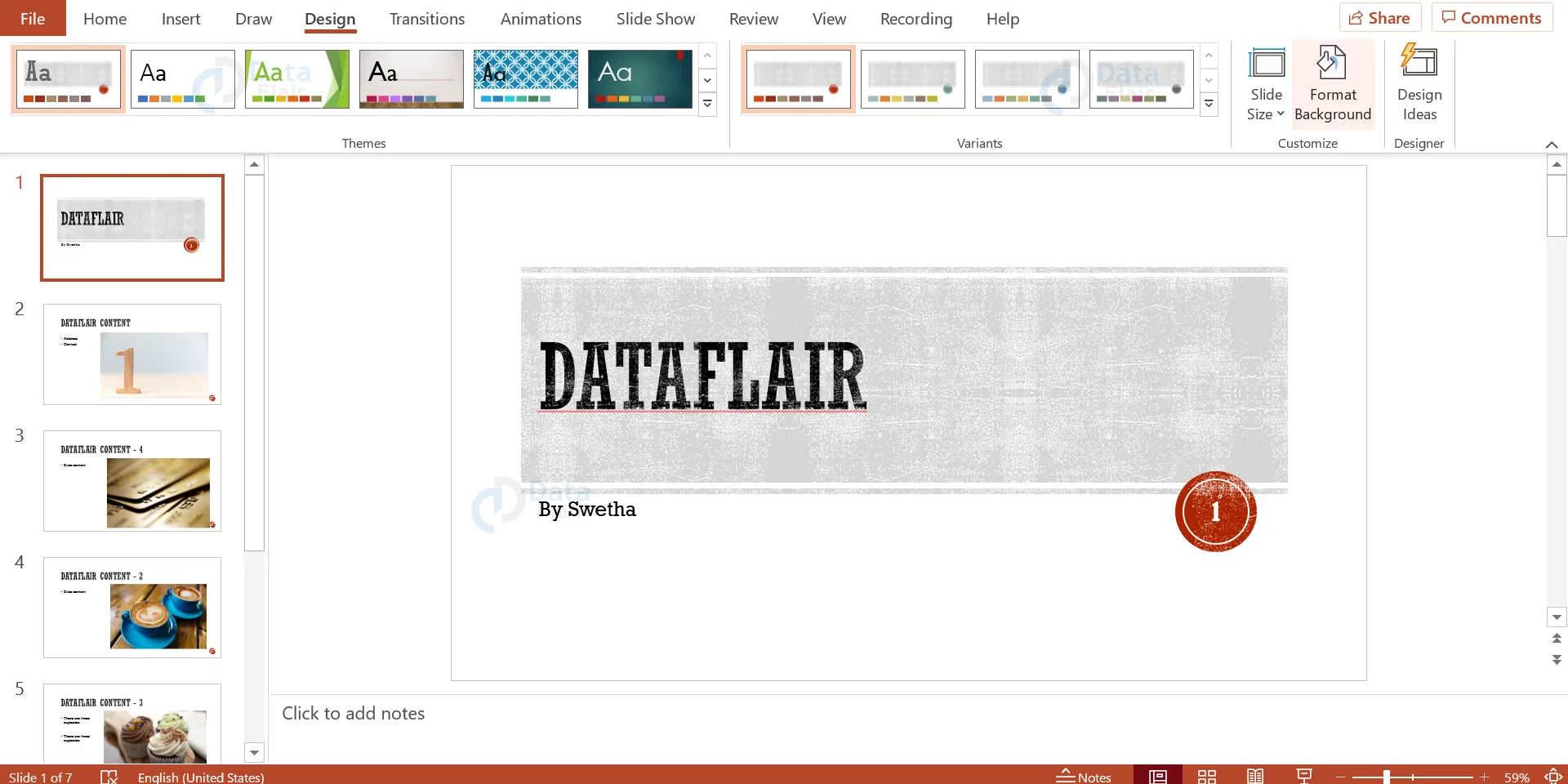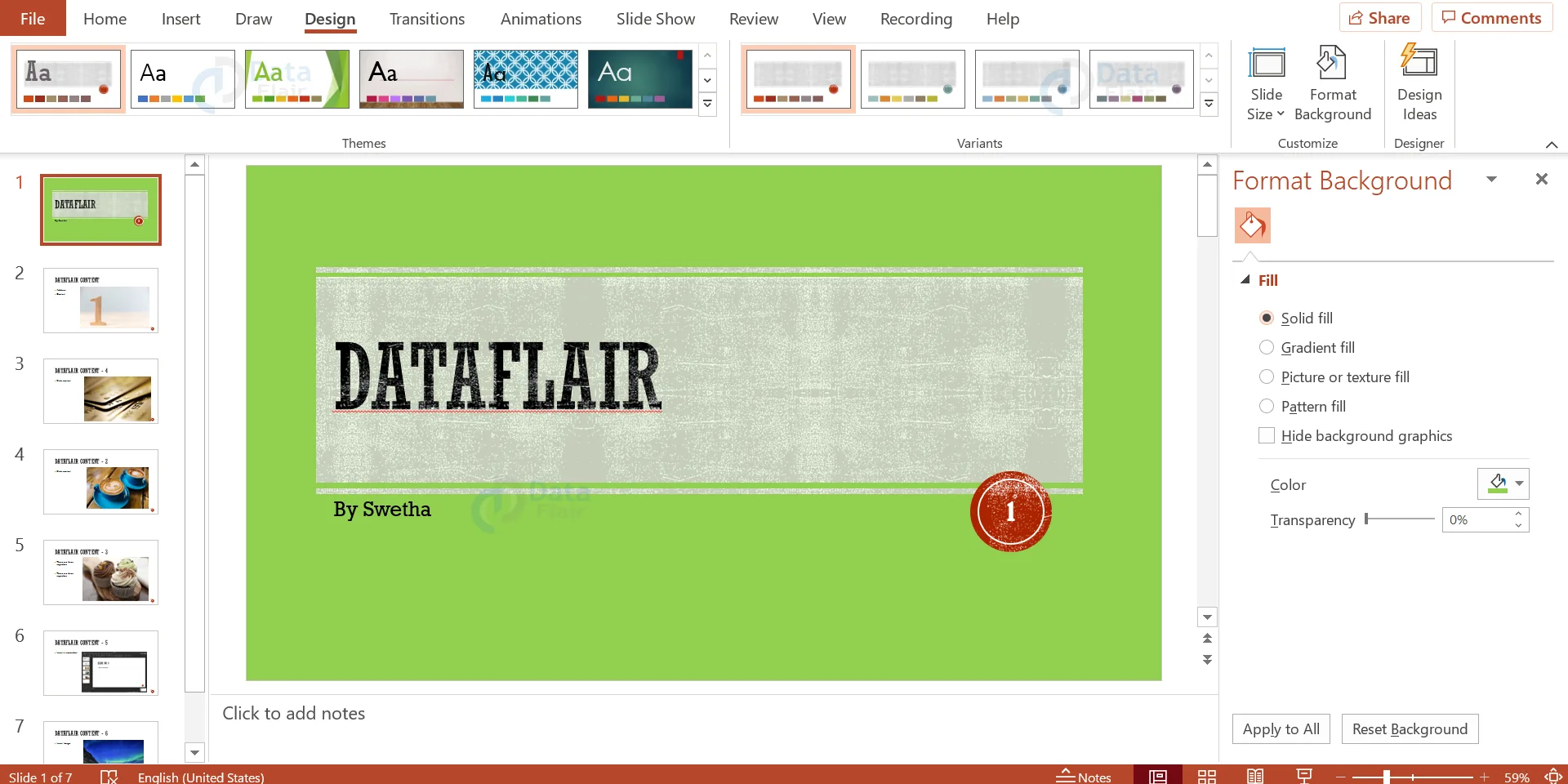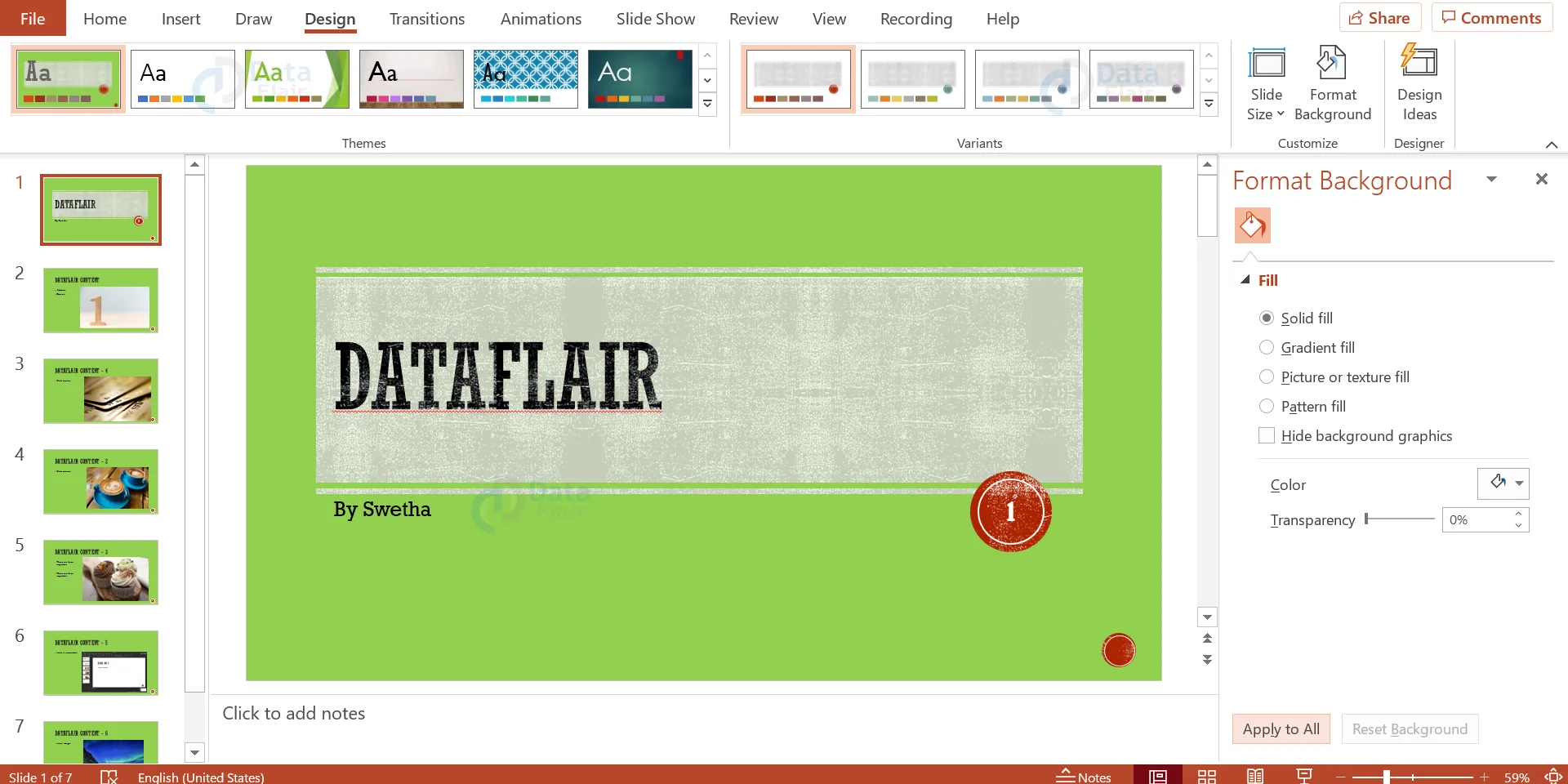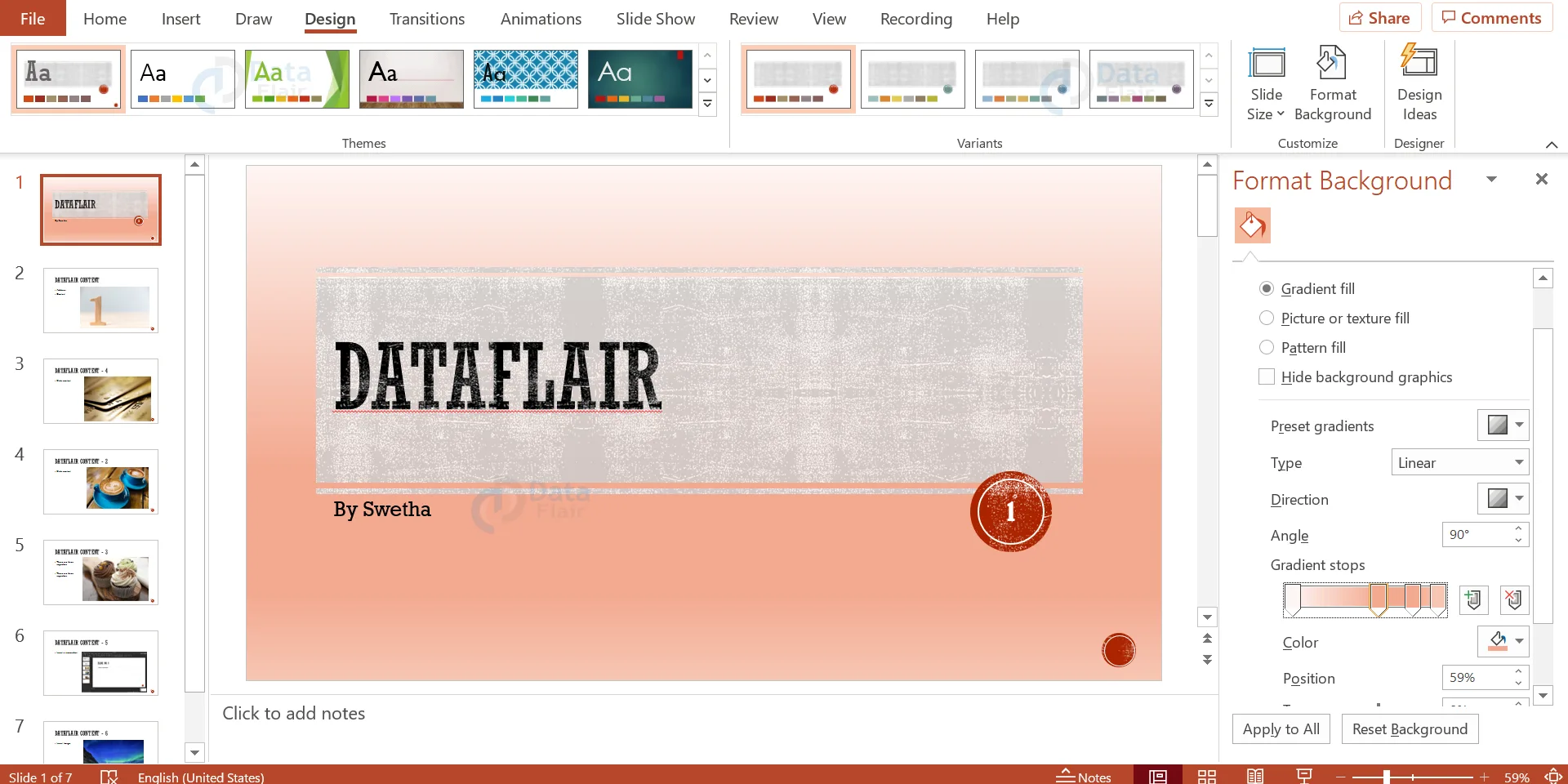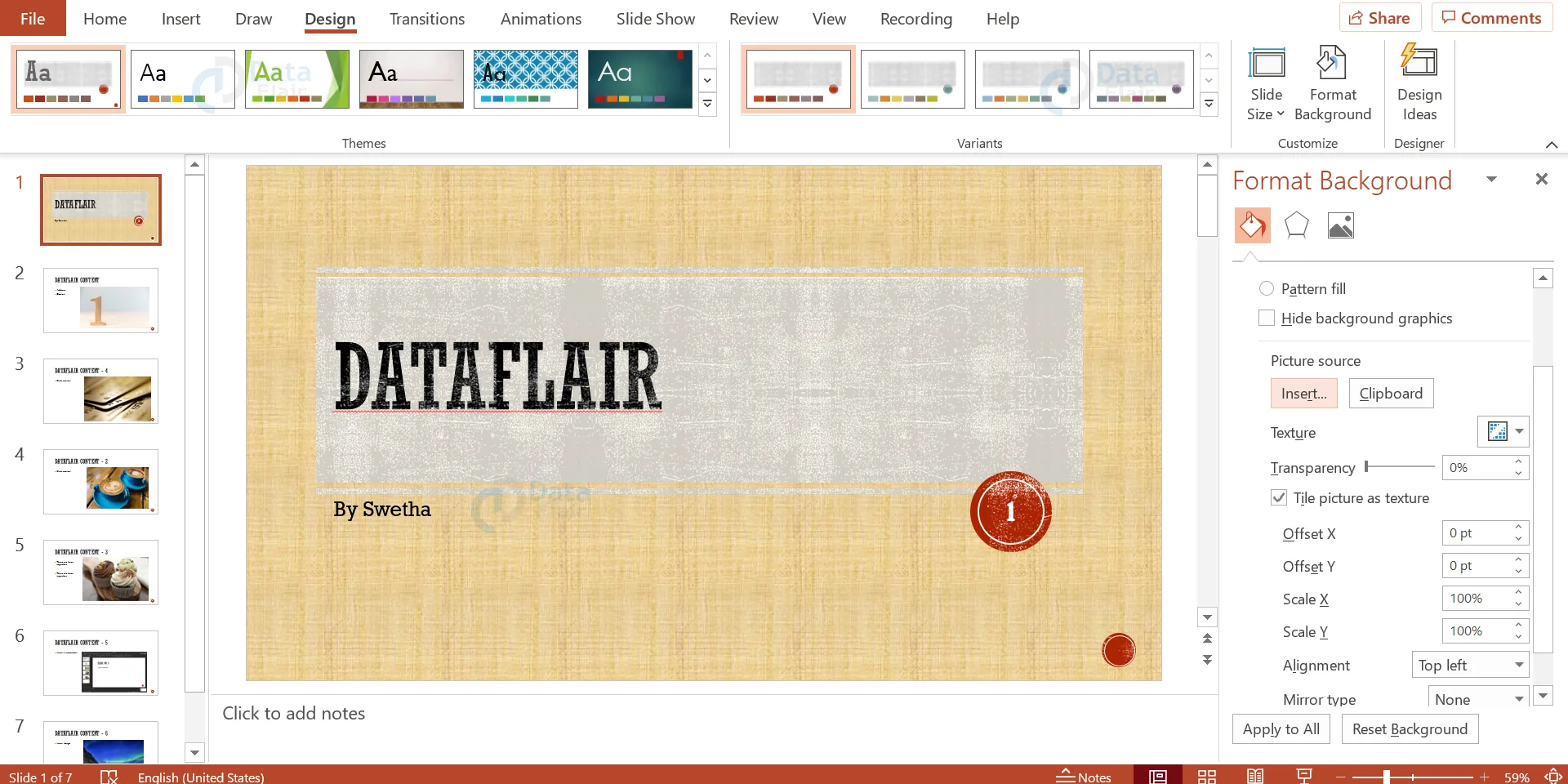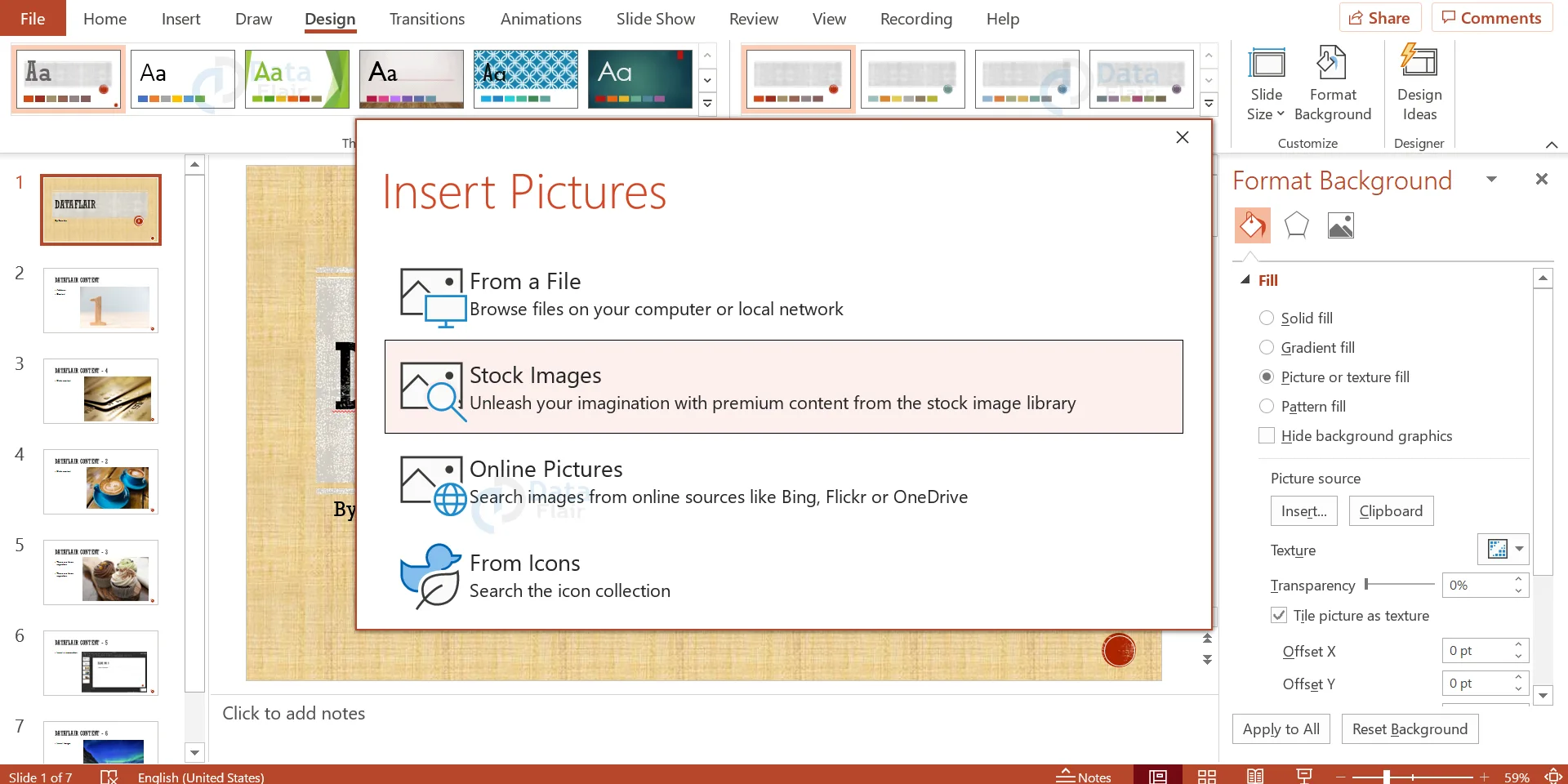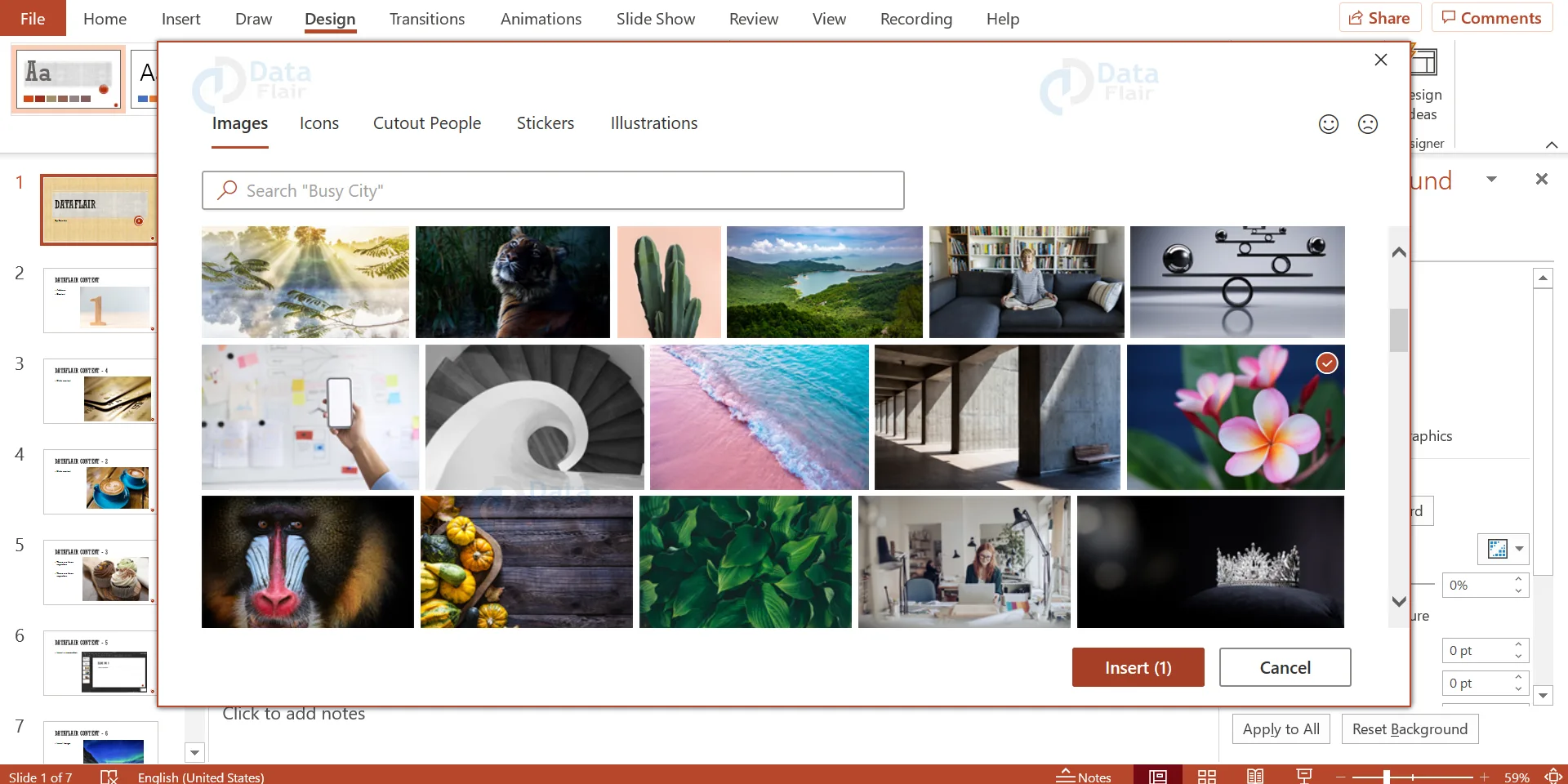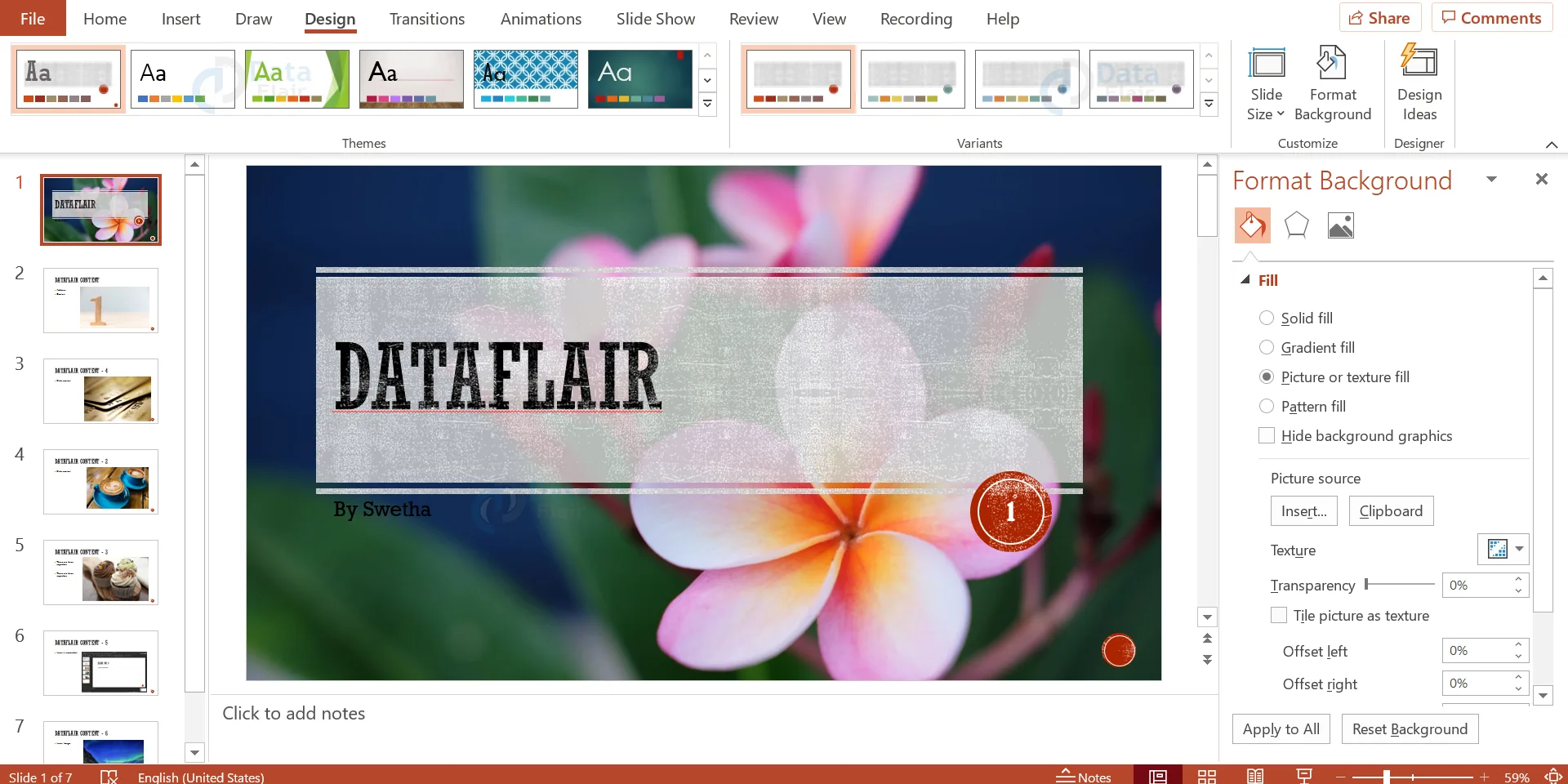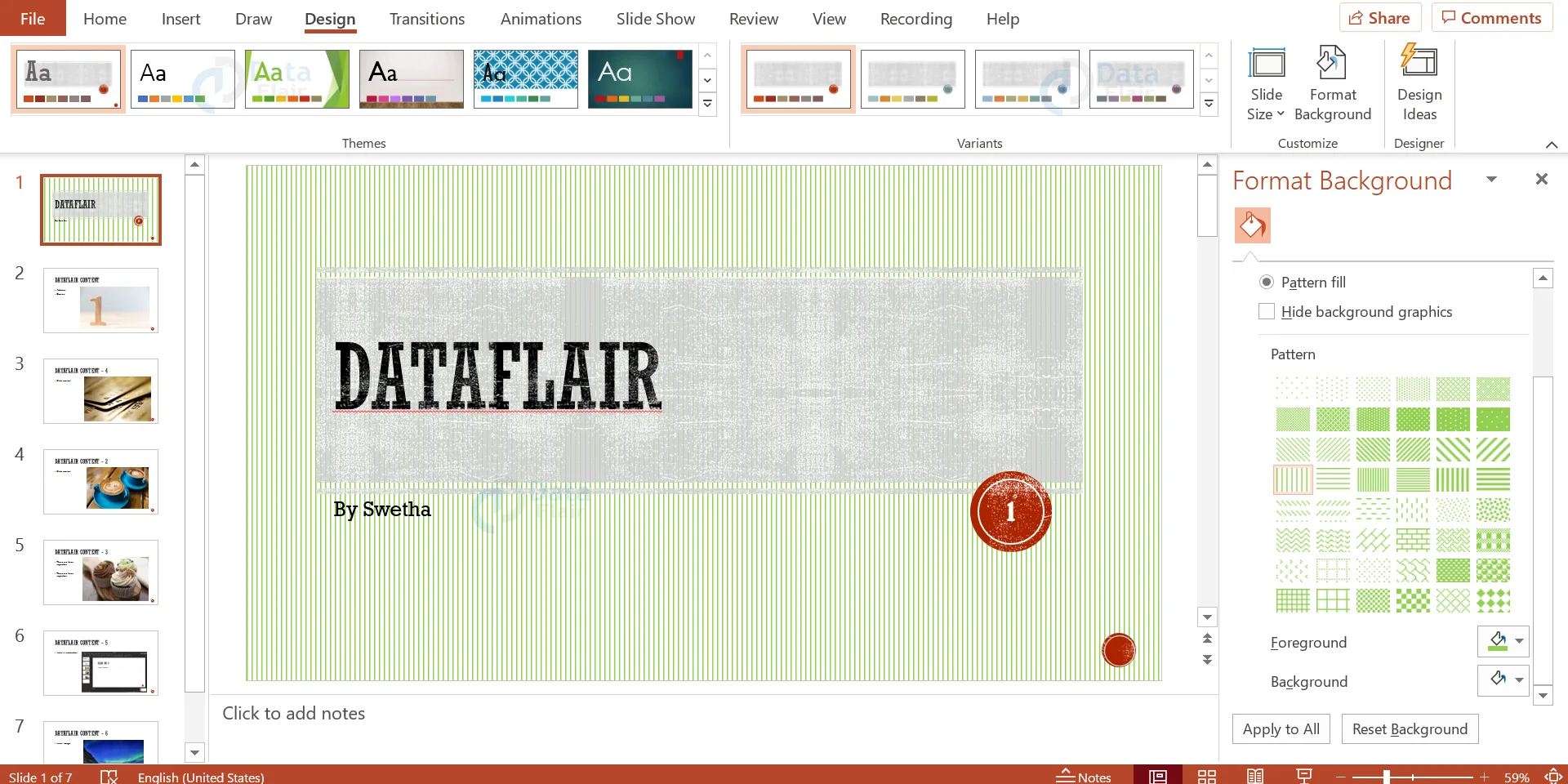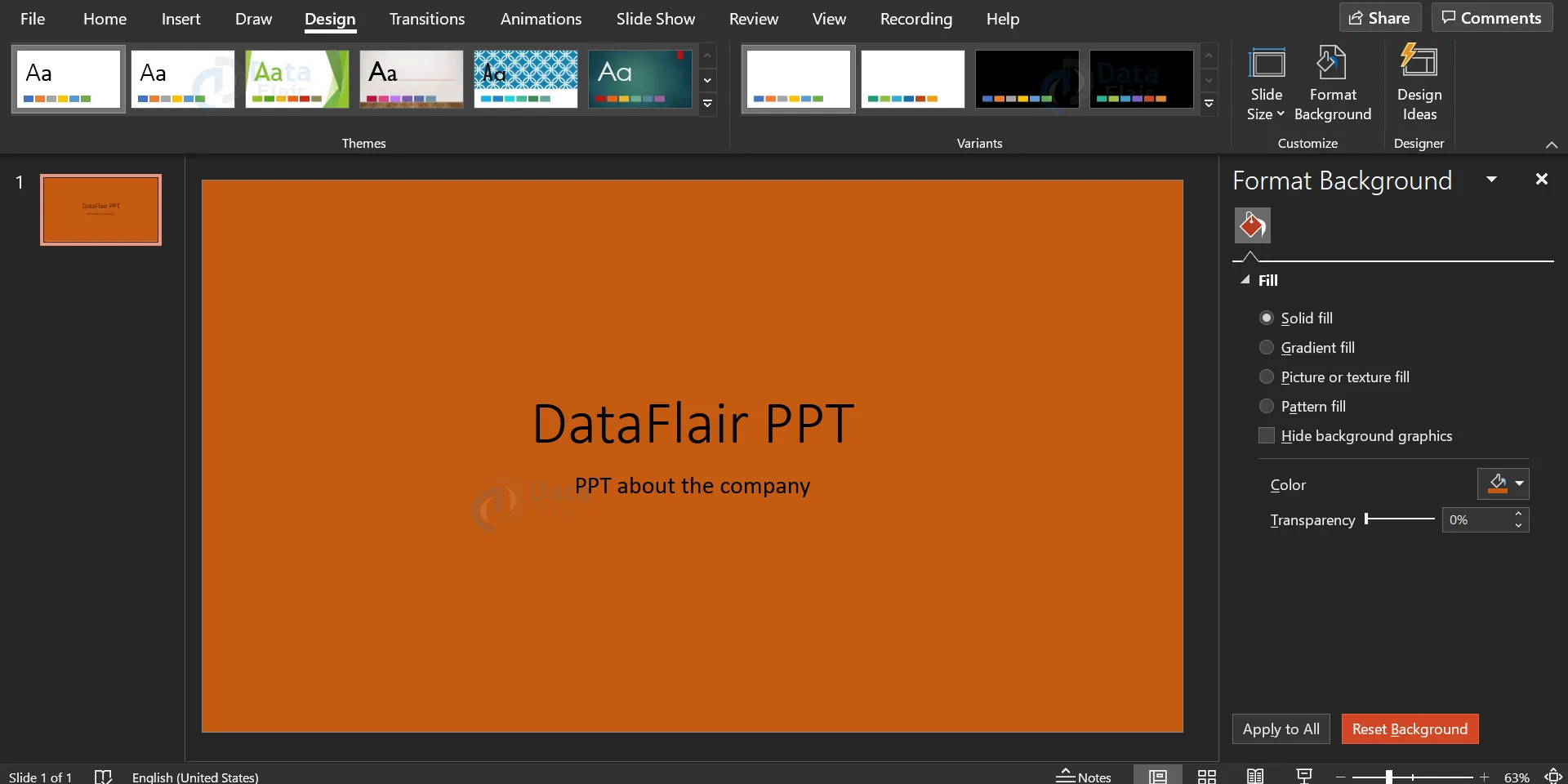How to Set Background in PowerPoint?
FREE Online Courses: Elevate Your Skills, Zero Cost Attached - Enroll Now!
Microsoft PowerPoint is not strictly used in a formal environment. It can also be used for various other purposes. PowerPoint is very versatile. As an additional interesting feature, you can set the background for your PowerPoint presentation. There are various different options available to set a background.
We will explore them in this article.
Adding a background in PowerPoint
1. In order to set a background, the first step is to click on the Design tab.
2. Then click on the Format Background icon. This will open up a panel on the right side.
3. The various options available for a background are solid fill, gradient fill, picture or texture fill and pattern fill.
To add a solid background to your PowerPoint presentation follow these steps:
1. Click on the radio button that says solid fill.
2. Click on the Apply to All button to apply the solid fill background to all the slides. You can also change the colour by clicking on the dropdown beside the Colour option.
To add a gradient fill background in PowerPoint Presentation, follow these steps:
1. Similar to the solid fill background, click on the gradient fill radio button in the options. This further opens up options to customise the gradient fill.
2. You can customise the gradient fill by changing the angle, direction, type, shape, colour, etc.
In order to add a Picture or texture fill in PPT, follow these steps:
1. Click on a radio button that says picture or texture fill.
2. Click on the Insert button as shown in the image.
3. This will open up a dialog box for you to insert a picture. You can upload a picture from your computer, you can add a stock image, you can search for a picture online or you can add an icon. In this article we will discuss how to add a stock image. Click on the option that says Stock Images.
4. Click on the desired image and press the Insert button.
5. You can then click on Apply to All to apply the stock image background to every slide in the presentation.
Finally to add a pattern background in PPT, follow these steps:
1. Click on the pattern fill radio option. This will open up further settings for you to customise your pattern background.
2. You can change the colour of the foreground and background in your pattern using the dropdown found just below the different pattern options.
3. Click on the Apply to All button to apply the pattern background to all the slides in your presentation.
Removing the background from all slides in PowerPoint
In order to remove the background from the slides, click on the Reset Background button in the right pane.
Hiding background graphics in PowerPoint
This checkbox is used to hide the background graphics while editing the slides, in case the background distracts you from the content.
Add different backgrounds to different slides
In order to add different backgrounds to different slides, there is no direct method. One has to select each and every slide and add the desired background for it, as mentioned above.
Summary
Microsoft PowerPoint has achieved the goal of making complex actions very simple. This particular task has made that fact evident. Adding a background has never been so simple in PowerPoint. Despite being very simple and accessible, backgrounds always take your presentation to the next level.
Did you know we work 24x7 to provide you best tutorials
Please encourage us - write a review on Google