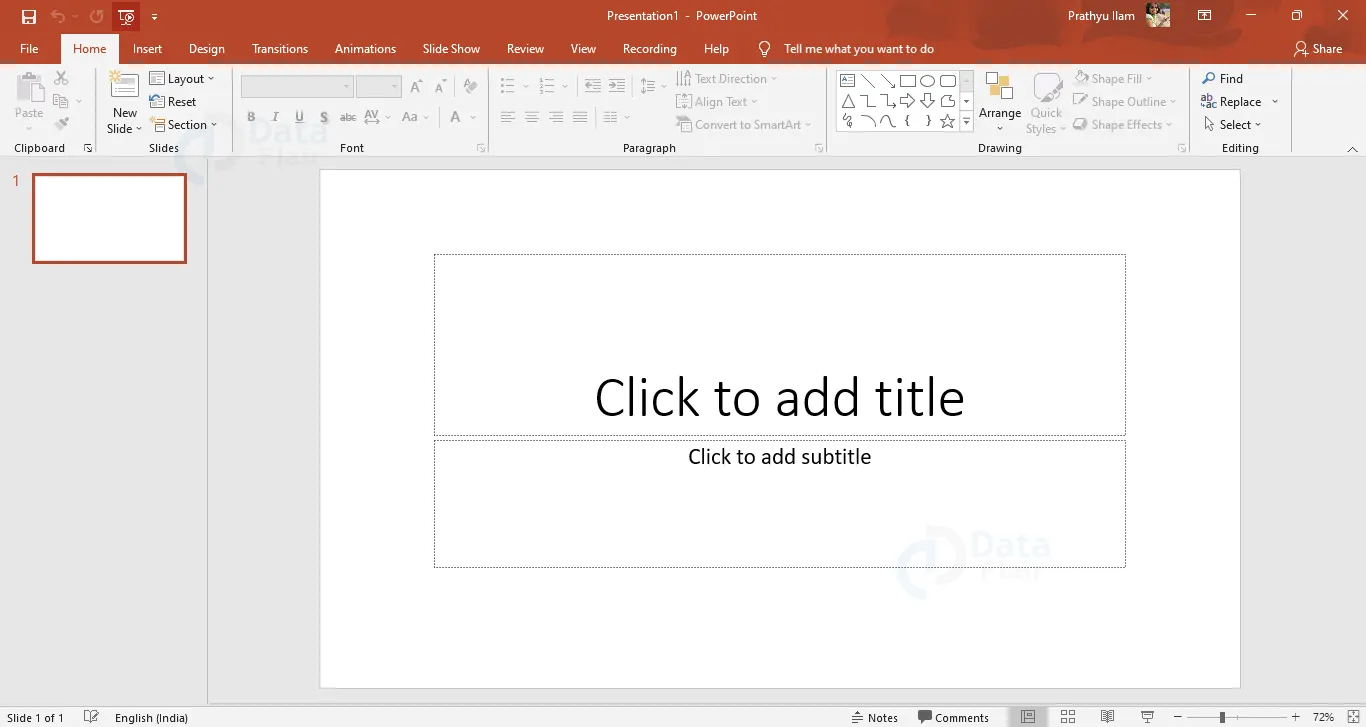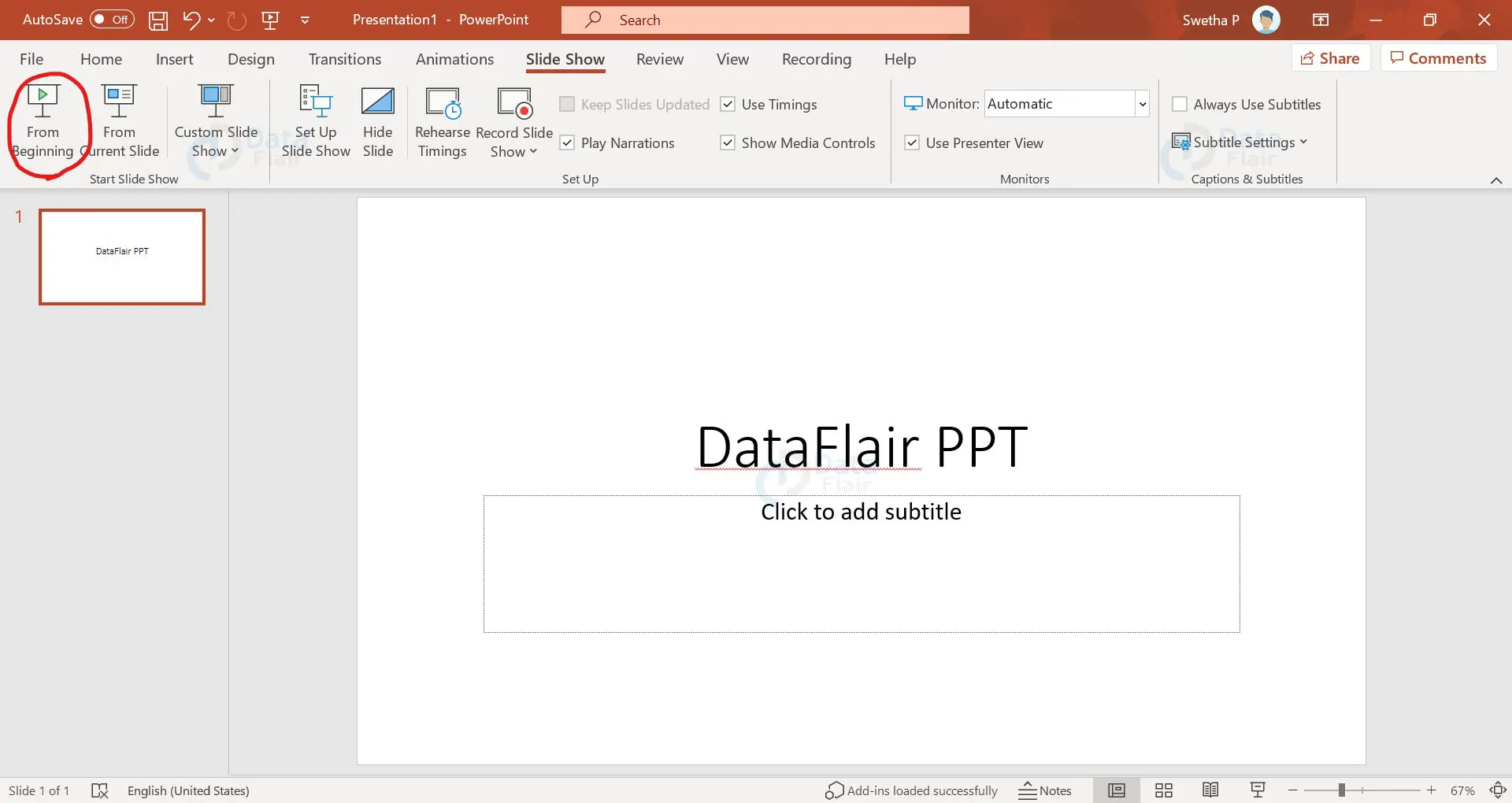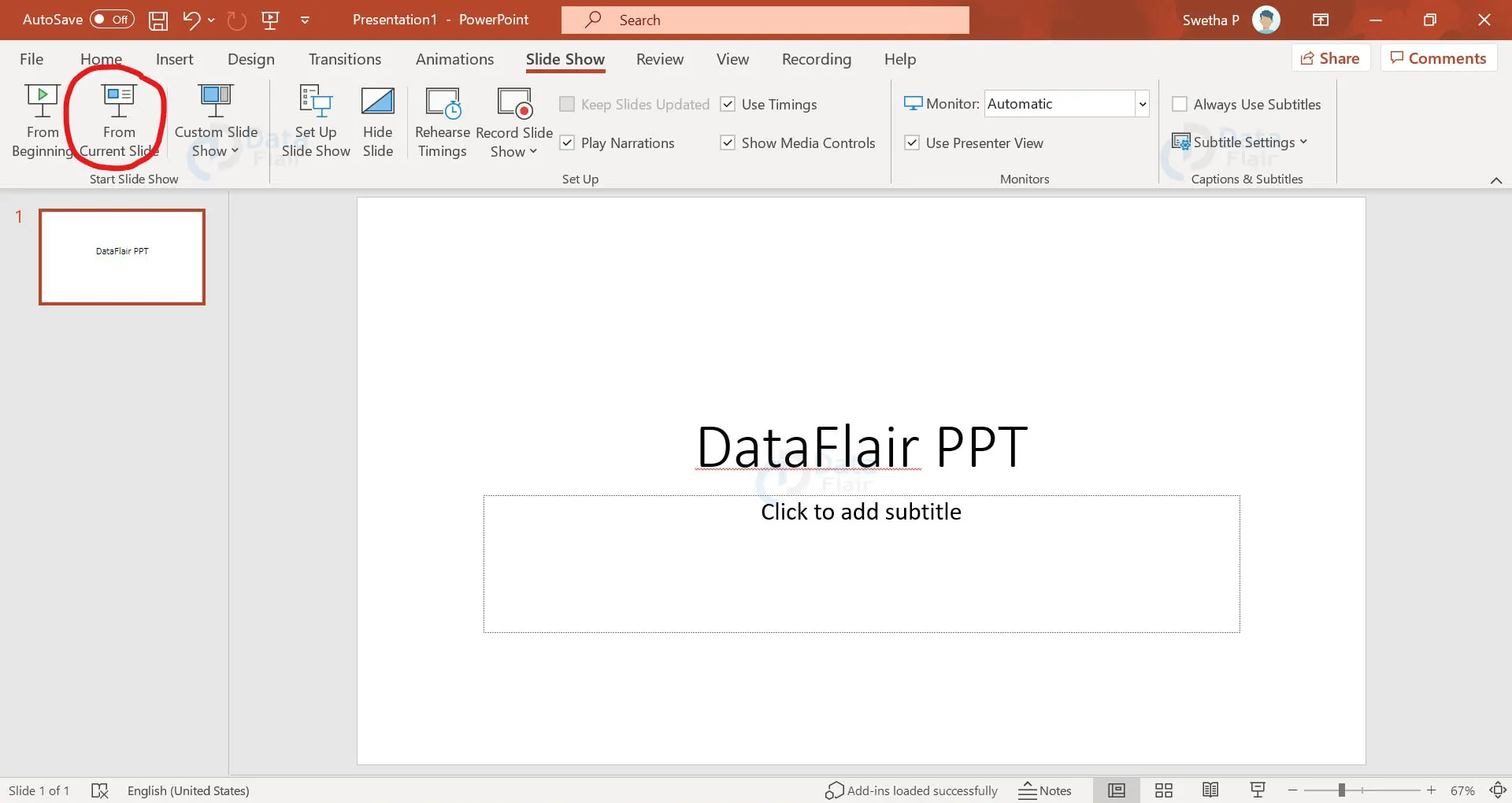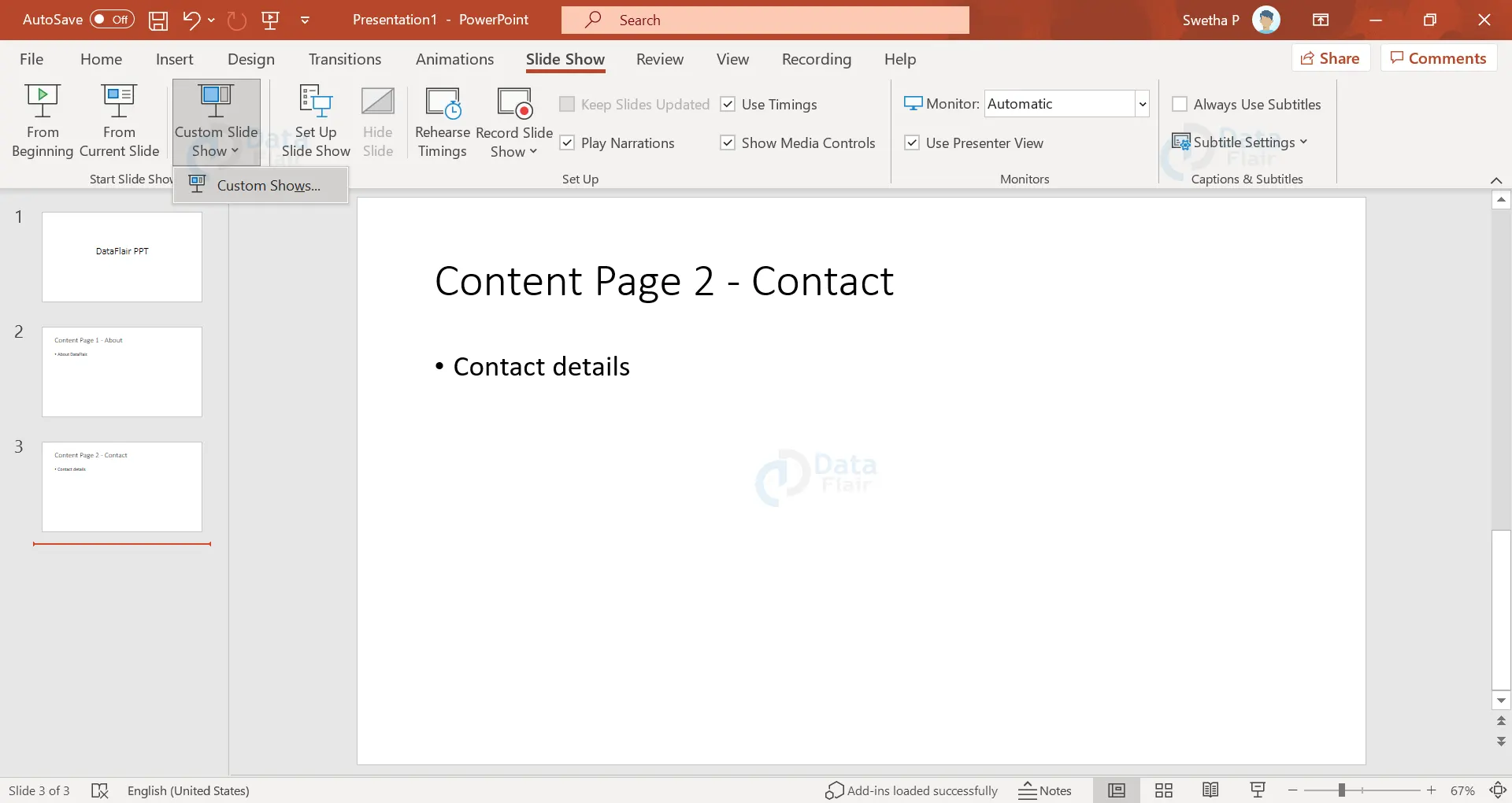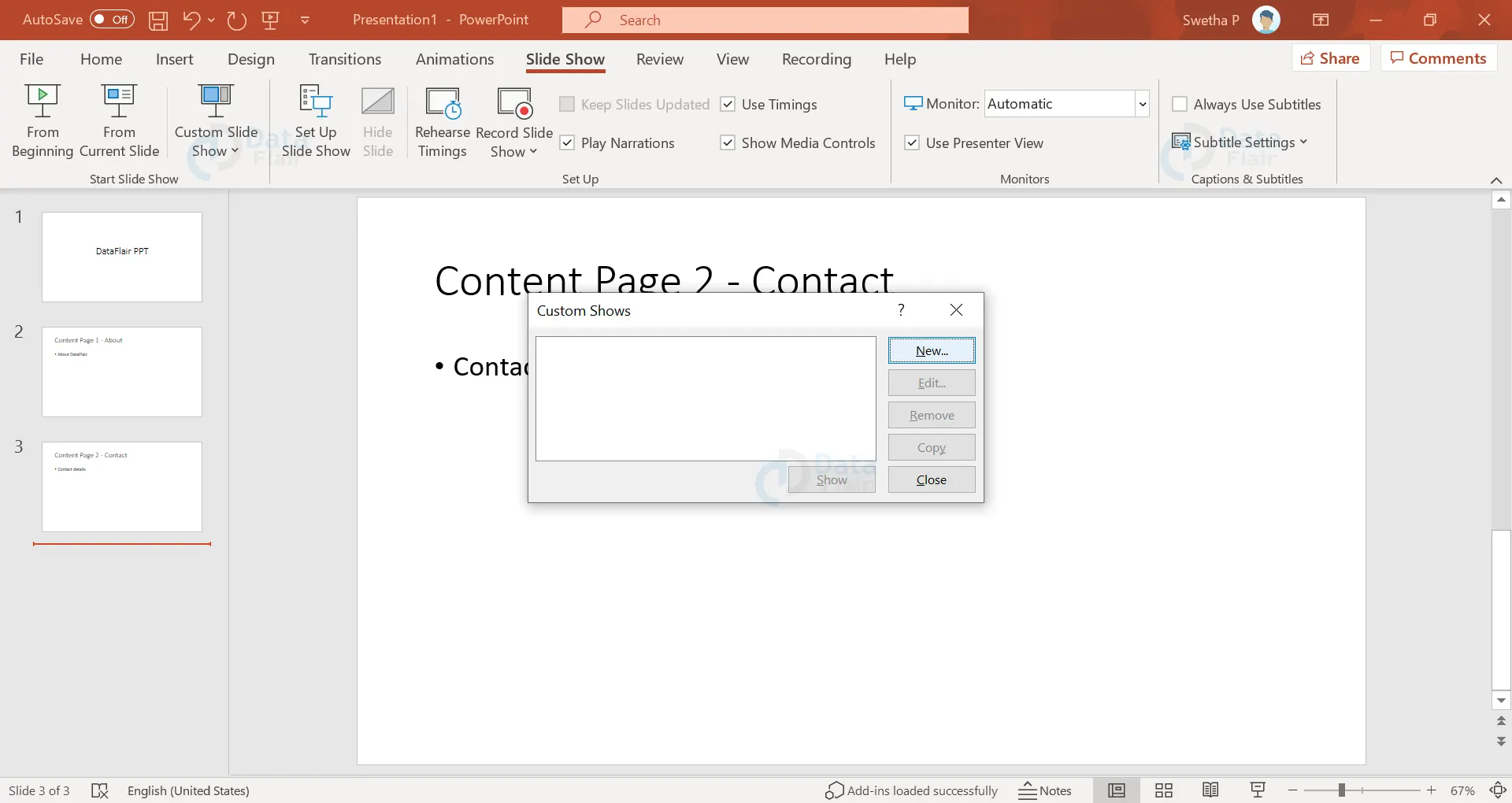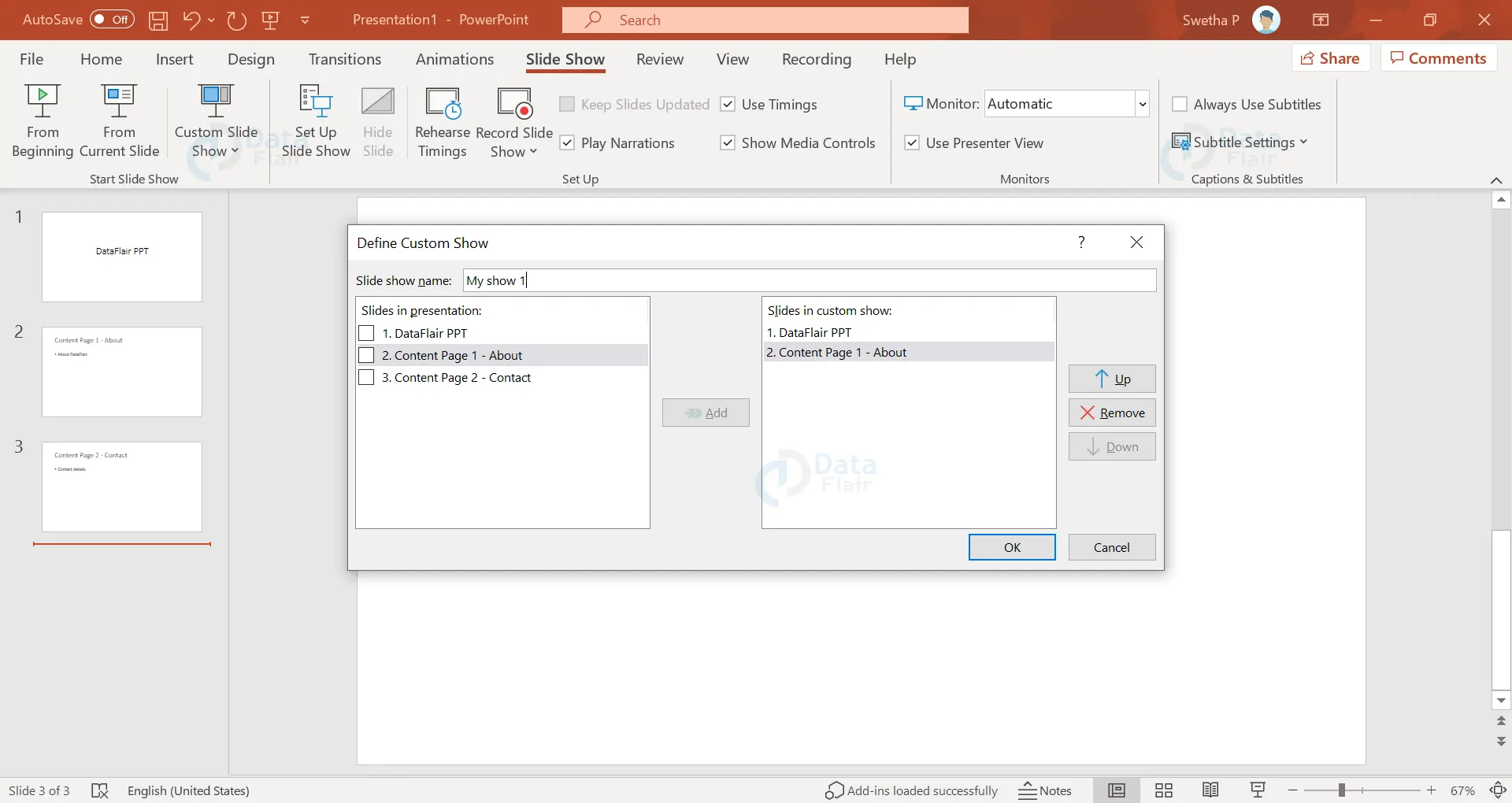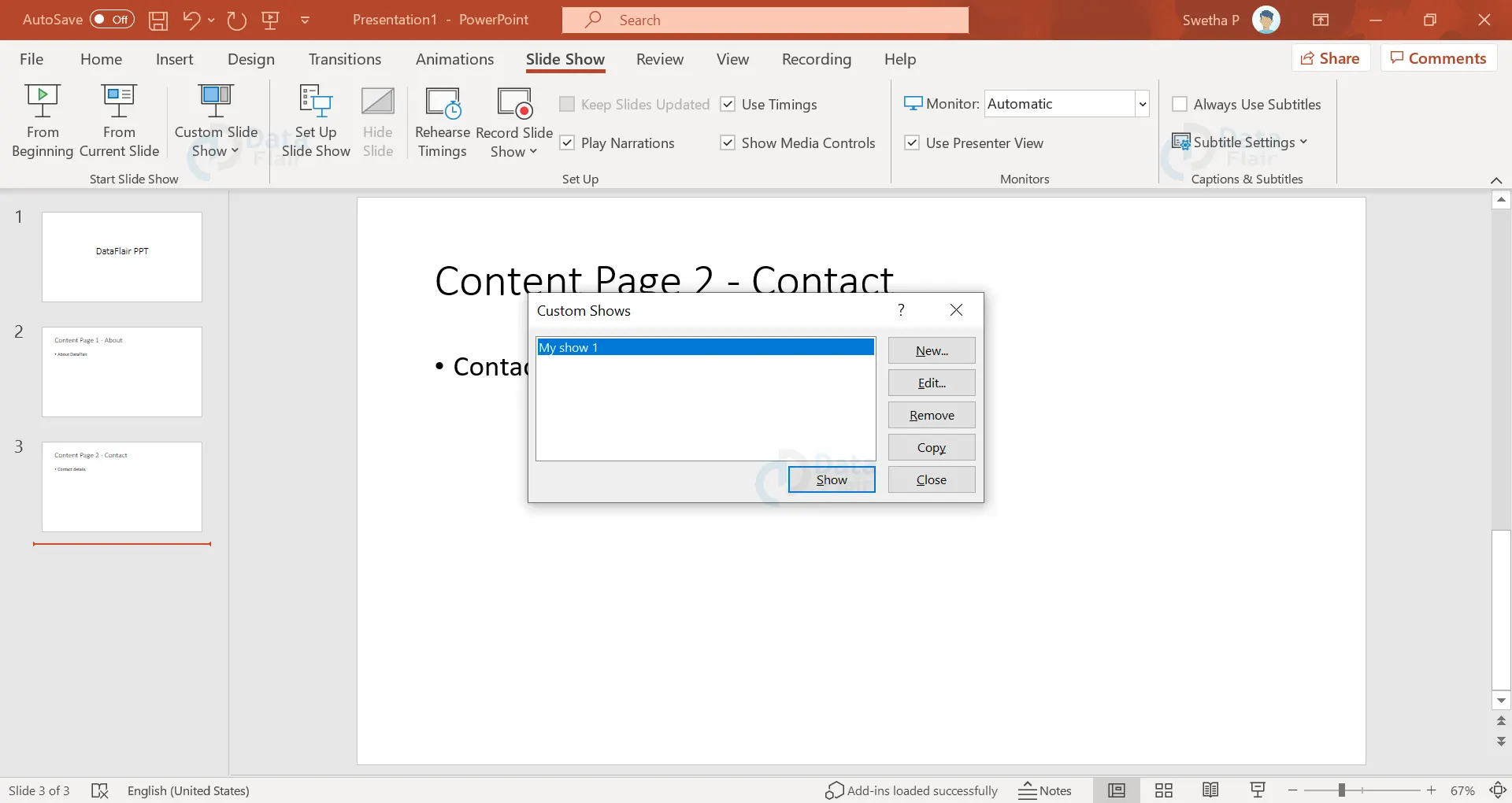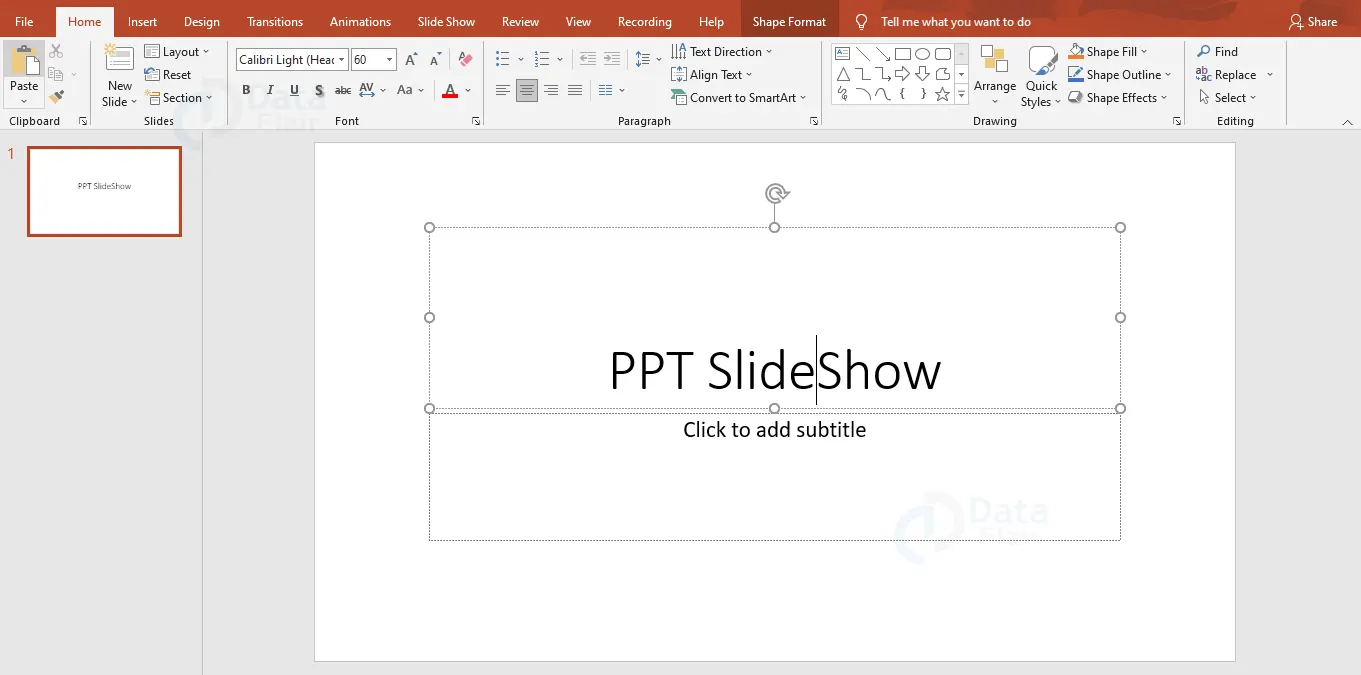How to Run Slide Show in PowerPoint?
FREE Online Courses: Your Passport to Excellence - Start Now
While preparing a presentation, have you ever wondered how the content might look while presenting? This cannot be an issue if you view your presentation in slide show mode once it is done. Let us see How to Run Slide Show in PowerPoint?
What is a Slide show in PPT?
SlideShow is the feature provided by Microsoft to present your PPT to an audience. In this feature, the content present in slides is displayed to the viewers.
Once the PowerPoint application is opened, apart from the body there are a set of features available on our slides that might distract the attention of the person viewing the presentation.
Basic PowerPoint Screen
Apart from the features, once the presentation is made the outlines for each block are still visible which can also distract the person from the actual content in the presentation.
How to run a Slideshow in PowerPoint?
Now that we have come to know what a slide show is, it is also mandatory to know how to start a slideshow.
You can run the slideshow in different ways:
1. Playing the slideshow from the beginning
a. Click on the Slideshow tab in the menu
b. Then click on “From Beginning”
Technology is evolving rapidly!
Stay updated with DataFlair on WhatsApp!!
c. Pressing the F5 button starts the slideshow from the beginning.
2. Playing the slideshow from the current slide
a. Click on the Slideshow tab in the menu
b. Then click on “From Current Slide”
c. Pressing the Shift + F5 button starts the slideshow from the beginning.
3. Create a custom slideshow in PowerPoint
a. You can make a presentation ready for a slideshow with only a specific set of slides. To do that, click on Custom Slide Show and then on Custom Shows.
b. This will open up a dialog box as shown:
c. Click on New. Add all the slides you want in the specific slideshow and click on OK. You can also add a custom name for your deck of slides.
d. Click on Show to present the Slide Show.
As it is always said that there are two sides of a coin, there are advantages and disadvantages for everything. In the same way slideshows also have some disadvantages. One is that each time you want to access another application, you need to come out of the slide show view and when you are back you should re-enable the slideshow.
Navigating through the presentation in PowerPoint:
- To move forward with the presentation or to start the next animation, click the left button on the mouse or the right arrow key, enter, spacebar, N or Page Down on the keyboard.
- To move to the previous slide or to play the previous animation, press the left arrow key, Page Up or P on the keyboard.
- For viewing a white screen, press W and for viewing a black screen, press B.
- To jump to a slide, press the slide number and then press the Enter key.
- To exit the presentation, press the Esc key. Alternatively, you can click the Slide Show Options button in the bottom-left and select End Show.
- In order to switch between programs during your presentation, you will have to exit the slideshow and switch back. Or you can right-click on the screen and click “Show taskbar” to view the taskbar for easy switching.
Before slideshow:
After Enabling slideshow:
Summary:
Now, you have learned how to run a beautiful slide show from the PPT you have created. A PPT is usually presented from the beginning. Hence keep the F5 shortcut handy!
Did you like our efforts? If Yes, please give DataFlair 5 Stars on Google